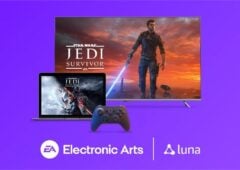- Déplacer et Copier vers dans le menu contextuel
- Changer la destination de l’explorateur
- Ajouter des applications au menu contextuel
- Désactiver Aero Shake
- Modifier le propriétaire de l’ordinateur
- Désactiver les bulles de notifications
- Modifier l’emplacement du fichier du spooler d’impression
- Interdire la suppression d’une imprimante
- Bloquer un périphérique de stockage USB en lecture seule
- Accélérer la fermeture de Windows
- Désactiver les messages d’alerte d’espace disque faible
- Activer l’horodatage du dernier accès à un fichier en NTFS
- Convertir une partition FAT32 en NTFS
- Afficher l’invite de commandes en plein écran
- Créer un alias pour lancer un programme
- Empêcher le clic droit sur le bureau
- Supprimer les fichiers de sauvegarde d’un Service Pack
- Créer un lien symbolique ou réel (NTFS)
- Désactiver le support des noms en 8+3
- Lancer l’explorateur dans un processus indépendant
- Activer le Transparent Caching
- Activer le pare-feu avancé
- Utiliser l’Outil Capture
- Désactiver les “espions” de Microsoft
- Générer un rapport d’analyse de la consommation électrique
- Retrouver une ancienne version d’un document
- Activer les partages administratifs
- Activer le mode Dieu du Panneau de configuration
- Remapper ou désactiver les touches de son clavier
- Activer le contrôle de surcharge CTCP
- Activer l’accès direct au cache NetDMA
- Diminuer la latence réseau pour les jeux
- Désactiver l’indexation automatique des fichiers
- Récupérer une application qui ne répond plus
- Supprimer Choice Guard
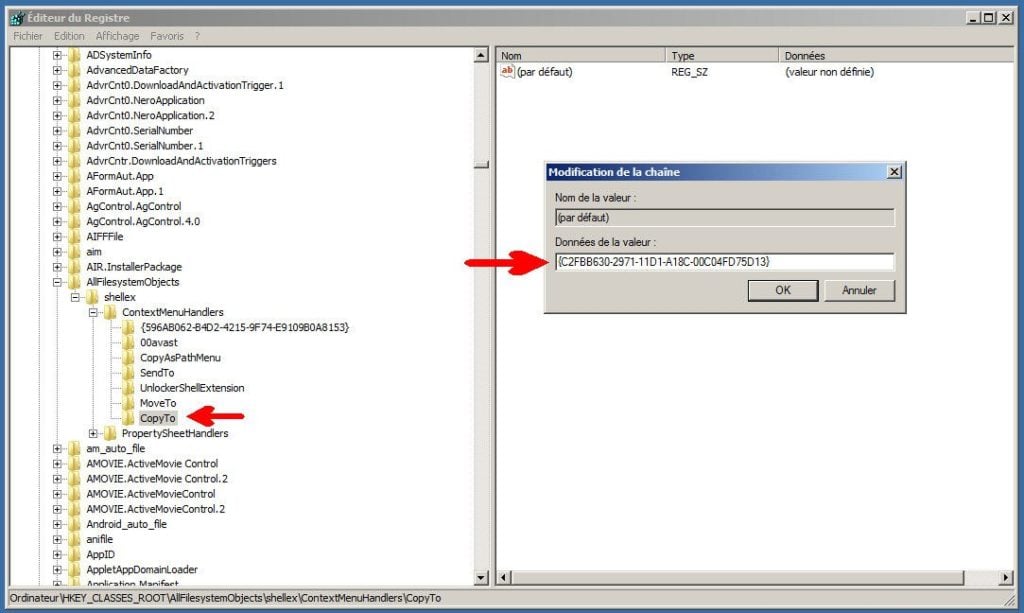
Déplacer et Copier vers dans le menu contextuel
Il est possible d’ajouter les commandes « Déplacer vers un dossier » et « Copier vers un dossier » dans le menu contextuel. Il faut pour cela passer par une modification dans la base de registre.
– Ouvrir l’Editeur du Registre (taper regedit dans le menu Démarrer)
– Aller jusqu’à la clé HKEY_CLASSES_ROOT/AllFilesystemObjects/Shellex/ContextMenuHandlers
– Faire un clic droit sur ContextMenuHandlers -> Nouveau -> Clé
– Renommer la nouvelle clé en MoveTo
– A droite, modifier la valeur (par défaut) en remplissant le champ Données avec {C2FBB631-2971-11D1-A18C-00C04FD75D13}
– Valider
– Faire un clic droit sur ContextMenuHandlers -> Nouveau -> Clé
– Renommer la nouvelle clé en CopyTo
– A droite, modifier la valeur (par défaut) en remplissant le champ Données avec {C2FBB630-2971-11D1-A18C-00C04FD75D13}
– Valider et fermer l’Editeur du Registre (la modification est immédiate).
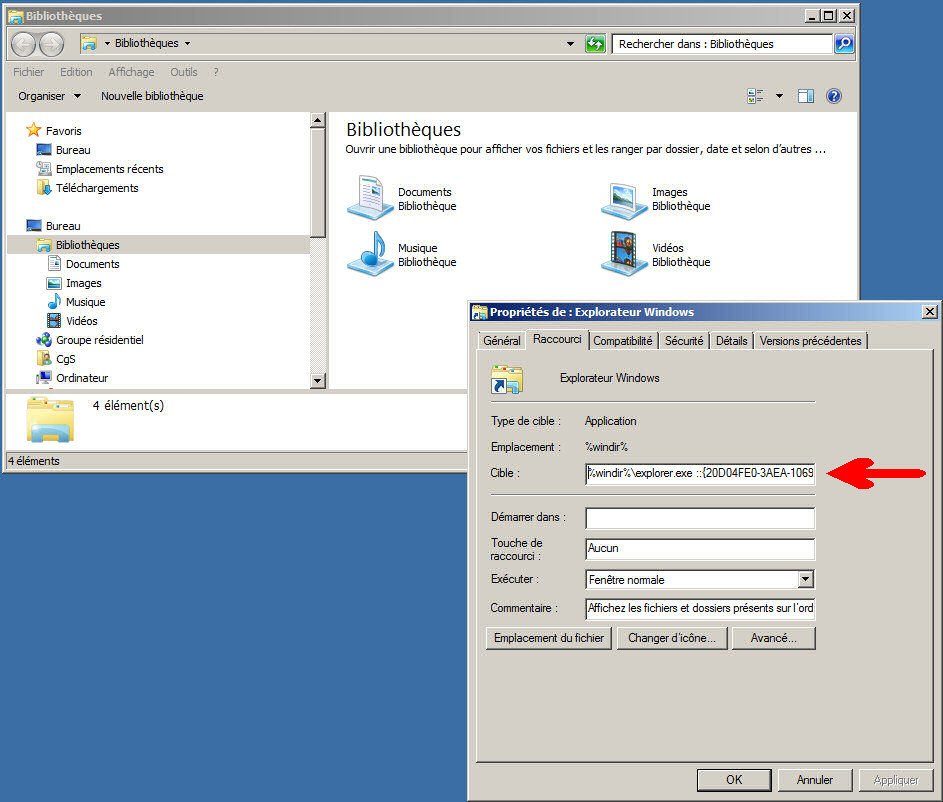
Changer la destination de l’explorateur
Par défaut, l’Explorateur s’ouvre sur la bibliothèque personnelle. Il est toutefois possible de changer ce comportement et de demander à l’Explorateur de se placer sur le Poste de travail à son ouverture, ou bien sur Mes Documents.
– Faire shift + clic droit sur l’icône de l’Explorateur (dans la barre de tâches)
– Choisir Propriétés
– Aller à l’onglet Raccourci
– Pour ouvrir sur le Poste de travail, taper la commande suivante dans le champ Cible :
%windir%explorer.exe ::{20D04FE0-3AEA-1069-A2D8-08002B30309D}
-Pour ouvrir sur Mes Documents, taper la commande suivante dans le champ Cible :
%windir%explorer.exe ::{450D8FBA-AD25-11D0-98A8-0800361B1103}
– Appliquer et valider
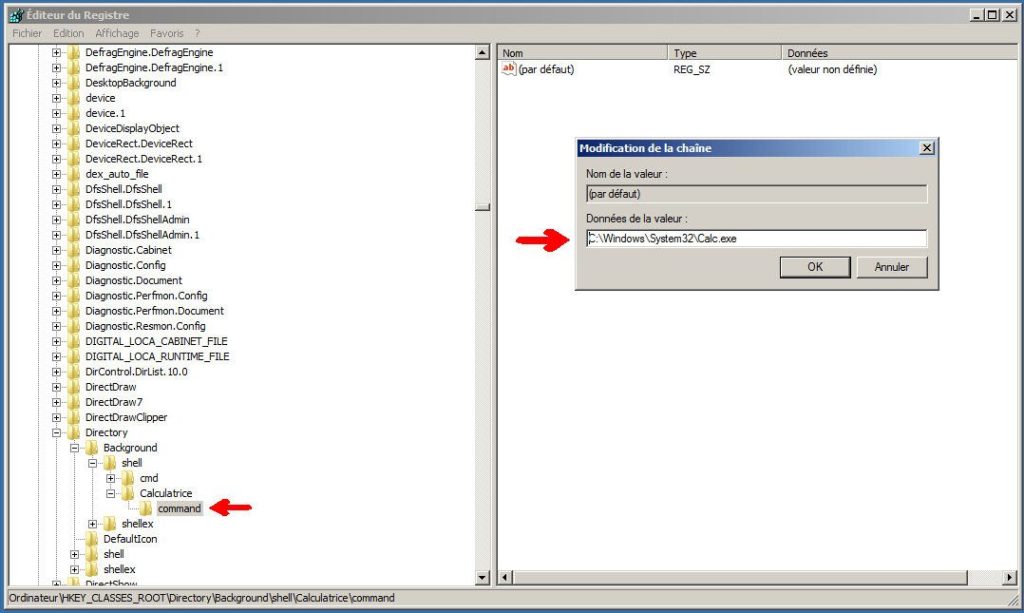
Ajouter des applications au menu contextuel
Il est possible de placer un raccourci vers une application directement dans le menu contextuel, afin d’avoir sous la main ses applications favorites.
– Ouvrir l’Editeur du Registre (taper regedit dans le menu Démarrer)
– Aller jusqu’à la clé HKEY_CLASSES_ROOT/Directory/Background/shell
– Faire un clic droit sur shell -> Nouveau -> Clé
– Renommer la nouvelle clé en Calculatrice (par exemple)
– Faire un clic droit sur Calculatrice -> Nouveau -> Clé
– Renommer la nouvelle clé en command
– A droite, modifier la valeur (par défaut) en remplissant le champ Données avec le chemin vers le fichier exécutable (par exemple « C:WindowsSystem32Calc.exe », sans guillemets)
– Valider et fermer l’Editeur du Registre (la modification est immédiate).
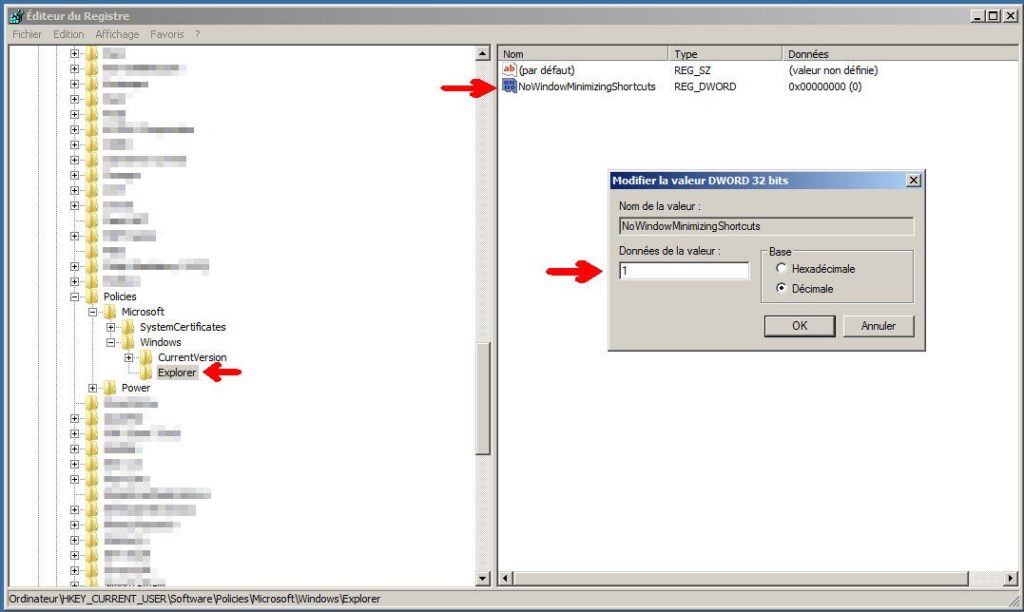
Désactiver Aero Shake
L’une des fonctionnalités de Windows 7, baptisée Aero Shake, permet de diminuer toutes les fenêtres ouvertes sauf celle maintenue par le clic gauche de la souris, en secouant celle-ci. Il est toutefois possible de désactiver Aero Shake grâce à une modification de la base de registre.
– Ouvrir l’Editeur du Registre (taper regedit dans le menu Démarrer)
– Aller jusqu’à la clé HKEY_CURRENT_USER/Software/Policies/Microsoft/Windows
– Faire un clic droit sur Windows -> Nouveau -> Clé
– Renommer la nouvelle clé en Explorer
– A droite, créer une nouvelle valeur DWORD 32 bits et renommer en NoWindowMinimizingShortcuts
– Modifier la valeur NoWindowMinimizingShortcuts en attribuant 1 au champ Données
– Valider et fermer l’Editeur du Registre.
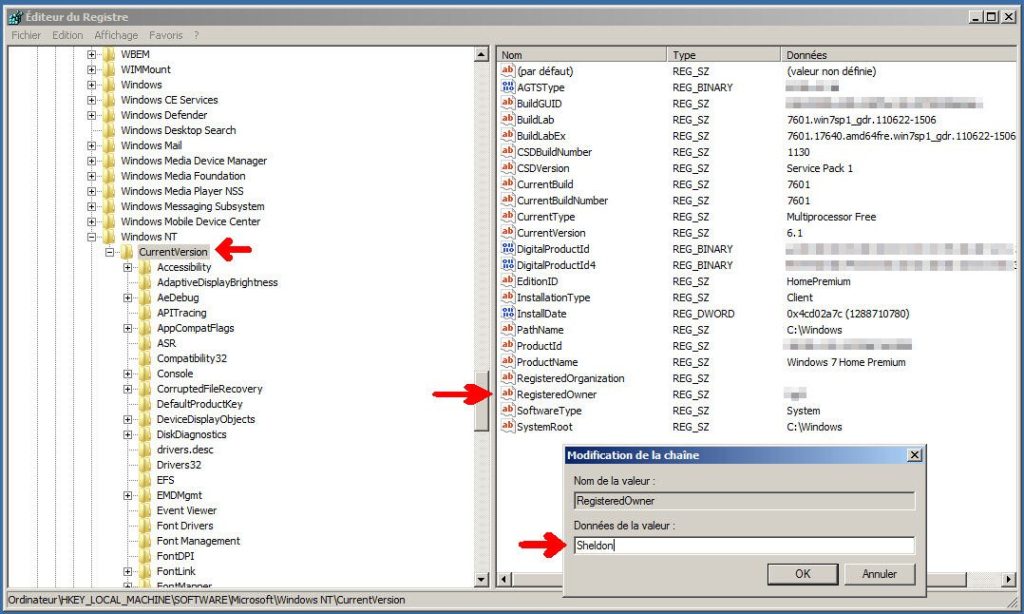
Modifier le propriétaire de l’ordinateur
Lors de l’installation de Windows 7, il est demandé de renseigner le nom du propriétaire de l’ordinateur. Il n’est toutefois pas possible de modifier simplement cette information par la suite. Heureusement, il est toujours possible de passer par la base de registre…
– Ouvrir l’Editeur du Registre (taper regedit dans le menu Démarrer)
– Aller jusqu’à la clé HKEY_LOCAL_MACHINE/SOFTWARE/Microsoft/WindowsNT/CurrentVersion
– A droite, modifier le champ Données de la valeur RegisteredOwner
– Valider et fermer l’Editeur du Registre.
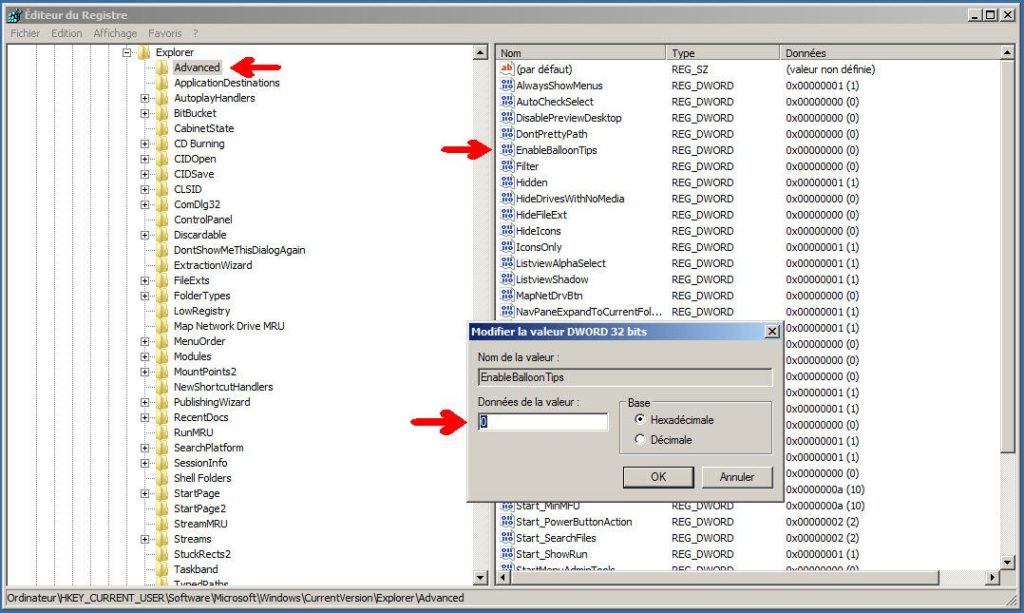
Désactiver les bulles de notifications
Les bulles de notification de Windows 7 vous agacent ? Il est heureusement possible de désactiver cette fonctionnalité grâce à une modification de la base de registre.
– Ouvrir l’Editeur du Registre (taper regedit dans le menu Démarrer)
– Aller jusqu’à la clé HKEY_CURRENT_USER/SOFTWARE/Microsoft/Windows/CurrentVersion/Explorer/Advanced
– A droite, modifier le champ Données de la valeur EnableBalloonTips à 0. Si celle-ci n’existe pas, il faut la créer (clic droit -> Nouveau -> Valeur DWORD 32 bits)
– Valider et fermer l’Editeur du Registre.
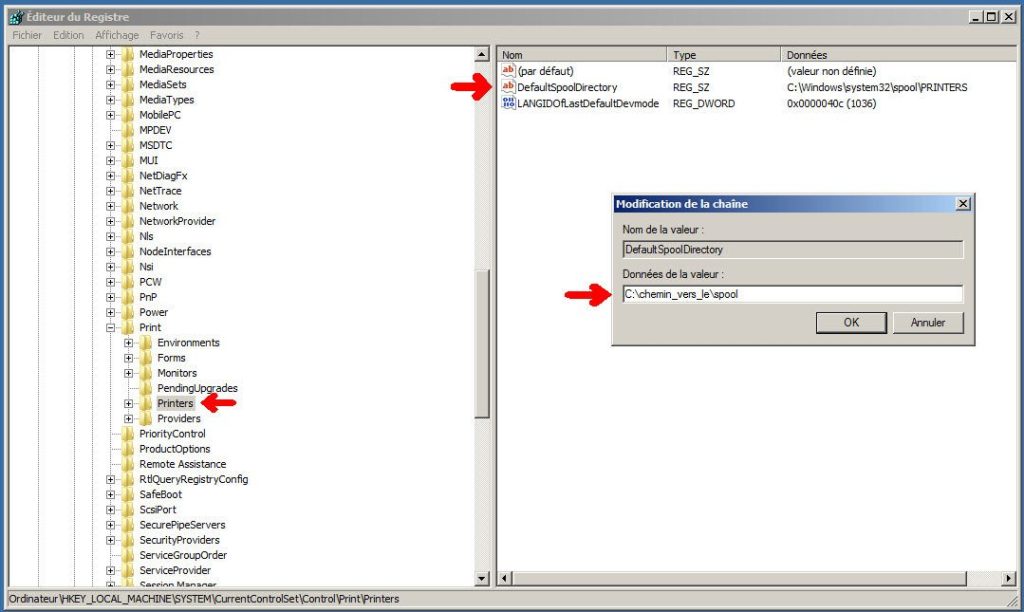
Modifier l’emplacement du fichier du spooler d’impression
Avant d’être envoyés à l’imprimante, les documents en cours d’impression sont traités par le spooler de Windows 7 et mis en attente dans un dossier particulier. Pour certaines raisons, il peut être intéressant de modifier l’emplacement de ce répertoire.
– Créer un répertoire Spool à l’emplacement désiré
– Ouvrir l’Editeur du Registre (taper regedit dans le menu Démarrer).
– Aller jusqu’à la clé HKEY_LOCAL_MACHINE/System/CurrentControlSet/Control/Print/Printers
– A droite, modifier la valeur DefaultSpoolDirectory en remplissant le champ Données avec le chemin vers le répertoire précédemment créé
– Valider et fermer l’Editeur du Registre.
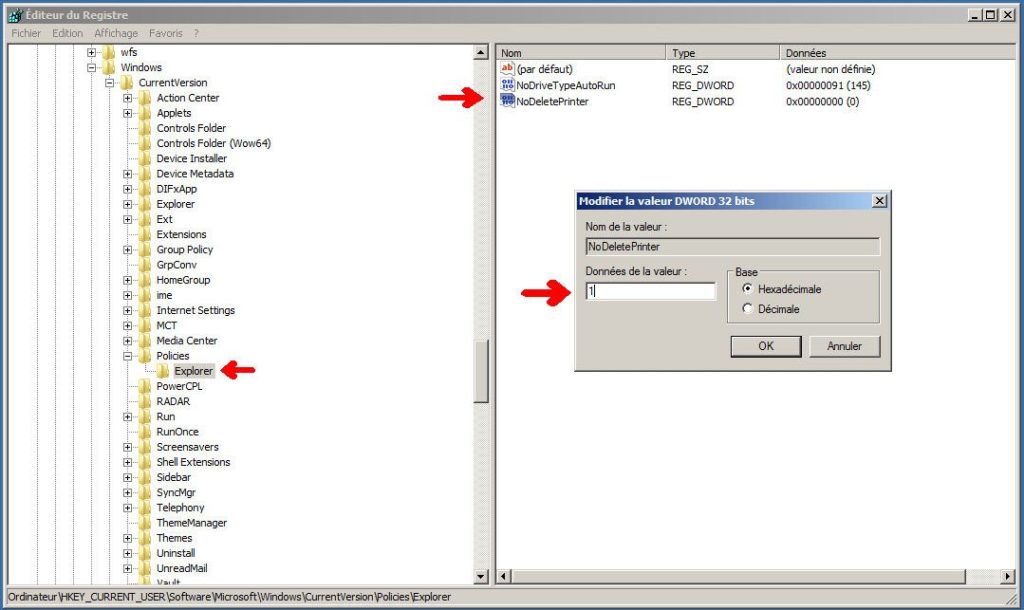
Interdire la suppression d’une imprimante
Les utilisateurs disposant sous Windows 7 d’un compte Administrateur possèdent les droits pour supprimer une imprimante. Il peut parfois être intéressant d’interdire cette possibilité.
– Ouvrir l’Editeur du Registre (taper regedit dans le menu Démarrer) à partir d’une session ouverte avec le compte utilisateur à limiter
– Aller jusqu’à la clé HKEY_CURRENT_USER/Software/Microsoft/Windows/CurrentVersion/Policies/Explorer
– A droite, créer une nouvelle valeur DWORD 32 bits et renommer en NoDeletePrinter
– Modifier la valeur NoDeletePrinter en attribuant 1 au champ Données
– Valider et fermer l’Editeur du Registre. La modification sera prise en compte à la prochaine connexion de l’utilisateur.
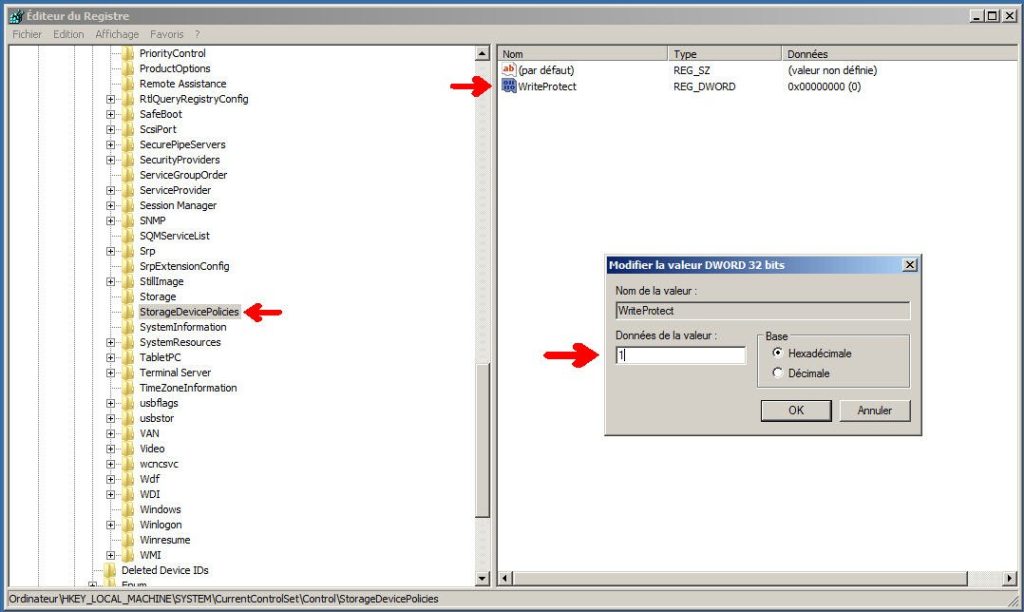
Bloquer un périphérique de stockage USB en lecture seule
Windows 7 permet de limiter en lecture seule l’accès à un périphérique de stockage USB. Il devient dès lors impossible de modifier ou de supprimer le contenu de ce périphérique de stockage, mais la lecture et la copie des fichiers vers l’ordinateur reste autorisée.
– Ouvrir l’Editeur du Registre (taper regedit dans le menu Démarrer)
– Aller jusqu’à la clé HKEY_LOCAL_MACHINE/System/CurrentControlSet/Control
– Faire un clic droit sur Control -> Nouveau -> Clé
– Renommer la nouvelle clé en StorageDevicePolicies
– A droite, créer une nouvelle valeur DWORD 32 bits et renommer en WriteProtect
– Modifier la valeur WriteProtect en attribuant 1 au champ Données
– Valider et fermer l’Editeur du Registre. La modification sera prise en compte au prochain démarrage de Windows 7.
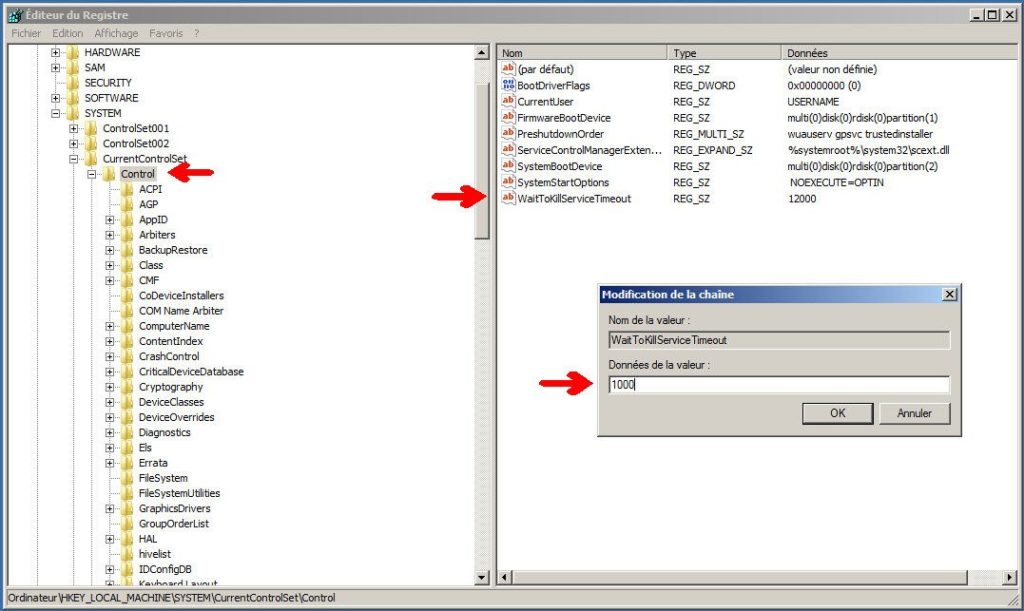
Accélérer la fermeture de Windows
Il est possible d’accélérer la fermeture du Windows 7 en diminuant le temps que laisse le système aux différents services pour s’arrêter.
– Ouvrir l’Editeur du Registre (taper regedit dans le menu Démarrer)
– Aller jusqu’à la clé HKEY_LOCAL_MACHINE/System/CurrentControlSet/Control
– A droite, modifier la valeur WaitToKillServiceTimeout à 1000 (par exemple)
– Valider et fermer l’Editeur du Registre.
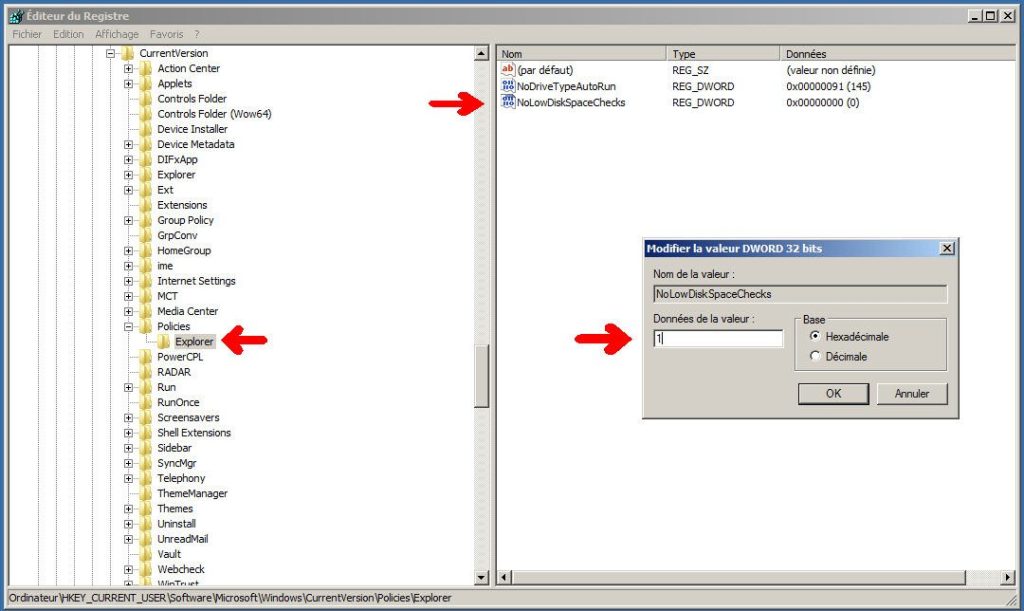
Désactiver les messages d’alerte d’espace disque faible
Lorsque votre ou vos disques durs sont presque pleins, Windows 7 a la fâcheuse tendance à vous rappeler régulièrement qu’il est temps de faire un peu de ménage, et ce même s’il s’agit d’une partition dédiée au stockage et non d’une partition « système ». Il est heureusement possible de désactiver l’apparition de ce type de messages.
– Ouvrir l’Editeur du Registre (taper regedit dans le menu Démarrer)
– Aller jusqu’à la clé HKEY_CURRENT_USER/Software/Microsoft/Windows/CurrentVersion/Policies/Explorer
– A droite, créer une nouvelle valeur DWORD 32 bits et renommer en NoLowDiskSpaceChecks
– Modifier la valeur NoLowDiskSpaceChecks en attribuant 1 au champ Données
– Valider et fermer l’Editeur du Registre. La modification sera prise en compte au prochain démarrage de Windows 7.
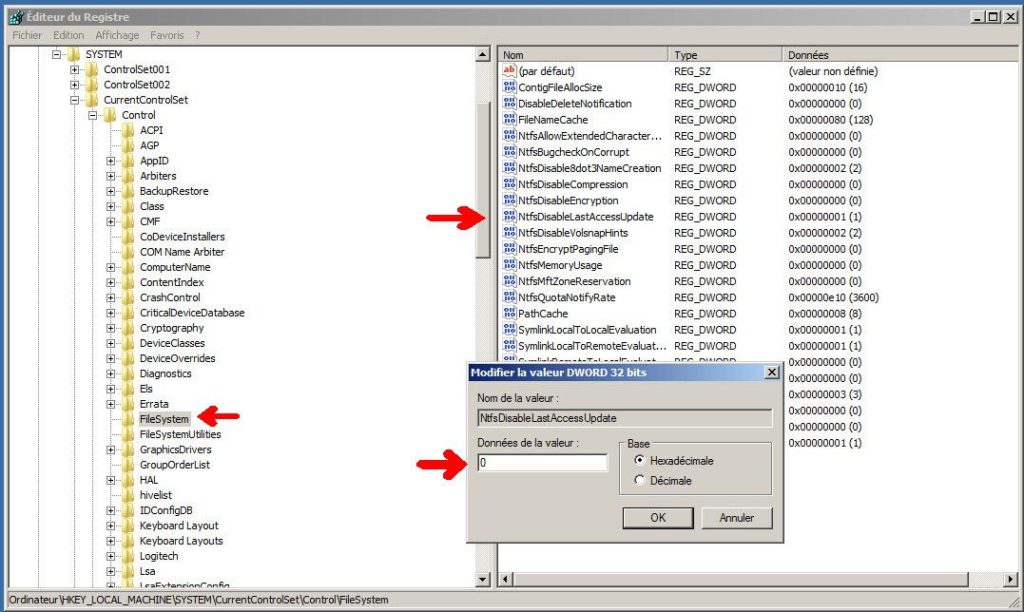
Activer l’horodatage du dernier accès à un fichier en NTFS
Avec une partition NTFS, il est possible d’enregistrer la date du dernier accès à un fichier. Encore faut-il activer cette fonctionnalité, désactivée par défaut dans Windows 7…
– Ouvrir l’Editeur du Registre (taper regedit dans le menu Démarrer)
– Aller jusqu’à la clé HKEY_LOCAL_MACHINE/SYSTEM/CurrentControlSet/Control/FileSystem
– A droite, modifier la valeur NtfsDisableLastAcessUpdate en attribuant 0 au champ Données
– Valider et fermer l’Editeur du Registre. La modification sera prise en compte au prochain démarrage de Windows 7.

Convertir une partition FAT32 en NTFS
Vous utilisez encore des partitions FAT32 ? Il est peut-être temps de les convertir en NTFS. Ce système de fichier est en effet réputé pour être plus performant, plus fiable et plus sécurisé que FAT32. Windows 7 (et même Windows Vista et XP d’ailleurs) permet bien entendu d’effectuer cette conversion à la volée.
– Lancer l’Invite de commandes (Démarrer -> cmd , ou Démarrer -> Tous les programmes -> Accessoires -> Invite de commandes)
– Taper la commande suivante : convert lettre_lecteur: /fs:ntfs
– Patienter quelques instants, le temps que le système convertisse la partition en NTFS. Le temps nécessaire peut être plus ou moins long suivant le nombre de fichiers et de dossiers présents sur la partition
– Quitter l’Invite de commandes lorsque la conversion est terminée.
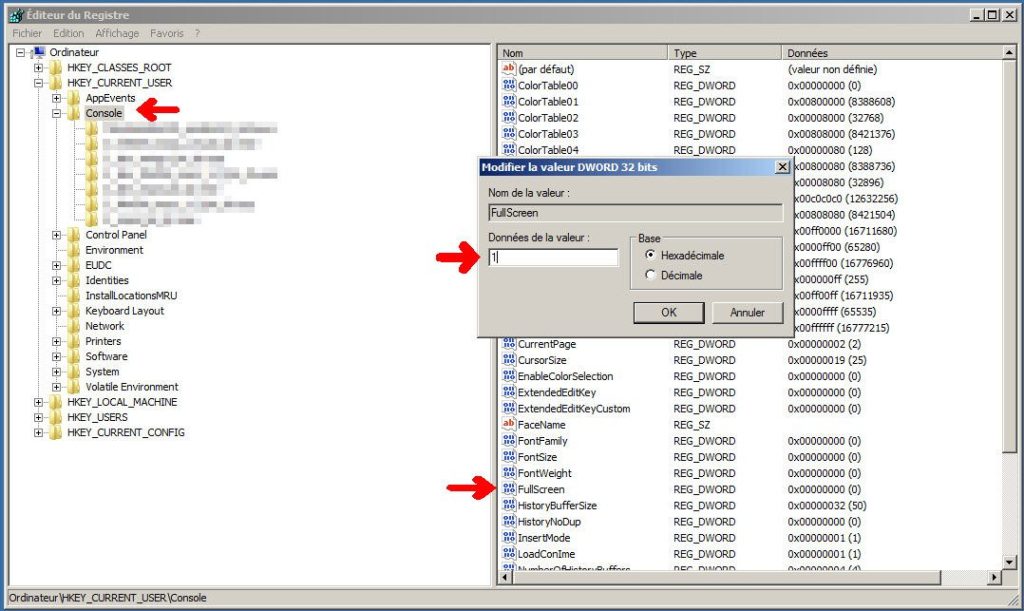
Afficher l’invite de commandes en plein écran
L’Invite de commandes permet encore de faire un certain nombre de choses sous Windows 7, mais la petite taille de la fenêtre est parfois gênante. Il est toutefois possible de forcer son exécution en mode plein écran.
– Ouvrir l’Editeur du Registre (taper regedit dans le menu Démarrer)
– Aller jusqu’à la clé HKEY_CURRENT_USER/Console
– A droite, modifier la valeur FullScreen en attribuant 1 au champ Données
– Valider et fermer l’Editeur du Registre. La modification sera prise en compte au prochain démarrage de Windows 7.
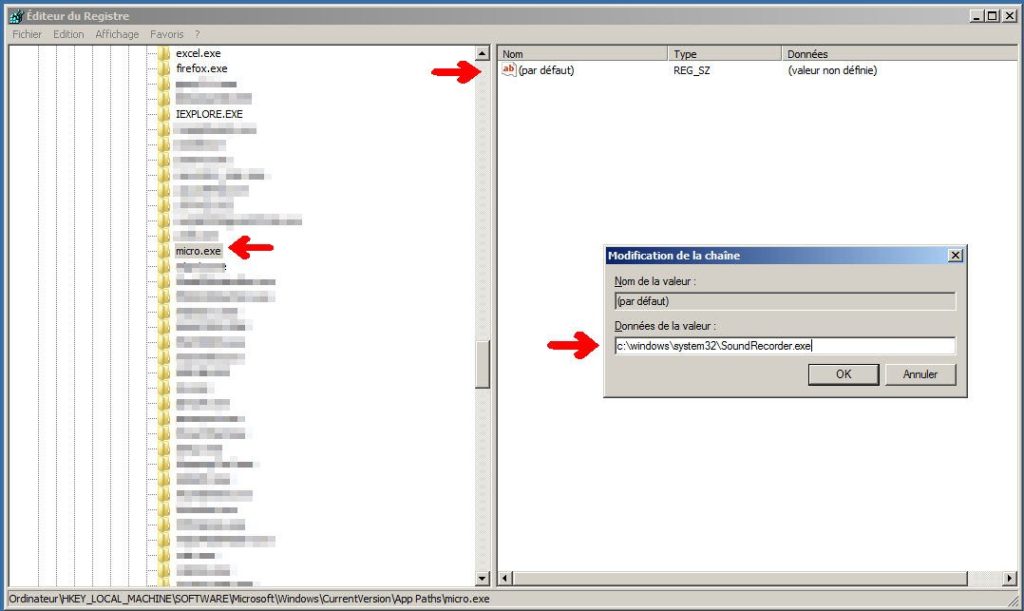
Créer un alias pour lancer un programme
Il est possible sous Windows 7 de créer des alias pour lancer un programme. Par exemple, au lieu de taper « SoundRecorder.exe » pour lancer le magnétophone, on peut créer un alias permettant de le lancer en tapant seulement « micro ». Il faut pour cela utiliser – encore – l’Editeur du Registre.
– Ouvrir l’Editeur du Registre (taper regedit dans le menu Démarrer)
– Aller jusqu’à la clé HKEY_LOCAL_MACHINE/SOFTWARE/Microsoft/Windows/CurrentVersion/App Paths
– Faire un clic droit sur App Paths -> Nouveau -> Clé
– Renommer la nouvelle clé en micro.exe (si vous souhaitez créer l’alias « micro », sans oublier le .exe à la fin)
– A droite, modifier la valeur (par défaut) en rentrant le chemin exact de l’exécutable dans le champ Données (c:windowssystem32SoundRecorder.exe dans notre exemple)
– Valider et fermer l’Editeur du Registre (la modification est immédiate).
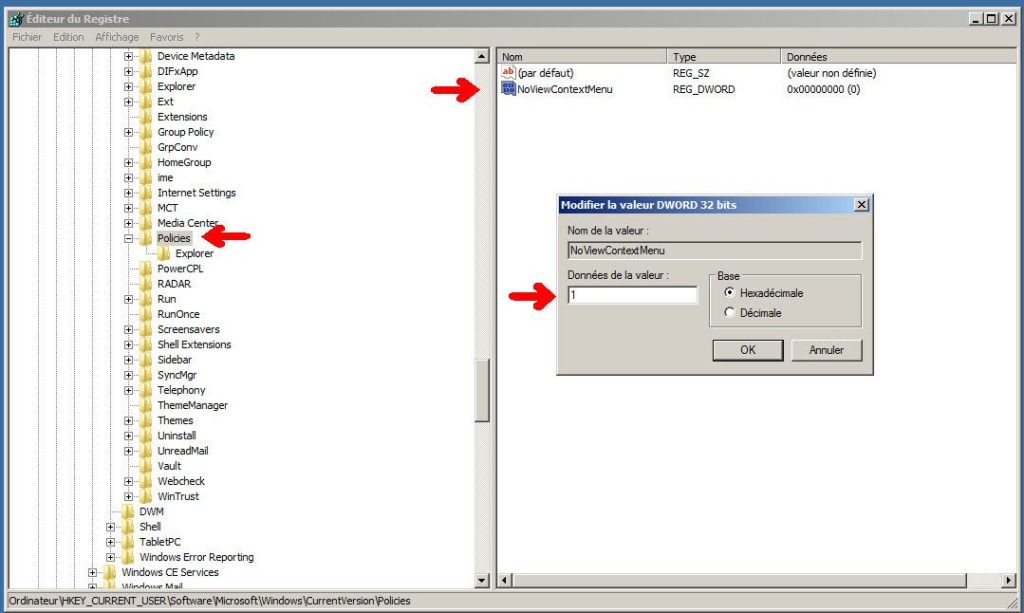
Empêcher le clic droit sur le bureau
Lorsque plusieurs personnes utilisent le même ordinateur sans disposer de compte individuel, il peut arriver que l’on souhaite empêcher de modifier les paramètres du Bureau. Voici comment désactiver le clic droit de la souris sur le Bureau de Windows 7, tout en laissant le clic droit fonctionnel ailleurs.
– Ouvrir l’Editeur du Registre (taper regedit dans le menu Démarrer).
– Aller jusqu’à la clé HKEY_CURRENT_USER/Software/Microsoft/Windows/CurrentVersion/Policies
– A droite, créer une nouvelle valeur DWORD 32 bits et renommer en NoViewContextMenu
– Modifier la valeur NoViewContextMenu en attribuant 1 au champ Données.
– Valider et fermer l’Editeur du Registre.
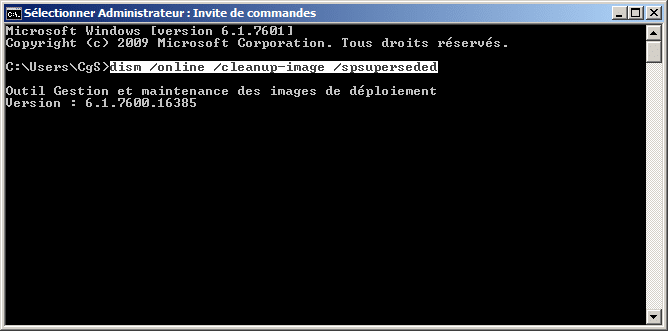
Supprimer les fichiers de sauvegarde d’un Service Pack
Lors de l’installation d’un Service Pack, Windows sauvegarde tous les fichiers modifiés au cours de l’installation. Cela permet de désinstaller le Service Pack en cas de besoin, mais ces fichiers occupent également de la place sur le disque dur. Si vous ne rencontrez aucun problème après l’installation d’un Service Pack, il peut donc être intéressant de supprimer tous ces fichiers.
– Lancer l’Invite de commandes en Administrateur (Démarrer -> Tous les programmes -> Accessoires -> clic droit sur Invite de commandes -> Exécuter en tant qu’Administrateur).
– Taper la commande suivante : dism /online /cleanup-image /spsuperseded
– Patienter quelques instants, le temps que le système supprime les fichiers.
– Quitter l’Invite de commandes lorsque l’opération est terminée.
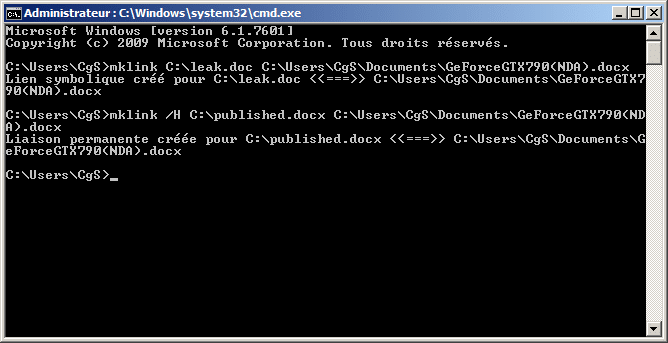
Créer un lien symbolique ou réel (NTFS)
Le système NTFS supporte les liens symboliques sur les répertoires (ou jonctions de répertoires) et sur les fichiers (l’équivalent des soft link sous Linux), ainsi que les liens réels. Mais la création de tels liens qui permettent de cibler un fichier de façon transparente n’est pas possible via l’Explorateur de Windows. Il faut donc passer par l’Invite de commandes.
– Lancer l’Invite de commandes en Administrateur (Démarrer -> Tous les programmes -> Accessoires -> clic droit sur Invite de commandes -> Exécuter en tant qu’Administrateur)
– La commande qui permet de créer un lien réel ou symbolique est mklink. Différentes options sont disponibles :
/D Crée un lien symbolique vers un répertoire. Par défaut, il s’agit d’un lien symbolique vers un fichier.
/H Crée un lien réel à la place d’un lien symbolique.
/J Crée une jonction de répertoires.
– Mklink s’utilise de la façon suivante : mklink [options] nom_du_lien cible_du_lien
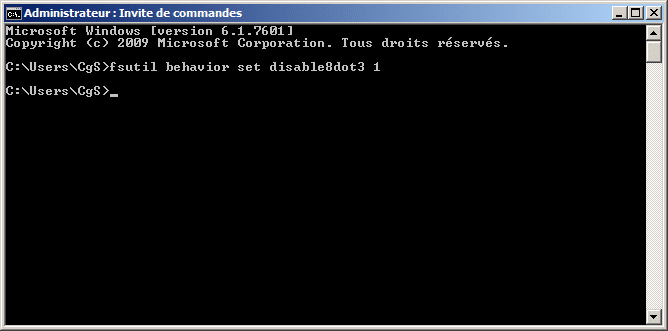
Désactiver le support des noms en 8+3
Le système de fichiers NTFS conserve, pour chaque fichier, une version en 8 caractères du nom (plus trois caractères supplémentaires pour l’extension). Cette habitude, héritée de l’ancien système de fichiers FAT utilisé par MS-DOS (entre autres), ralentit hélas légèrement les opérations sur le disque dur. Il est heureusement possible de désactiver cette fonctionnalité.
– Lancer l’Invite de commandes (Démarrer -> Tous les programmes -> Accessoires -> Invite de commandes)
– Taper la commande suivante : fsutil behavior set disable8dot3 1
– Quitter l’Invite de commandes lorsque l’opération est terminée.
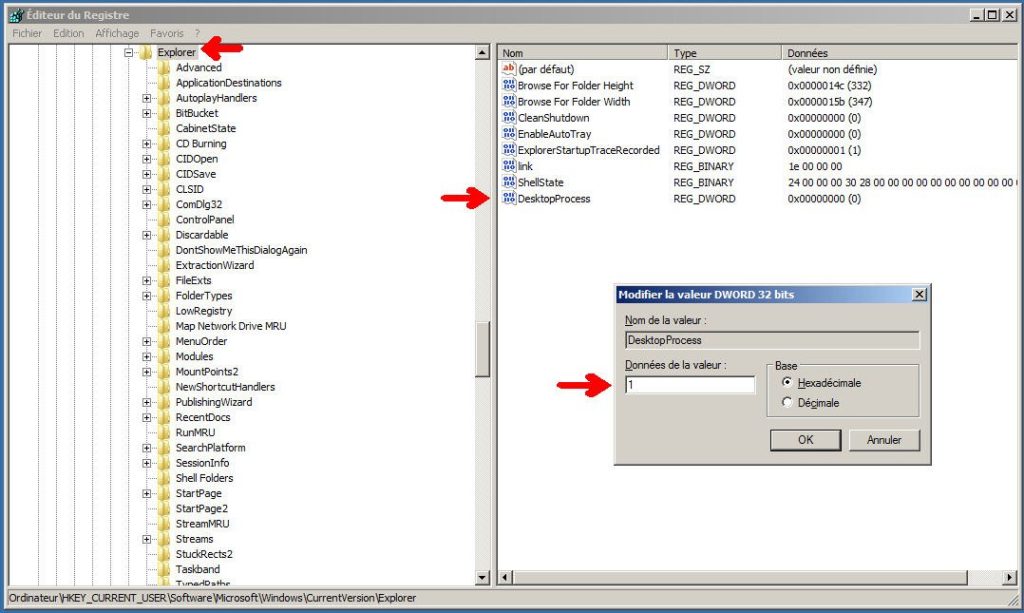
Lancer l’explorateur dans un processus indépendant
Par défaut, l’Explorateur de fichiers, le Bureau de Windows 7 et la Barre de tâches partagent le même processus. Il est toutefois possible de lancer l’Explorateur dans un processus indépendant, ce qui permet en cas de « plantage » de ne pas perturber le fonctionnement du Bureau et de la Barre de tâches (qui restent de leur côté dans un seul et unique processus).
– Ouvrir l’Editeur du Registre (taper regedit dans le menu Démarrer)
– Aller jusqu’à la clé HKEY_CURRENT_USER/Software/Microsoft/Windows/CurrentVersion/Explorer
– A droite, créer une nouvelle valeur DWORD 32 bits et renommer en DesktopProcess
– Modifier la valeur DesktopProcess en attribuant 1 au champ Données
– Valider et fermer l’Editeur du Registre.
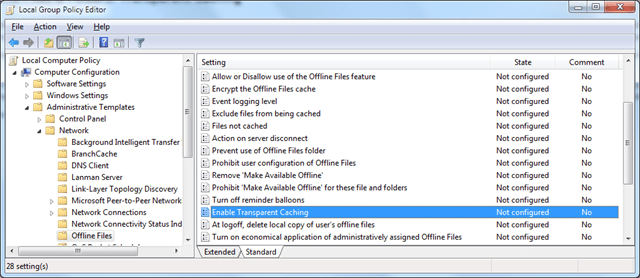
Activer le Transparent Caching
Windows 7 (Professionnel, Edition Intégrale et Entreprise) intègre une nouvelle fonctionnalité permettant de « mettre en cache » un fichier accédé depuis un serveur et qui n’aurait pas été modifié depuis. Baptisée Transparent Caching, cette fonctionnalité permet donc de réduire sensiblement l’utilisation de la bande passante et les temps de réponse pour accéder aux fichiers sur le réseau. Hélas, elle n’est pas activée par défaut.
– Ouvrir l’Editeur de stratégie de groupe locale (Démarrer -> rechercher « stratégie » -> Modifier la stratégie de groupe)
– Sélectionner Configuration ordinateur -> Modèles d’administration -> Réseau -> Fichier hors connexion
– A droite, sélectionner « Activer la mise en cache transparente », puis cocher « Activé » dans la fenêtre qui s’ouvre
– Appliquer et fermer l’Editeur de stratégie de groupe locale.
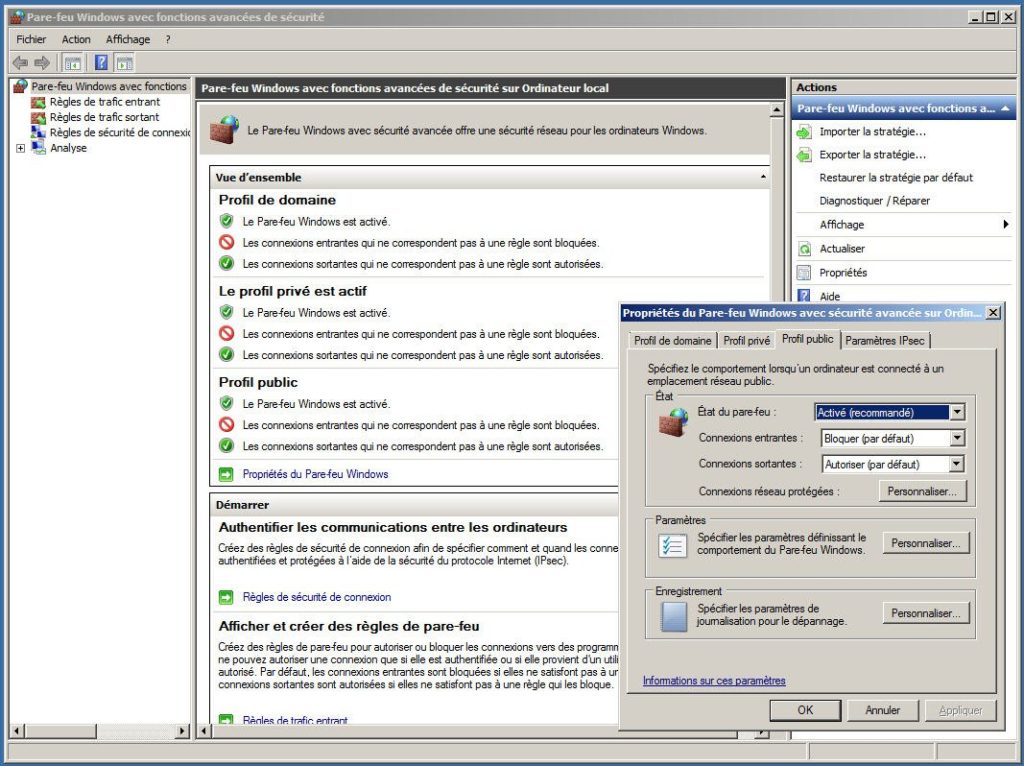
Activer le pare-feu avancé
Par défaut, le firewall intégré à Windows 7 ne filtre que les connexions entrantes. Il est toutefois possible de modifier ce comportement et de demander à ce que les connexions sortantes soient également filtrées. Ce « pare-feu avancé » permet également d’afficher et de définir les différentes règles de trafic entrant et sortant, ainsi que les règles de sécurité de connexion.
Pour ouvrir le « Pare-feu Windows avec fonctions avancées de sécurité », il suffit de rechercher « pare feu » dans le menu Démarrer et de sélectionner le résultat correspondant.
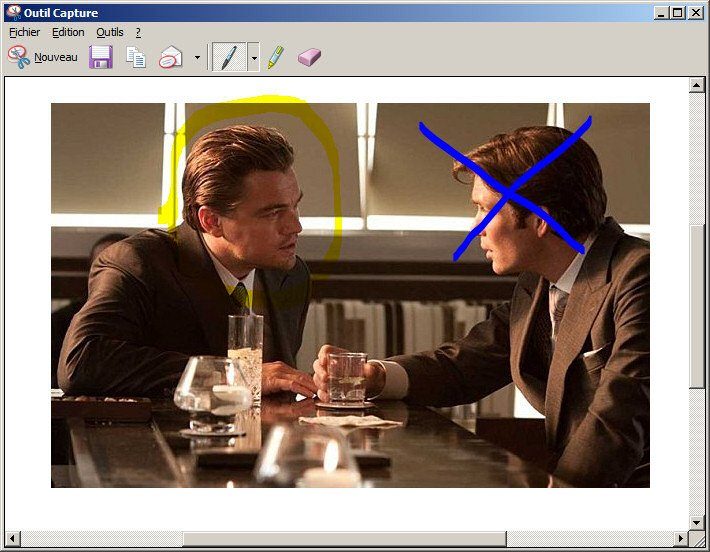
Utiliser l’Outil Capture
Windows 7 intègre un outil de capture d’écran, baptisé Snipping Tool (ou Outil Capture en français). Celui-ci permet d’ajouter aux captures – de n’importe quelle forme – des annotations grâce à un stylo et un surligneur fluo. Il est ensuite possible de sauvegarder la capture en GIF, JPG ou PNG, et d’envoyer le résultat par mail. Pour utiliser cet outil qui mérite vraiment d’être connu, il suffit de rechercher « outil » dans le menu Démarrer, puis de sélectionner « Outil Capture »…
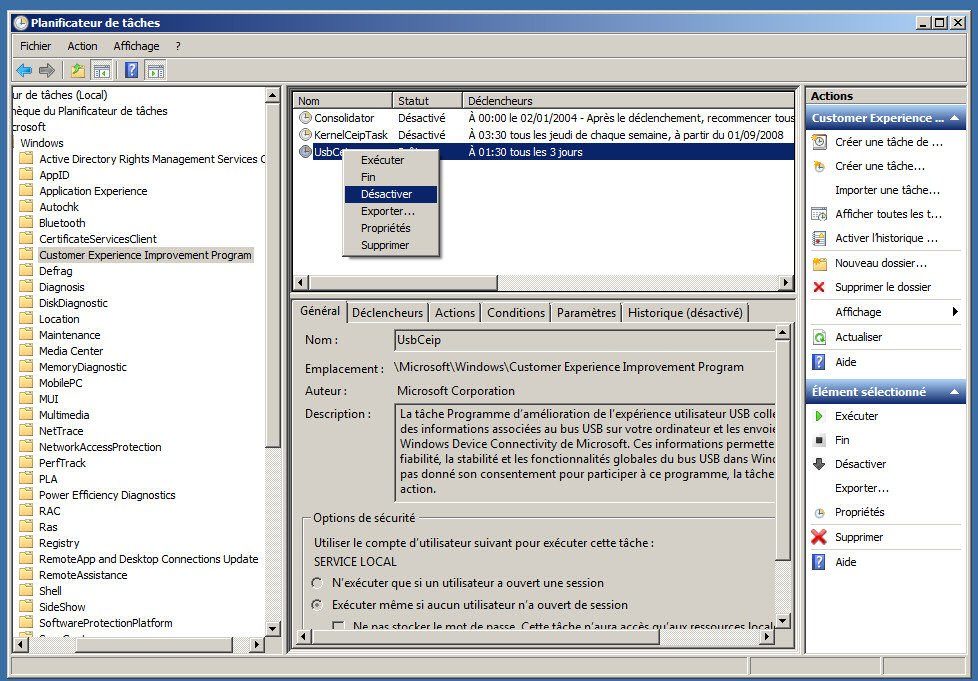
Désactiver les “espions” de Microsoft
Windows 7 possède quelques « espions » chargés de recueillir et d’envoyer des données d’utilisation à Microsoft. Théoriquement actifs uniquement si l’utilisateur a accepté de participer au Programme d’amélioration de l’expérience utilisateur, il est toutefois possible de les désactiver.
– Lancer le Planificateur de tâches (Démarrer -> Tous les programmes -> Accessoires -> Outils système -> Planificateur de tâches).
– A gauche, aller dans Microsoft/Windows/Customer Experience Improvement Program
– Au centre, clic droit sur Consolidator -> Désactiver
– Clic droit sur USBCeip -> Désactiver
– Clic droit sur KernelCeipTask -> Désactiver
– A gauche, aller dans Microsoft/Windows/Application Experience
– Au centre, clic droit sur AitAgent -> Désactiver
– Clic droit sur ProgramDataUpdater -> Désactiver
– A gauche, aller dans Microsoft/Windows/ DiskDiagnostic
– Au centre, clic droit sur Microsoft-Windows-DiskDiagnosticDataCollector -> Désactiver
– Fermer le Planificateur de tâches.
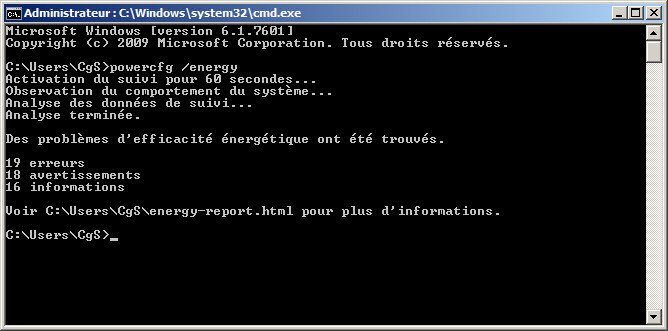
Générer un rapport d’analyse de la consommation électrique
Il existe sous Windows 7 une commande permettant de générer un rapport complet d’analyse de la consommation électrique de l’ordinateur. Il est ainsi possible de détecter un processus trop gourmand ou un problème d’efficacité énergétique…
– Lancer l’Invite de commandes (Démarrer -> Tous les programmes -> Accessoires -> Invite de commandes).
– Taper la commande suivante : powercfg /energy
– Un rapport complet est généré dans : C:WindowsSystem32energy-report.html
– Quitter l’Invite de commandes lorsque l’opération est terminée.
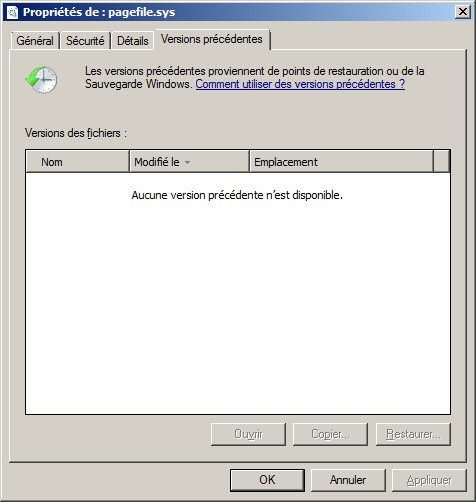
Retrouver une ancienne version d’un document
Il est possible sous Windows 7, sous réserve que le système de sauvegarde et la gestion des points de restauration ne soit pas désactivés, de retrouver une ancienne version d’un document après en avoir enregistré une nouvelle version. Cette fonctionnalité est particulièrement intéressante en cas d’erreur ou de modification involontaire d’un fichier.
– Clic droit sur un fichier -> Onglet « Versions précédentes »
– Choisir la date qui convient
– Cliquer sur « copier » (attention à ne pas copier au même endroit si l’on veut conserver la dernière version du fichier)
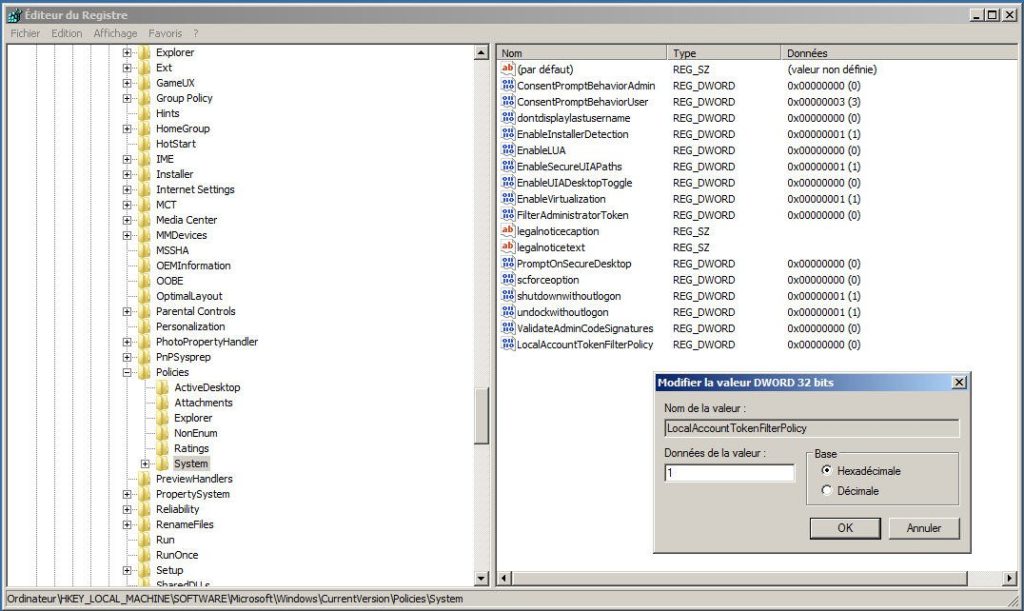
Activer les partages administratifs
Les partages administratifs sont les répertoires réseau partagés par défaut sur les systèmes d’exploitations Windows, depuis la version NT 4.0 (et à l’exception des versions familiales de XP et Vista). Il y a par exemple un partage administratif pour chaque partition de disque dur (C$, D$, …), pour les imprimantes, … Toutefois, le partage administratif n’est pas activé par défaut sous Windows 7, probablement pour des raisons de sécurité. Voici comment activer cette fonctionnalité si vous en avez besoin :
– Ouvrir l’Editeur du Registre (taper regedit dans le menu Démarrer)
– Aller jusqu’à la clé HKEY_LOCAL_MACHINE/SOFTWARE/Microsoft/Windows/CurrentVersion/Policies/System
– A droite, créer une nouvelle valeur DWORD 32 bits et renommer en LocalAccountTokenFilterPolicy
– Modifier la valeur LocalAccountTokenFilterPolicy en attribuant 1 au champ Données
– Valider et fermer l’Editeur du Registre
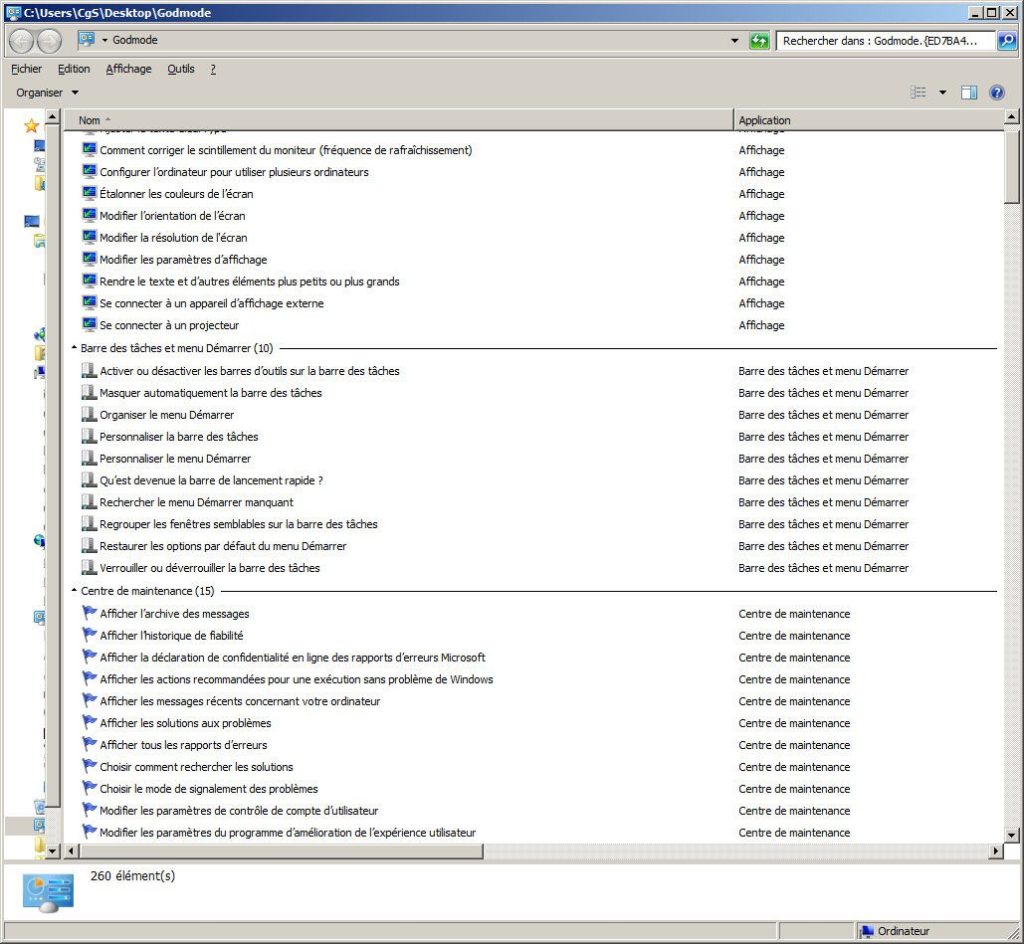
Activer le mode Dieu du Panneau de configuration
Le panneau de configuration de Windows 7 regroupe de très nombreuses options, mais il est parfois difficile de se souvenir où se trouve telle ou telle option. Heureusement, il est possible de regrouper sur une seule et unique page tous les paramétrages possibles, classés par catégorie.
– Créer un dossier sur le bureau
– Remplacer son nom par : GodMode.{ED7BA470-8E54-465E-825C-99712043E01C}
– L’icône change d’apparence et le dossier donne désormais accès à un panneau de configuration détaillé regroupant près de 260 options diverses et variées…
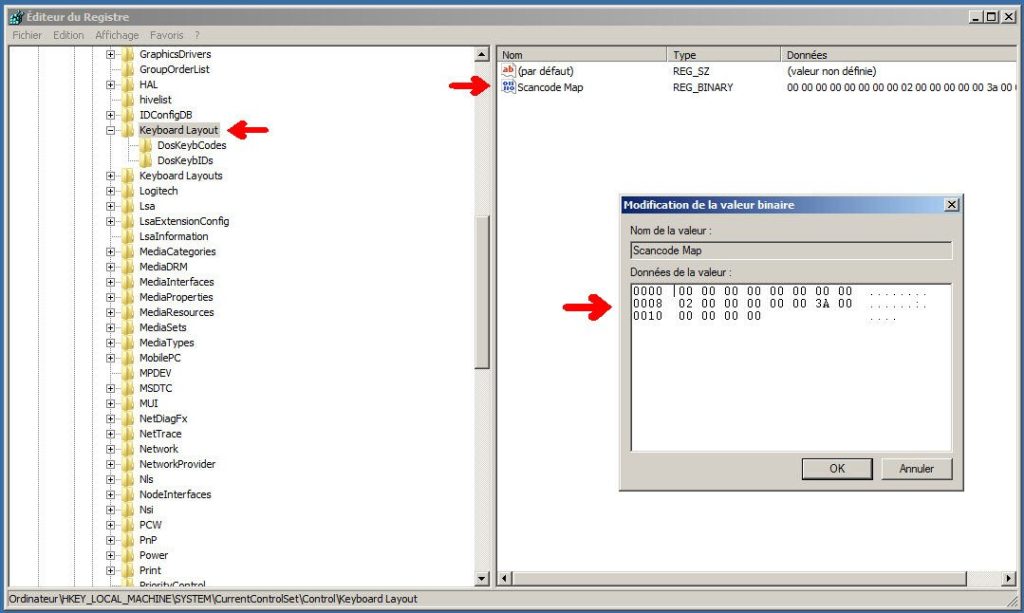
Remapper ou désactiver les touches de son clavier
Il est possible, avec un peu d’astuce, de désactiver une touche du clavier – par exemple la touche Caps Lock – sous Windows 7. En effet, si aucune option permettant cette manipulation n’est directement accessible, on peut toujours attribuer quelque chose d’inexistant à la touche en question. Comme souvent, tout se passe dans la base de registre…
– Ouvrir l’Editeur du Registre (taper regedit dans le menu Démarrer)
– Aller jusqu’à la clé HKEY_LOCAL_MACHINE/SYSTEM/CurrentControlSet/Control/Keyboard Layout
–A droite, modifier (ou créer) la valeur binaire Scancode Map :
Les 16 premiers zéros sont à garder. Le groupe suivant de huit caractères indique le nombre de touches à remapper (ou à désactiver selon le cas) : 02 00 00 00 indique une touche, 03 00 00 00 indique deux touches, etc… Le groupe suivant de huit caractères se décompose de la façon suivante : les quatre premiers correspondent à la touche vers laquelle on souhaite remapper, les quatre suivants indiquent la touche à remapper. Dans notre exemple, on renvoie la touche Caps Lock (3A00) vers rien du tout (0000). Les huit derniers zéro sont à conserver.
Valider et fermer l’Editeur du Registre.
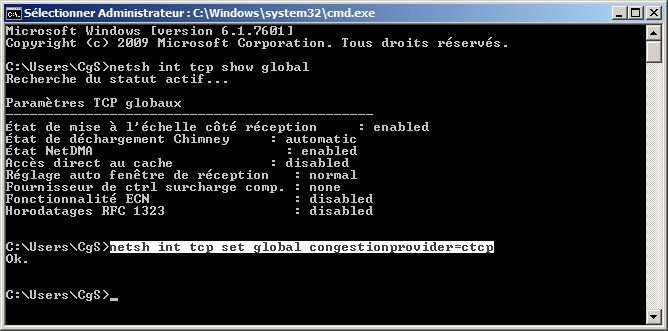
Activer le contrôle de surcharge CTCP
Dans un souci de compatibilité, Windows 7 utilise par défaut d’anciens algorithmes pour contrôler les surcharges réseau, adaptés aux « anciennes » connexions bas débit à Internet. Il est toutefois possible d’utiliser de nouveaux algorithmes CTCP, plus adaptés à nos connexions ADSL et câble.
– Lancer l’Invite de commandes (Démarrer -> Tous les programmes -> Accessoires -> Invite de commandes)
– Taper la commande suivante : netsh int tcp set global congestionprovider=ctcp
– Quitter l’Invite de commandes lorsque l’opération est terminée
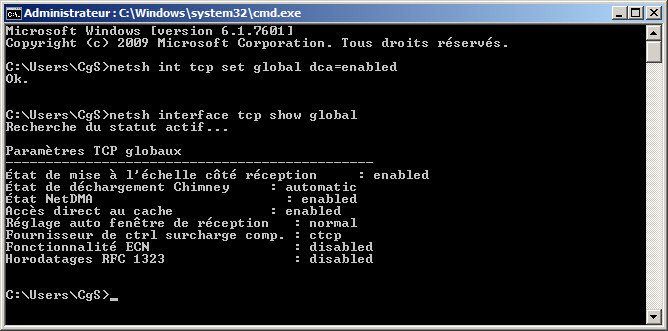
Activer l’accès direct au cache NetDMA
Il est possible sous Windows 7 de demander au système NetDMA d’autoriser les communications directe entre la carte réseau et le cache du processeur, sans passer par la mémoire système (DCA, Direct Cache Access). Cette fonctionnalité doit toutefois être prise en charge par votre carte réseau.
– Lancer l’Invite de commandes (Démarrer -> Tous les programmes -> Accessoires -> Invite de commandes)
– Taper la commande suivante : netsh int tcp set global netdma=enabled
– Taper la commande suivante : netsh int tcp set global dca=enabled
– Quitter l’Invite de commandes lorsque l’opération est terminée
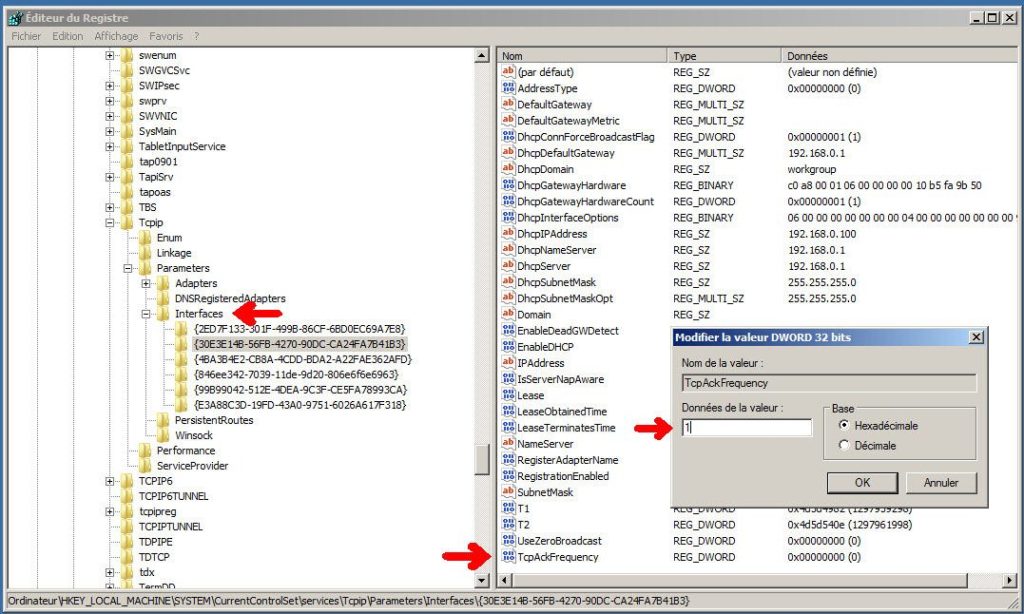
Diminuer la latence réseau pour les jeux
Afin d’améliorer la latence lorsque vous jouez en réseau, il est possible de modifier le comportement d’accusé de réception TCP. Attention, si cela améliore la latence réseau, cela a également pour conséquence de réduire la vitesse de transfert des fichiers sur le réseau…
– Ouvrir l’Editeur du Registre (taper regedit dans le menu Démarrer)
– Aller jusqu’à la clé HKEY_LOCAL_MACHINE/SYSTEM/CurrentControlSet/Services/Tcpip/Parameters/Interfaces
– Cherchez ensuite la clé correspondant à votre carte réseau
– A droite, créer une nouvelle valeur DWORD 32 bits et renommer en TcpAckFrequency
– Modifier la valeur TcpAckFrequency en attribuant 1 au champ Données
– Valider et fermer l’Editeur du Registre
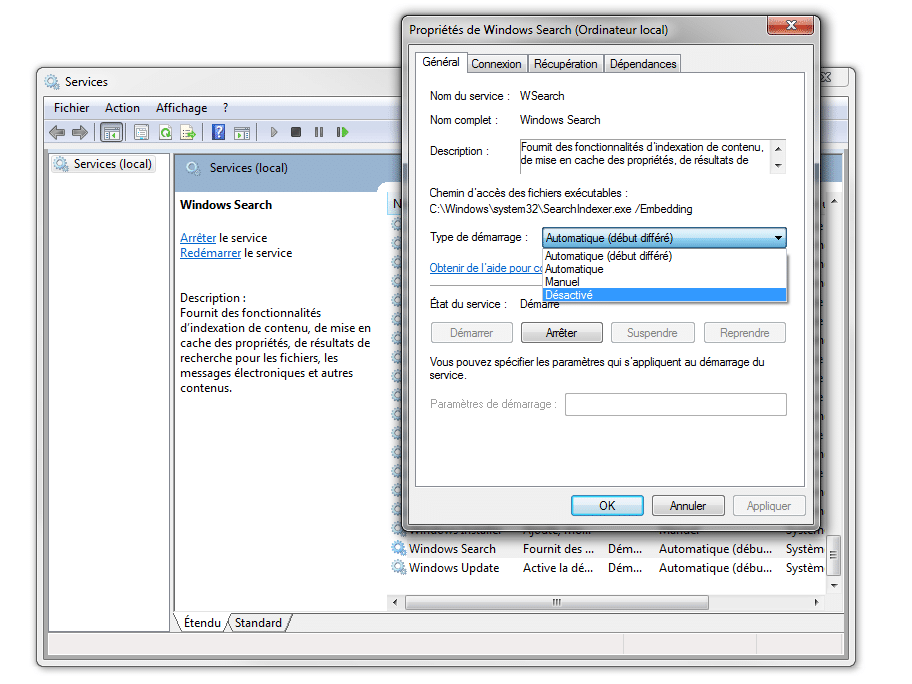
Désactiver l’indexation automatique des fichiers
Pour tous ceux qui sont récemment passés à Windows 7, contraints et forcés par la fin de vie de Windows XP, leur configuration n’est pas forcément de première jeunesse. Aussi peut-il alors être utile de désactiver Windows Search, gourmand en ressources, mais que nous vous conseillons de conserver si votre configuration n’est pas anormalement faible.
– Dans la fenêtre de recherche du menu Démarrer, tapez “Services” puis cliquez sur le premier résultat de la recherche
– Allez tout en bas de la liste et double-cliquez sur “Windows Search”
– Au niveau du champ “Type de démarrage”, remplacez “Automatique (début en différé)” par “Désactivé”
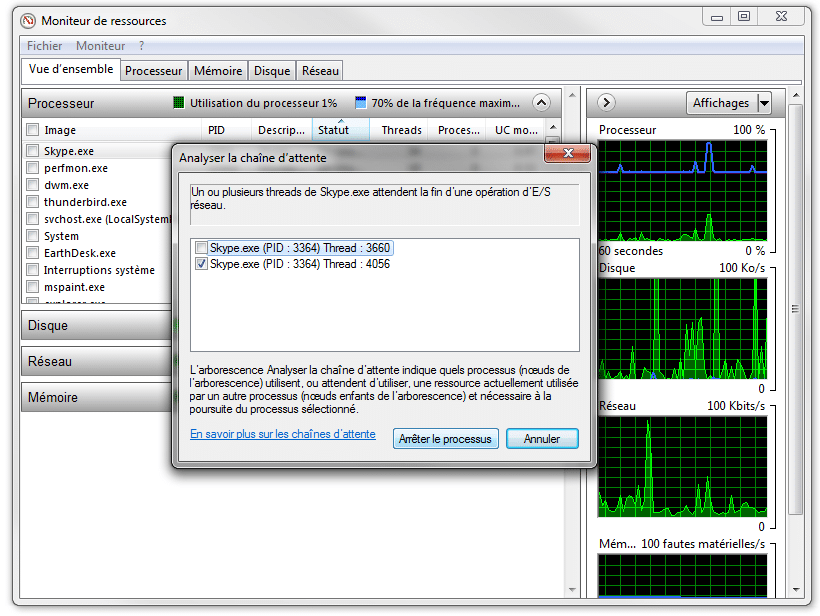
Récupérer une application qui ne répond plus
Le moniteur de ressources (RESMON de son petit nom) est un outil relativement puissant, instauré avec Windows Vista, autorisant le monitorage assez complet de sa configuration. Moins connu, il permet également de récupérer une application qui ne répond plus et permet donc de ne plus simplement la tuer via le bien trop populaire Ctrl+Alt+Supr > Gestionnaire de tâches, opération qui évidemment faire perdre toutes ses données non sauvegardées.
– Dans la fenêtre de recherche du menu Démarrer, tapez “RESMON” puis cliquez sur le seul résultat de la recherche
– Effectuez un clic droit sur l’application qui bloque et sélectionnez “Analyser la chaîne d’attente…”. Sur les deux processus en cours d’exécution, sélectionnez celui du bas et arrêtez le processus.
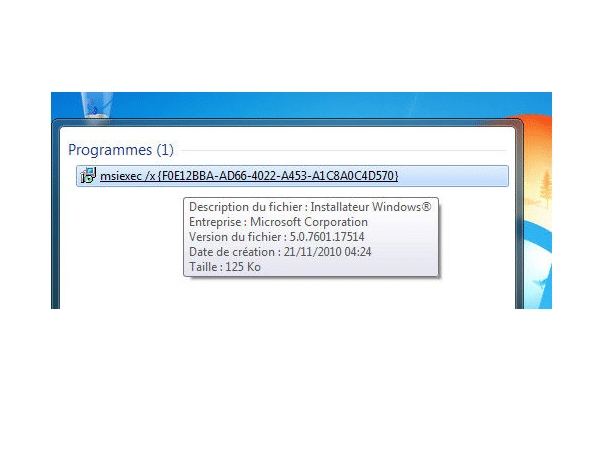
Supprimer Choice Guard
Si vous avez installé Windows Essentials, le programme intègre de nombreux outils permettant de monter ses films, de gérer ses photos, etc. Revers de la médaille : certains composants sont inutiles, mais vous ne pouvez pas les supprimer de manière classique. C’est le cas de Choice Gard, qui a le dont de s’immiscer sur la page d’accueil de votre navigateur, entre autres. Pour le supprimer définitivement, entrez la commande suivante dans le bouton Démarrer :
– msiexec /x {F0E12BBA-AD66-4022-A453-A1C8A0C4D570}