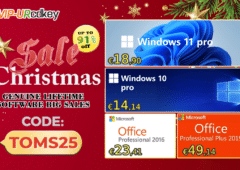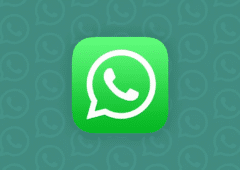Un SSD dans la PlayStation 4
La PlayStation 4 est sortie, et — comme pour la PlayStation 3 — nous avons tenté d’installer un SSD dans la console de Sony. Le fabricant japonais, contrairement à Microsoft, permet en effet de changer facilement le périphérique de stockage de la console. C’est documenté dans le manuel de la console et, comme nous allons le voir, c’est très simple. Une version de la console dispose d’un disque dur de 1 To. Nous recommandons néanmoins si possible de trouver le modèle moins cher à 500 Go et d’acheter un disque 2,5″ de 2 To. Le total ne sera pas beaucoup plus cher et il sera possible de profiter de son support de stockage pendant nettement plus longtemps, surtout si l’on télécharge les jeux PS Plus offerts chaque mois. Nous avons installé un Samsung 840 Pro de 256 Go dans notre console (un des meilleurs de notre comparatif de SSD) et nous vous proposons un pas-à-pas pour l’installation. La procédure sera identique pour un disque dur. Il s’agit d’un guide pour l’installation, pas d’un test du SSD dans la console.
Mise à jour du 21/12/2015 : La mise à jour 2.5 de la console permet de faire une sauvegarde complète du système et de la restaurer ce qui n’était pas possible avant. Les menus ont aussi évolué. Nous avons modifié le dossier en conséquence.
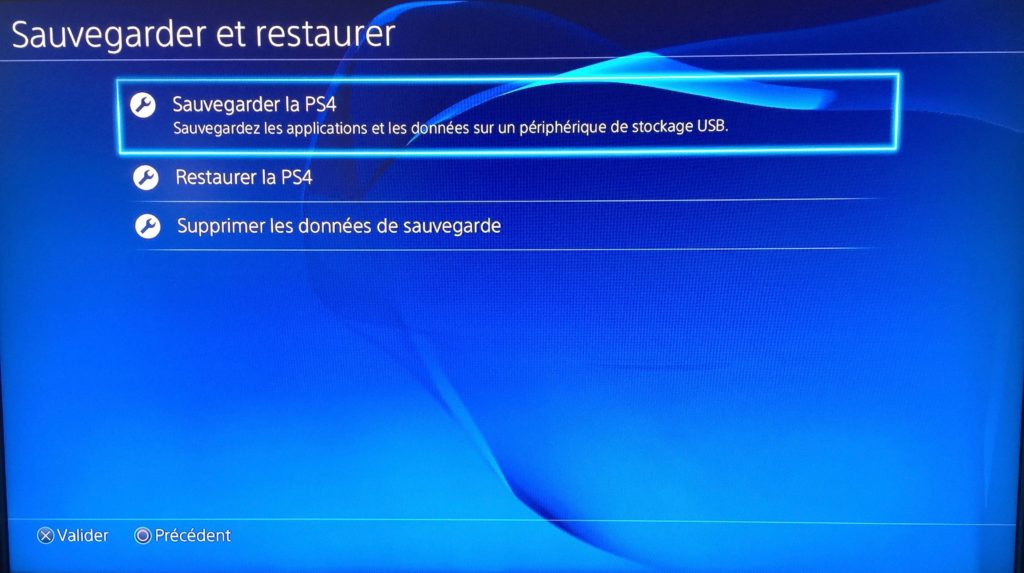
Sauver les données des jeux
Première chose à faire, avant même de démonter la console, sauvegarder les données. Depuis la mise à jour 2.5 du système publiée en mars 2015, il est possible de faire une sauvegarde entière de sa console qui inclut les jeux, les parties et tout le contenu de la machine. Il est fortement recommandé de faire une telle sauvegarde avant de commencer, surtout si on fait partie des chanceux qui possèdent le célèbre jeu P.T qui n’est plus disponible en téléchargement sur le PlayStation Store.
Il faut se rendre dans Système -> Sauvegarder et restaurer -> Sauvegarder la PS4. Il vous faudra une clé USB ou un disque dur formaté en FAT32 pour sauvegarder les données de vos jeux. Après quelques heures de jeu, les sauvegardes dépassaient rarement la dizaine de Mo par jeux. Attention à bien utiliser un périphérique en FAT32, nous avons essayé avec de l’exFAT, et si le système ne bronche pas, les données ne sont pas sauvegardées.
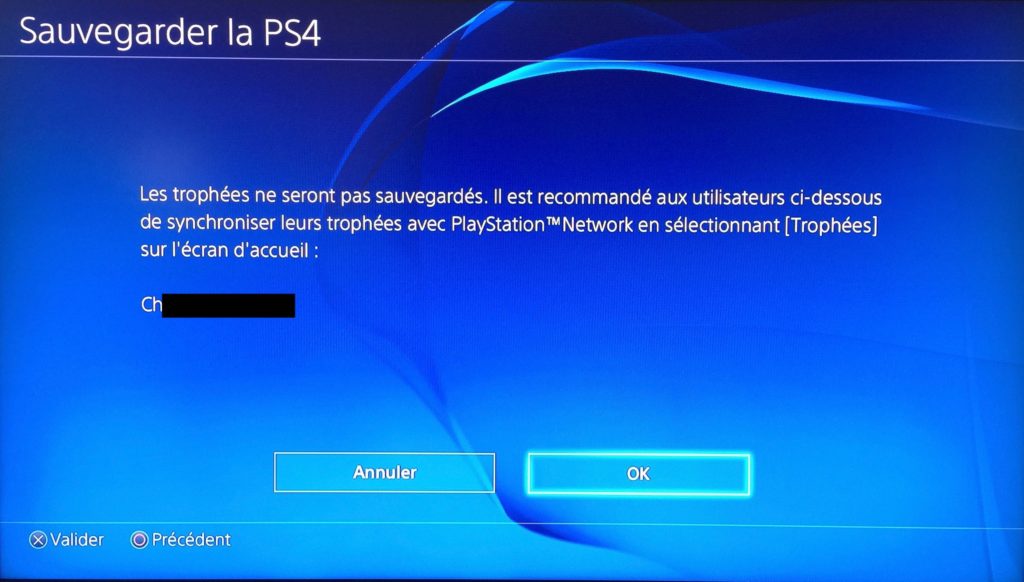
Attention à vos trophés
Attention à vos trophées. Il faut qu’ils soient synchronisés avec le PlayStation Network avant de changer le disque dur sous peine d’être perdus. Pour rappel, la synchronisation se fait automatiquement lorsque l’on se rend sur la page Trophées de l’écran d’accueil de la console.
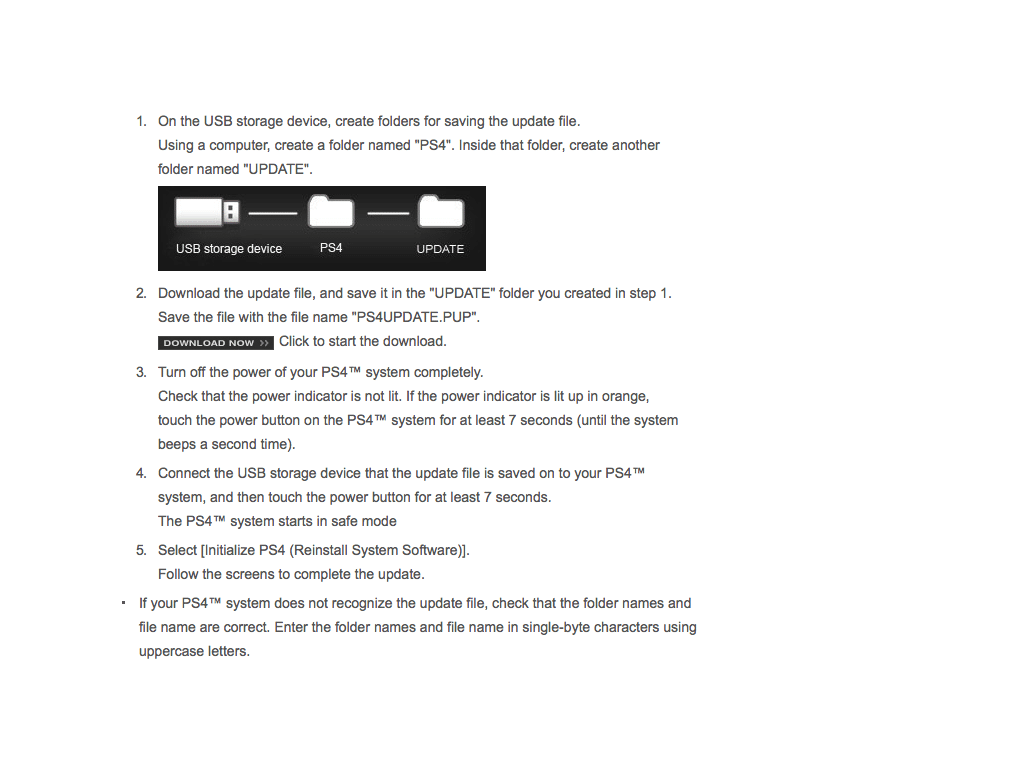
Préparer le système
Avant de changer le disque dur, il faut aller télécharger le système d’exploitation de la console. En effet, Sony ne facilite pas les choses sur ce point : la PlayStation 4 étant incapable de télécharger son système directement. Il faut une clé USB de 1 Go (au minimum) formatée en exFAT. Il faut ensuite télécharger le fichier PS4UPDATE.PUP le plus récent depuis le site de Sony et copier le fichier dans le dossier UPDATE qui doit être mis dans un dossier PS4. Vérifiez préalablement que la clé USB fonctionne bien avec la console en copiant une petite image ou une petite sauvegarde de jeu.

Ouvrir la console
L’ouverture est très simple : une partie de la coque coulisse facilement, il suffit de tirer un peu. En y allant doucement, vous arriverez sans aucun problème à détacher une partie du capot de la console. La pièce à faire coulisser est simple à reconnaître : il s’agit de la partie brillante de la console.

Une vis PlayStation
Sortez maintenant le tournevis cruciforme pour la vis principale. Elle est très visible : elle est gravée avec les symboles de la PlayStation, le rond, la croix, le carré et le triangle.

La vis
La vis s’enlève très facilement, et on remarque très bien qu’elle bloque un tiroir contenant le disque dur d’origine. Le reste de la console est évidemment inaccessible et nous vous déconseillons d’aller vérifier ce que contient la PlayStation 4 si vous tenez à la garantie…

Enlever le disque dur
Comme on le voit, il suffit ensuite de tirer un peu, pour récupérer le tiroir contenant le disque dur. Il accepte, au vu de l’espace libre, les disques durs 2,5 pouces de 12,5 mm au maximum, soit la (très) grande majorité des disques durs du marché. Attention, les rares disques durs de 15 mm du marché (certains modèles de 2 To notamment) ne rentrent pas. La connectique utilisée est bien évidemment le SATA.

Un disque dur de 7 mm
Si la console accepte les disques durs de 12,5 mm, Sony utilise un modèle de 7 mm seulement, un Z5K500. Ce disque dur intègre un seul plateau de 500 Go — un bon point pour le silence de fonctionnement — qui tourne à 5 400 tpm. Il s’agit d’un modèle classique, comme on peut en trouver dans les ordinateurs portables, qui n’est pas prévu pour être utilisé 24 heures sur 24. Son débit maximal est de 125 Mo/s selon HGST.

Quatre vis
Quatre vis bloquent le disque dur dans son tiroir, qu’il suffit d’enlever avec un simple tournevis cruciforme. Le disque dur n’est pas équipé des rondelles en caoutchouc que l’on trouve parfois sur les disques durs, et qui servent à diminuer les vibrations. La raison est simple, le disque dur utilisé n’utilise qu’un seul plateau et tourne à une vitesse relativement faible (5 400 tpm) et il vibre donc très peu.

Un SSD
Nous avons donc remplacé le disque dur par un SSD de 256 Go, un Samsung 840 Pro. N’importe quel modèle récent suffira amplement, la différence entre les SSD étant assez faible dans la pratique. Vous pouvez aller lire notre comparatif de SSD pour plus d’informations. À noter que la seule contrainte est d’utiliser un SSD (ou un disque dur) de 160 Go au minimum, bien évidemment en interface SATA.

Redémarrage avec clé USB et manette
Il suffit ensuite de démarrer avec la clé USB dans un des connecteurs de la console. Globalement, le changement du disque dur vers le SSD prend dans le pire des cas environ 30 minutes, mais peut aller bien plus vite si vous savez vous servir d’un tournevis et que la console n’a pas encore été utilisée.
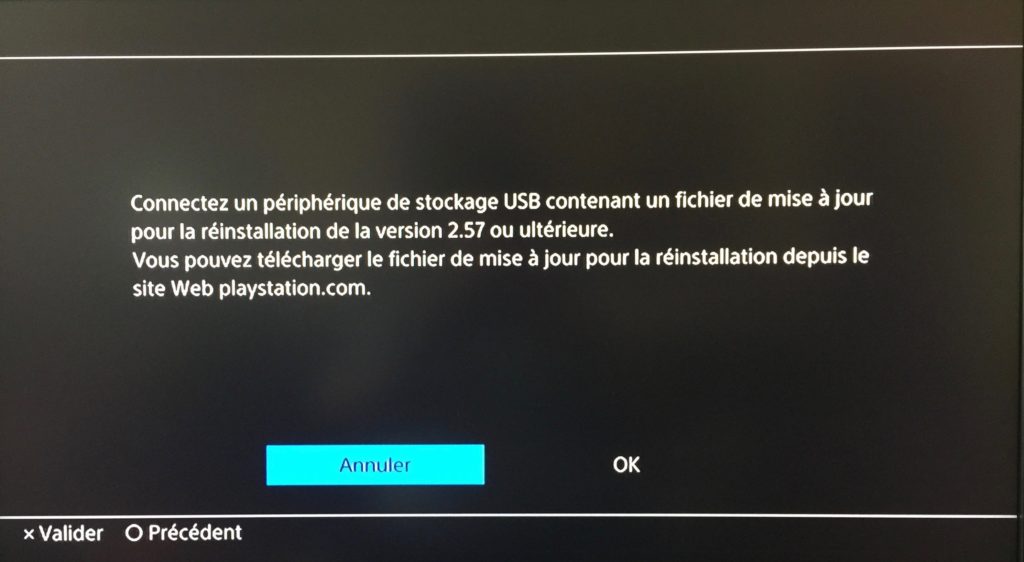
Une installation classique
Une fois que l’on a appuyé sur le bouton PlayStation de la manette branchée à la console, le système va demander d’installer le système d’exploitation sur le support de stockage vierge.
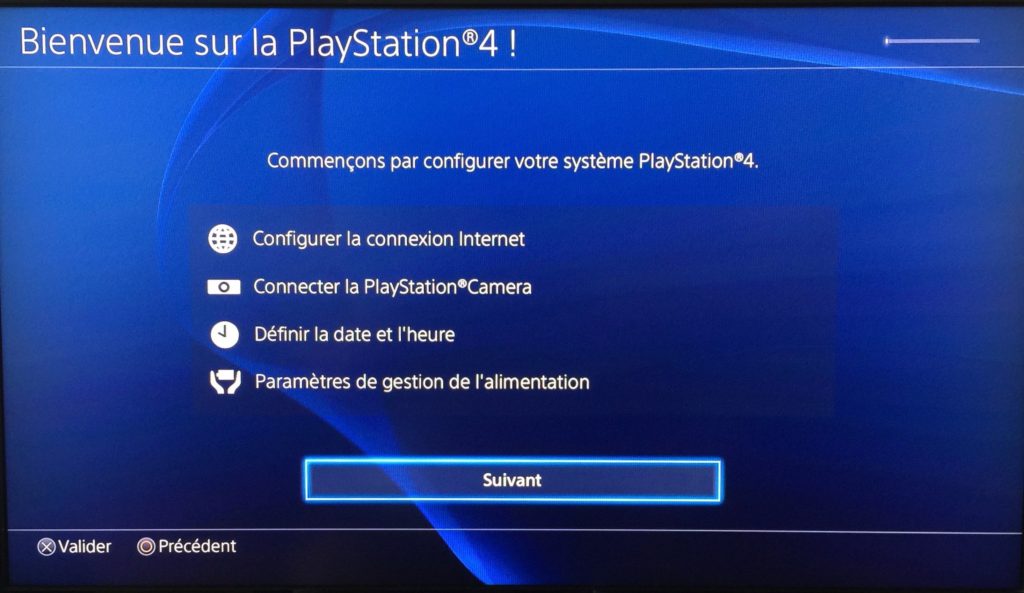
Hello World!
Une fois le système d’exploitation installé, la console va redémarrer et se présenter comme à la sortie de sa boîte. Ne rentrez pas vos identifiants PSN tout de suite et sautez le plus d’étapes de configuration possible puisque l’on va procéder immédiatement à l’installation de la sauvegarde, ce qui va effacer toutes les données que vous rentreriez maintenant.
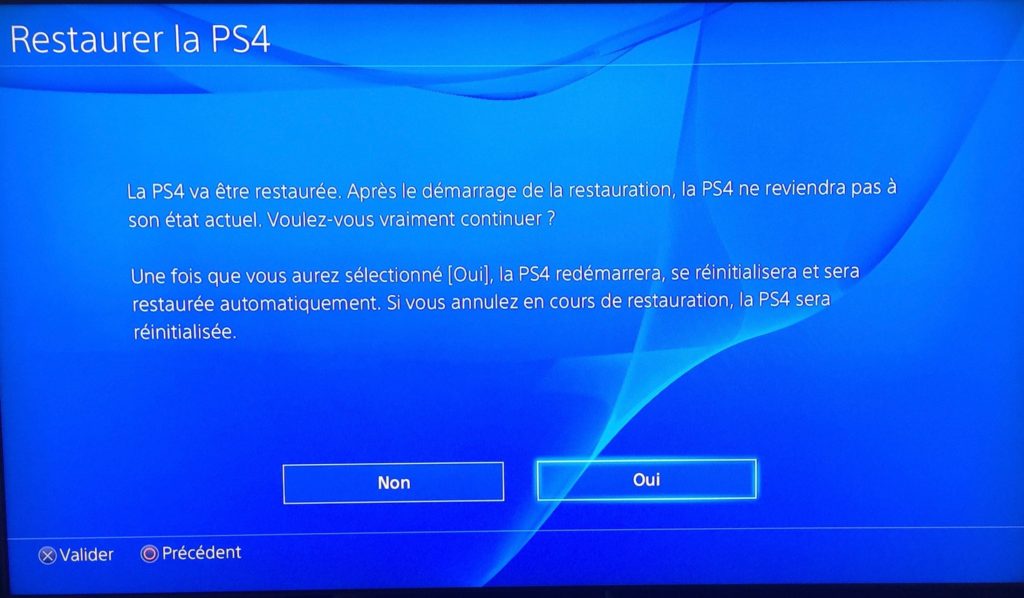
Retrouver ce que l’on a laissé derrière soi
Il suffit d’aller dans Système -> Sauvegarder et restaurer -> Restaurer la PS4 puis sélectionner le fichier crée par la console lors de l’étape de la création de la sauvegarde pour retrouver sa console, ses jeux et son contenu à quelques exceptions près. Il faudra à nouveau rentrer ses identifiants PSN, relier ses manettes et appareils Bluetooth, reconnecter son smartphone à l’aide de l’application PlayStation pour iOS et Android et rentrer à nouveau les mots de passe de ses services multimédia tels que Netflix.
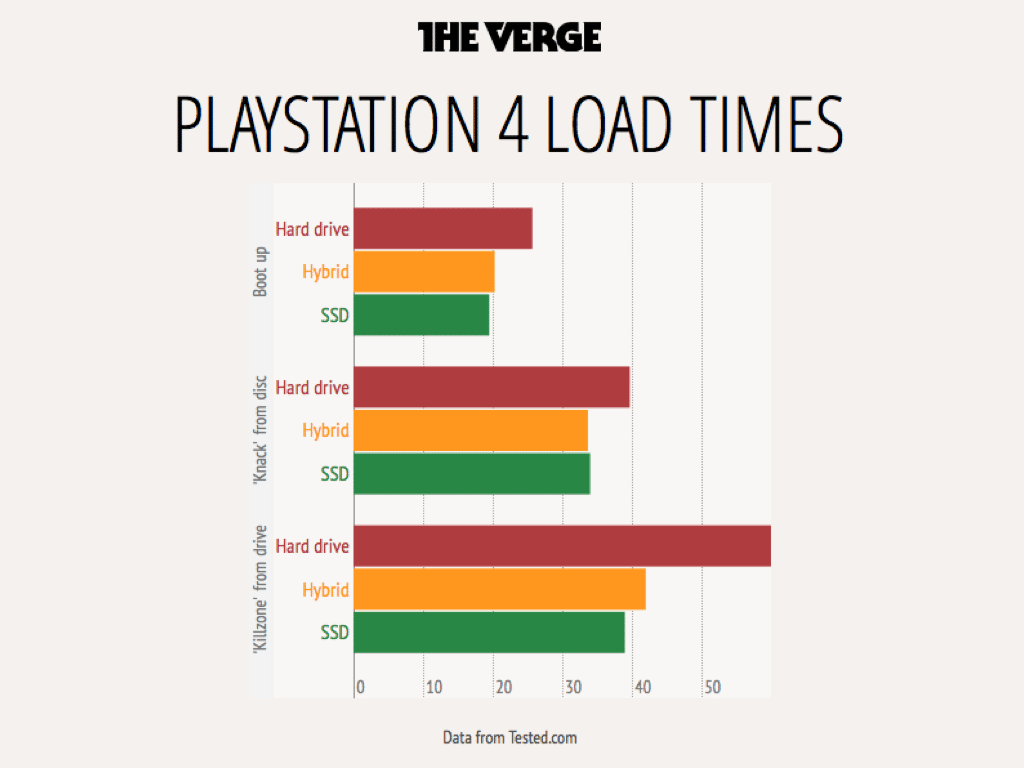
Quels gains ?
Le but de dossier n’est pas de montrer les gains, mais bien de montrer la marche à suivre. Malgré tout, nous avons évidemment effectué quelques tests, tout comme nos confrères de Tested.com (graphique réalisé par The Verge). Dans notre cas, le temps de démarrage ne bouge tout simplement pas (36 secondes pour arriver au menu avec le disque dur comme avec le SSD). Une des raisons est simple : les premiers jeux sont prévus pour le disque dur fourni par Sony, et les développeurs connaissent ses limites. Quand ils proposeront des jeux qui tirent mieux parti de la console ou que Sony proposera d’autres disques durs plus rapides, l’écart devrait s’agrandir. Nous allons essayer de revenir rapidement sur les gains possibles, en mesurant des choses comme les temps de chargement dans les jeux, d’installation, de démarrage, etc.
Les derniers articles