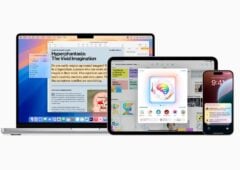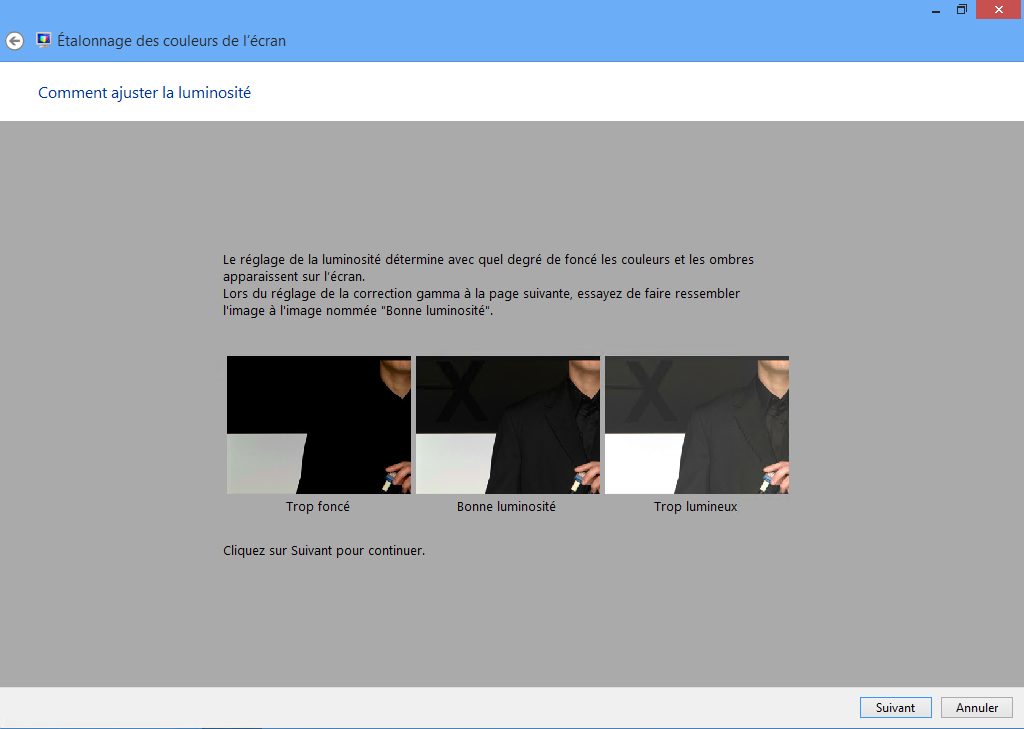
Bien calibrer son écran
Après notre première série de 25 trucs et astuces pour Windows 8, nous passons en revu 25 nouvelles astuces avancées pour Windows 8 et Windows RT.
Avant de retoucher vos photos à des fins d’impression, ou si vous trouvez que les couleurs des jeux et vidéos sont bien peu naturelles, pensez à calibrer l’électronique de votre écran. En effet, les technologies LCD/LED utilisent de lourds traitements graphiques pour reproduire les couleurs et intensifier les contrastes. Ces traitements varient d’un écran à l’autre et doivent souvent être ajustés pour retrouver des couleurs fidèles et s’assurer de leur bonne correspondance avec un tirage papier.
Windows 8 embarque une évolution de l’outil de calibrage déjà présent dans Windows 7. Cet assistant pas à pas, vous aide à ajuster les réglages de l’écran pour les optimiser sans utiliser d’appareillage électronique coûteux. Il vous permet aussi d’ajuster la technologie ClearType d’ajustement des sous-pixels pour améliorer la lisibilité des textes. Appuyez sur Win+W pour appeler la recherche des paramètres, saisissez calibrer puis sélectionnez Étalonner les couleurs de l’écran. Suivez l’assistant pas à pas.
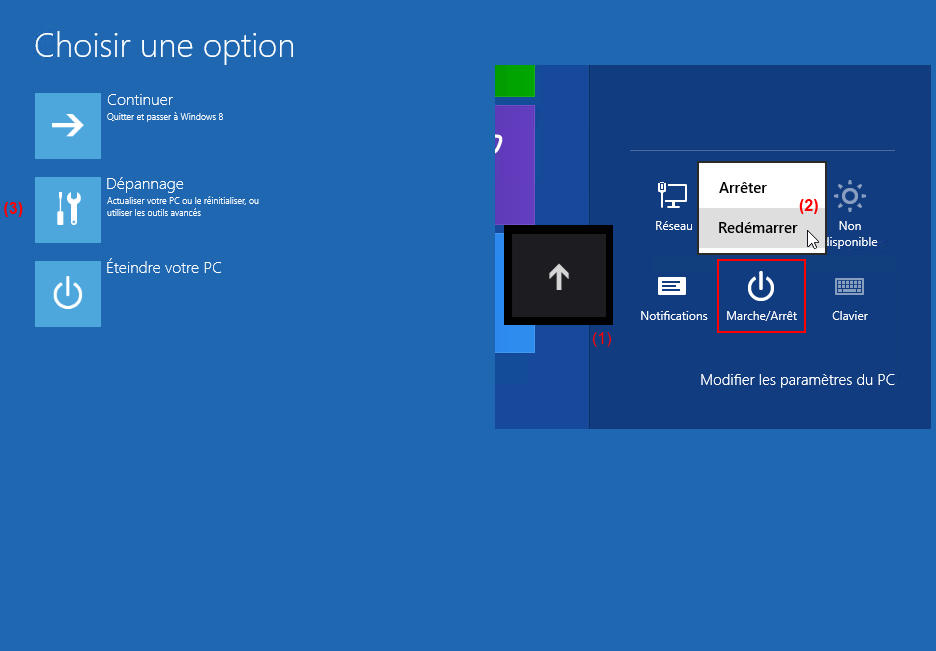
Redémarrer en mode avancé
Le menu de dépannage au démarrage du système a beaucoup évolué. Désormais, on l’atteint par Shift+F8 et non plus F8. Il reste toutefois inaccessible sur tablettes et certains PC ultra-rapides au Boot. Normalement, on accède au “Démarrage avancé” en démarrant le PC depuis le DVD de restauration ou en passant par le nouveau panneau de configuration (WINDOWS+I puis Modifier les paramètres du PC), onglet Général, bouton Redémarrer maintenant.
Il existe une manœuvre bien plus simple : depuis l’écran d’accueil, appelez le talisman Paramètres (WINDOWS+I) puis cliquez sur l’icône Marche/Arrêt, et tout en maintenant la touche SHIFT (celle de gauche) enfoncée, cliquez sur Redémarrer.
L’ordinateur redémarrera et affichera le nouveau menu avancé.
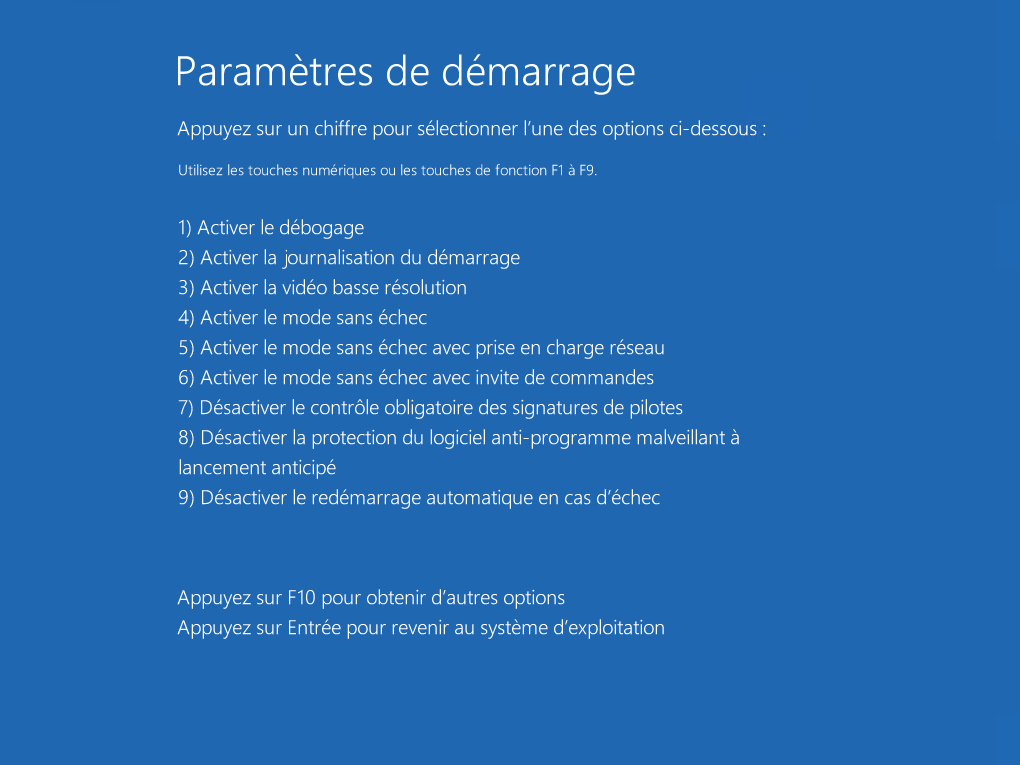
Comment atteindre le mode sans échec sous Windows 8 ?
Le mode Démarrage sans échec (et son traditionnel menu d’options de dépannage) n’a pas totalement disparu.
Pour le retrouver, il faut commencer par appeler le « Démarrage Avancé » (voir astuce précédente).
Cliquez ensuite sur Dépannage puis Options avancées puis Paramètres puis Redémarrer.
Au redémarrage, Windows affichera le menu « Sans échec » classique.
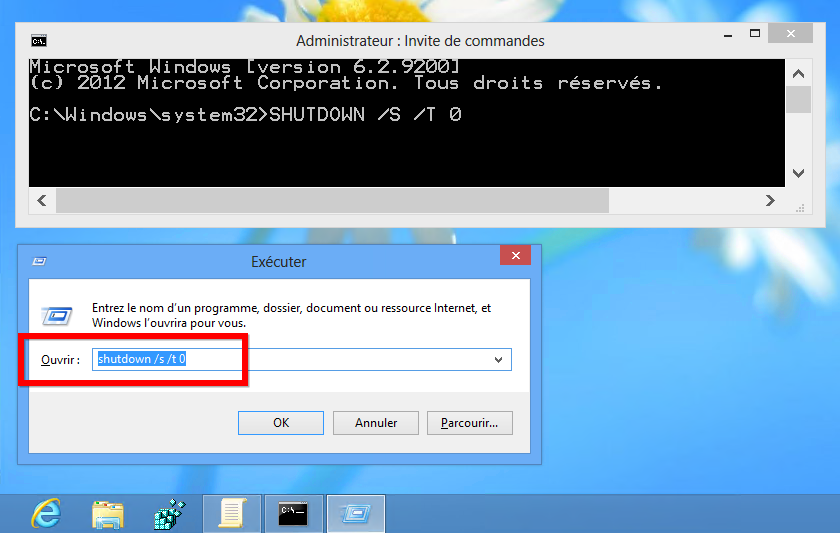
Comment forcer un redémarrage complet de Windows 8 ?
La vitesse de redémarrage de Windows 8 cache un secret. Le système ne redémarre jamais de zéro contrairement à Windows 7. Il utilise une fonction « Hybrid Boot » qui lui permet de se relancer depuis une image sauvegardée de la « session 0 », autrement dit la session « System » toujours démarrée par Windows avant de présenter la session utilisateur.
Des problèmes de pilotes ou de virus peuvent vous amener à vouloir déclencher un vrai redémarrage (Full Boot).
Pour cela, appuyez sur WINDOWS+R pour afficher la commande Exécuter, et saisissez la commande :
shutdown /s /t 0
Notez que la commande « shutdown /s /hybrid /t 0 » déclenche, elle, un Hybrid Boot.
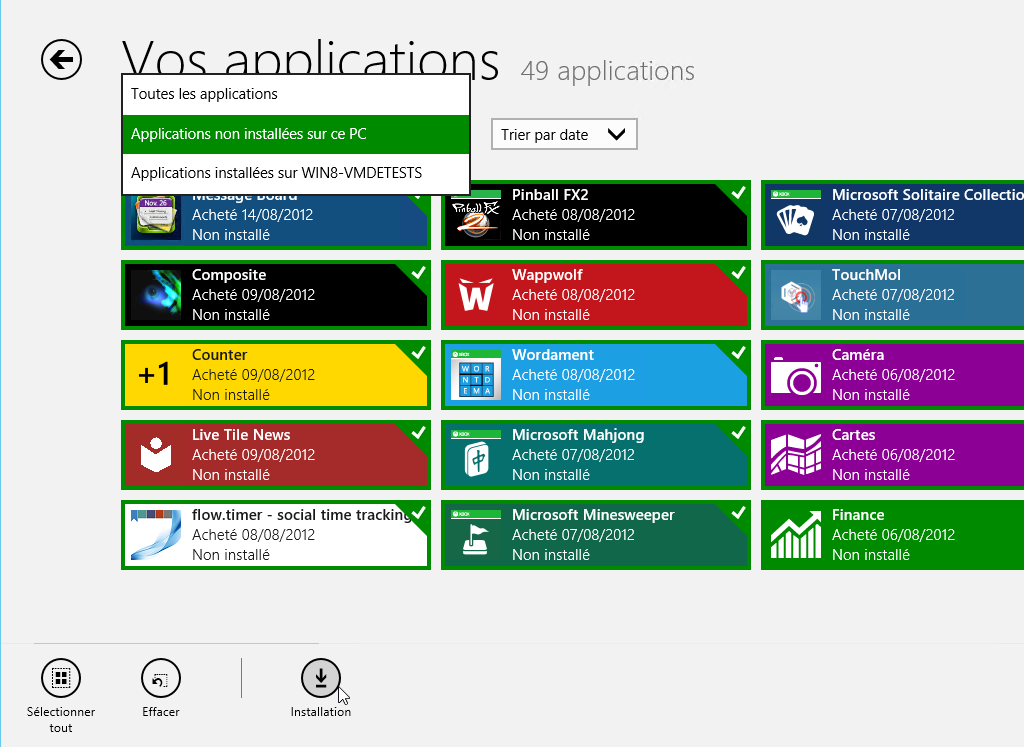
Comment réinstaller toutes ses apps en un clic?
Les apps achetées sur le Windows Store peuvent être installées sur 5 machines liées à un même compte Microsoft. Lorsque vous achetez un nouveau PC ou une nouvelle tablette, ou lorsque vous réinstallez votre PC à neuf, vous pouvez aisément réinstaller toutes vos Apps Windows Store.
Ouvrez Windows Store, appelez la barre d’options (clic du bouton droit ou mouvement depuis le bas de l’écran), cliquez sur Vos applications, sélectionnez Applications non installées sur ce PC depuis le menu déroulant. Cliquez sur Sélectionner tout puis sur Installation.
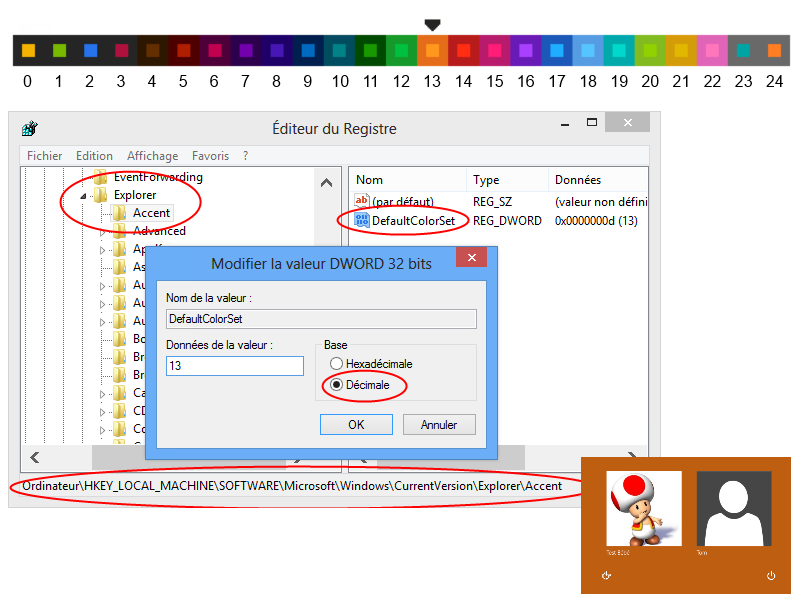
Comment modifier la couleur de l’écran de Login ?
L’écran de Login (qui affiche les différents profils utilisateurs déclarés sur la machine), présente toujours la même couleur de fond. Vous pouvez cependant la personnaliser en choisissant parmi les 25 couleurs qui composent les thèmes de Windows 8.
– Appuyez sur WINDOWS+R, saisissez REGEDIT et cliquez sur OK
– Déployez la clé : HKEY_LOCAL_MACHINE SOFTWARE Microsoft Windows CurrentVersion Explorer
– Créez à cet emplacement une clé Accent (bouton droit, nouveau, clé).
– Créez sous cette clé, une nouvelle entrée DWord (32 bit) et nommez-la DefaultColorSet.
– Donnez-lui une valeur « Décimale » comprise entre 0 et 24.
– Fermez Regedit et redémarrer le PC.
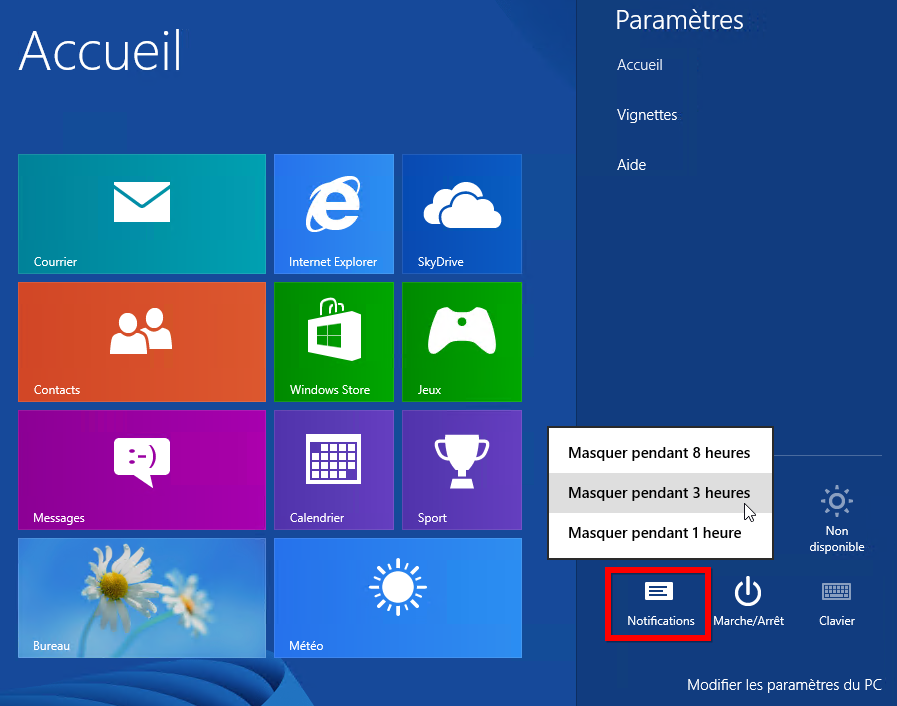
Comment supprimer les alertes pour une durée donnée ?
Windows 8 affiche des notifications, poussées par le système et ses Apps. C’est souvent très utile, mais lorsqu’on fait une présentation par exemple, on préférerait que ces notifications n’apparaissent plus durant une période donnée.
Microsoft a prévu un moyen très simple pour masquer les notifications durant votre présentation : appelez le talisman Paramètres (WINDOWS+I) et cliquez sur l’icône Notifications. Choisissez la durée durant laquelle Windows 8 doit demeurer silencieux.
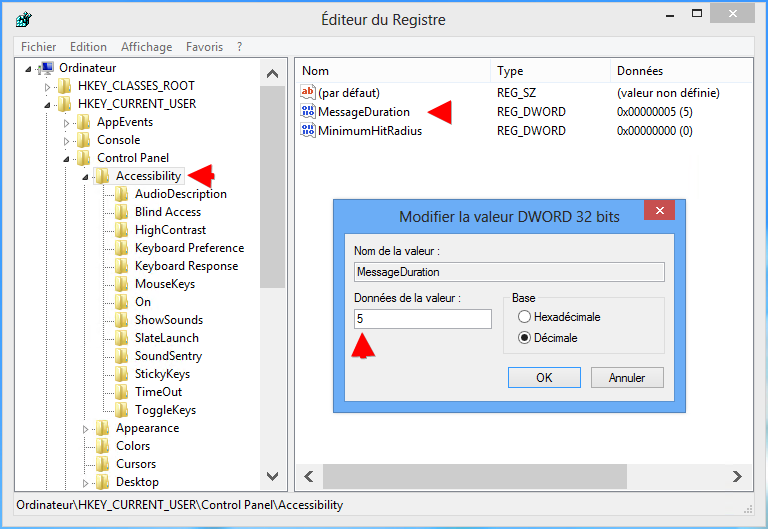
Comment ajuster le temps d’affichage des alertes ?
La fonction « Modifier les paramètres du PC » (accessible via Windows 8) permet d’ajuster la durée des alertes en passant par l’onglet Options d’ergonomie et en sélectionnant une des durées proposées dans le menu déroulant Affichages des notifications.
Il existe un moyen plus précis, pour ceux en recherche d’autres valeurs :
– Lancez REGEDIT
– Déployez la clé : HKEY_CURRENT_USER Control Panel Accessibility
– Double-cliquez sur MessageDuration
– Saisissez une valeur décimale en secondes (5 semble être la valeur minimale).
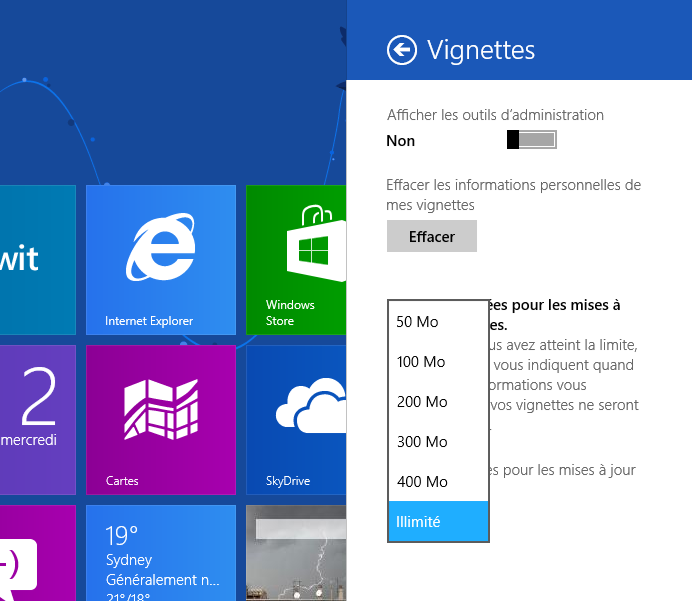
Comment limiter la consommation Data des tuiles dynamiques ?
Lorsqu’on utilise un PC ou une tablette connectée en 3G ou sur un point WIFI avec un forfait Data limité, mieux vaut empêcher Windows de consommer inutilement votre forfait en limitant les mises à jour autorisées pour les tuiles dynamiques. A l’inverse, sur un PC connecté en illimité, mieux vaut autoriser les tuiles dynamiques à se mettre à jour le plus régulièrement possible.
Depuis l’écran d’accueil, appelez le talisman Paramètres (WINDOWS +I) et sélectionnez Vignettes. Utilisez le menu « Données utilisées pour la mise à jour des vignettes » pour spécifier un maximum compris entre 50 Mo et illimité, représentant la quantité maximales de données utilisables par mois pour la mise à jour des vignettes.
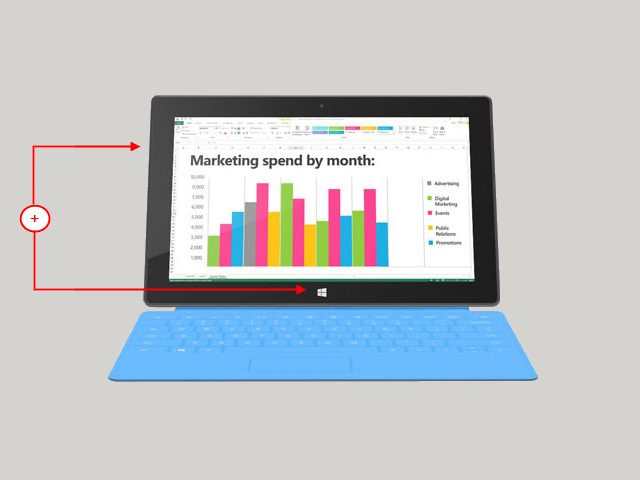
Comment réaliser une capture d’écran sur tablettes ?
Sous Windows, il a toujours été possible de réaliser une capture d’écran en appuyant sur la touche [Impr écran] (capture la totalité de l’écran) ou ALT+[Impr écran] (capture la fenêtre active), le résultat étant placé dans le Presse Papier.
Sous Windows 8 et Windows RT, on peut aussi déclencher une capture d’écran :
– soit en appuyant sur WINDOWS+[Impr écran] (sur un PC à clavier)
– soit en appuyant simultanément sur le Logo Windows de la tablette et le bouton « Baisser le Volume » de la tablette.
Dans les deux cas, le résultat est stocké sous forme de fichiers PNG dans votre dossier Images, sous-dossier “Captures d’écran”.
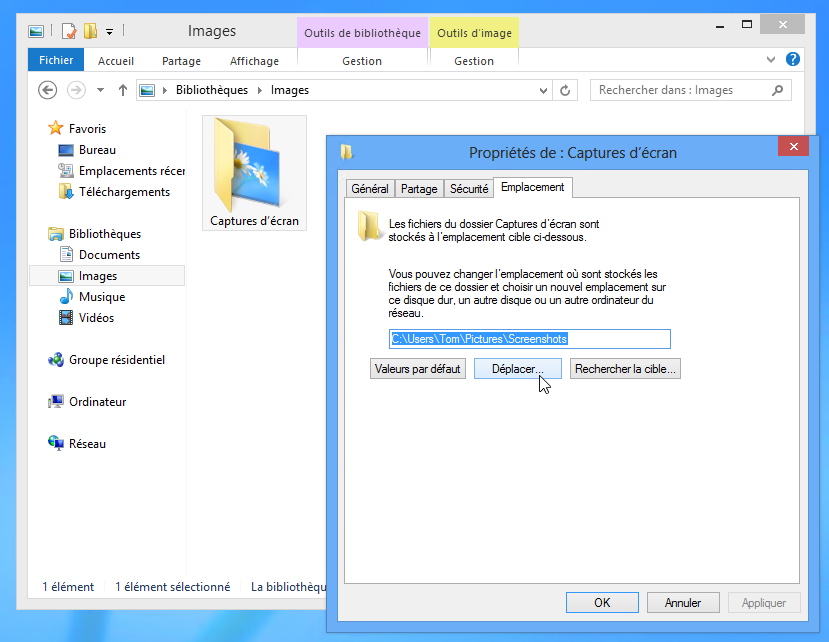
Comment ajuster l’emplacement du dossier Captures d’écran ?
Dans l’astuce précédente, nous avons vu comment déclencher une capture d’écran sur les tablettes et PC sous Windows 8 ou Windows RT. Le résultat est stocké, par défaut, sous forme de fichiers PNG dans un sous-dossier « Captures d’écran » à l’intérieur de votre dossier Images.
Mais vous pouvez modifier cet emplacement par défaut :
– Cliquez du bouton droit sur le dossier Captures d’écran
– Sélectionnez Propriétés
– Allez dans l’onglet Emplacement
– Cliquez sur Déplacer, sélectionnez le nouvel emplacement et validez par OK.
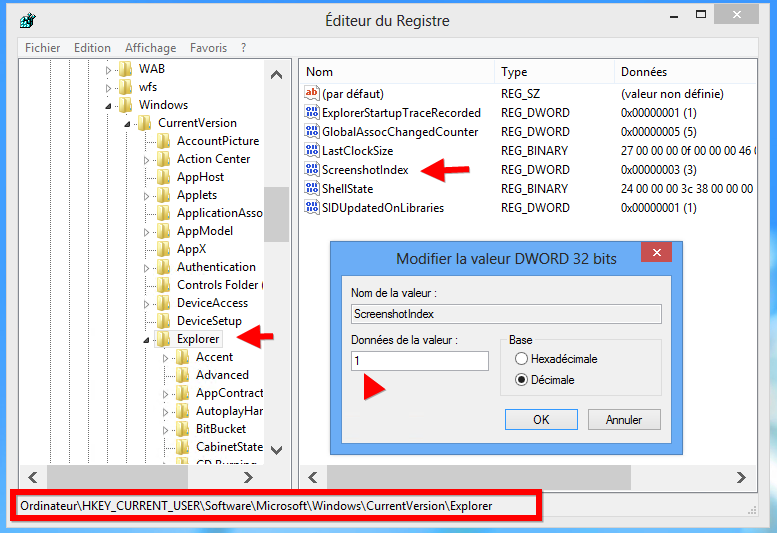
Comment réinitialiser le compteur des Captures d’écran ?
Les captures d’écran réalisées selon les principes évoqués dans les deux astuces précédentes sont automatiquement numérotées par Windows. Il est possible de réinitialiser ce compteur ou de le placer à n’importe quelle valeur de départ :
– Ouvrez REGEDIT (WINDOWS+R, saisissez REGEDIT et validez par OK)
– Déployez la clé HKEY_CURRENT_USER Software Microsoft Windows CurrentVersion Explorer
– Double-cliquez sur la valeur Screenshotindex
– Replacez la donnée à « 1 » (ou n’importe quelle autre valeur de votre choix).
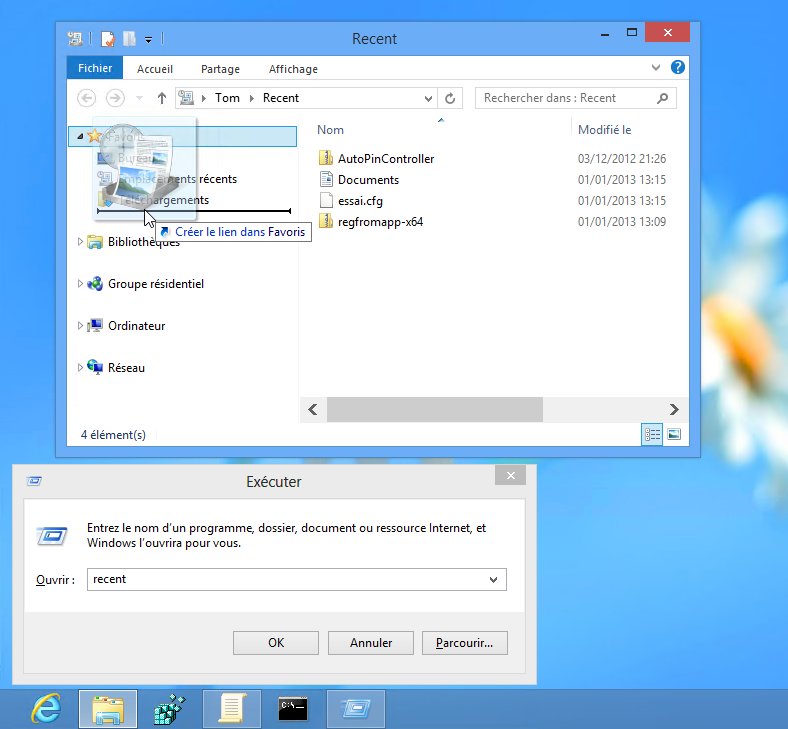
Comment retrouver les fichiers récemment accédés ?
L’explorateur Windows 7 permettait, via le menu Démarrer, d’accéder facilement à vos fichiers et dossiers récemment utilisés.
Vous pouvez facilement retrouver cette fonctionnalité :
– Appuyez sur WINDOWS+R pour afficher la boîte Exécuter
– Saisissez RECENT et validez par OK
– L’explorateur s’ouvre en affichant vos fichiers et documents récents
– Glissez cette position vers le volet Favori de l’explorateur
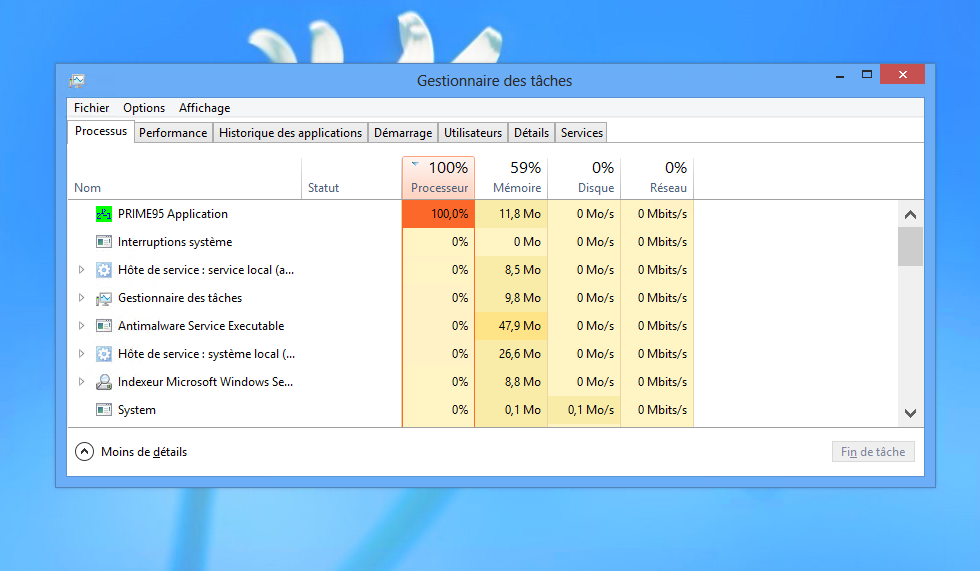
Comment repérer les apps les plus gourmandes ?
Le nouveau gestionnaire des tâches est une mine d’or pour comprendre le fonctionnement de sa machine.
– Ouvrez le Gestionnaire des tâches (CTRL+SHIFT+ESC).
– Cliquez sur Afficher plus de détails.
– Dans l’onglet Processus les tâches, apparaissent en jaune foncé ou en rouge les tâches qui consomment, en ce moment même, le plus de ressources (Processeur, Mémoire, Disque, Réseau).
– Dans l’onglet Historique des applications, vous pouvez facilement vérifier, en réalisant des tris par colonne, si les applications qui vous sont le moins utiles ne sont pas, sur la durée, parmi celles qui consomment le plus de ressources. C’est très pratique non seulement pour traquer celles qui ralentissent la machine mais aussi celles qui consomment le plus de bande passante Internet!
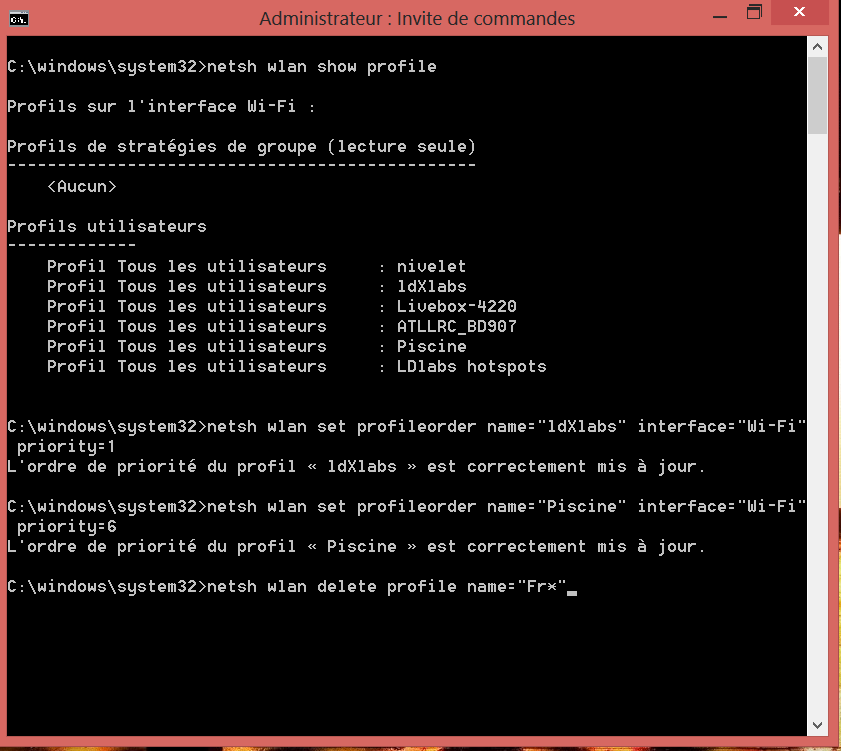
Comment ajuster la priorité des réseaux sans fil enregistrés ?
Sous Windows 8, la gestion du WiFi a totalement été repensée. Accélérée et simplifiée, elle ne permet plus de définir des priorités sur la sélection automatique des réseaux WiFi par Windows.
Pour redéfinir les priorités de connexions à vos réseaux sans fil, deux solutions :
* Soit télécharger et installer l’outil gratuit WIFI Profile Manager 8 du Windows Club
* Soit utiliser quelques commandes DOS compatibles Windows 8 et Windows RT :
– ouvrez l’invite de commandes en mode Administrateur (en passant par WINDOWS+X)
– saisissez la commande :
NETSH WLAN SHOW PROFILES
pour afficher le nom des différents profils WiFi présents sur votre PC.
– saisissez la commande :
NETSH WLAN SET PROFILEORDER NAME=”nom” interface=”Wi-Fi” priority=x
où nom est le nom du réseau tel que renvoyé par la première commande et x un nombre entre 1 et 10 définissant le niveau de priorité.
Notez que pour supprimer un profil enregistré, vous pouvez utiliser la commande :
NETSH WLAN DELETE PROFILE NAME=”nom”
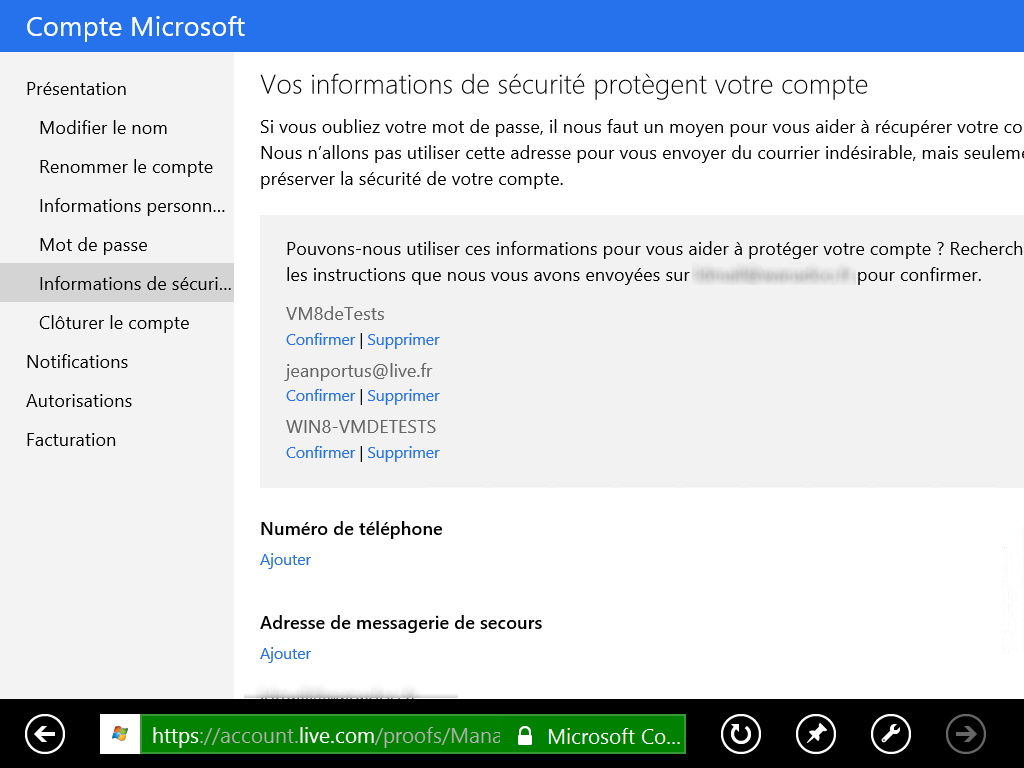
Comment surveiller les changements sur votre compte Microsoft ?
Avec la possibilité d’utiliser un compte Microsoft comme Login Windows et la possibilité de simplifier tout son univers numérique autour des services Microsoft liés à ce même compte, il est non seulement indispensable d’utiliser un mot de passe solide (plus il est long et complexe, mieux c’est) mais il faut aussi pouvoir le surveiller de près. Voler les logins et identités numériques est désormais l’activité principale des cybercriminels.
– Connectez-vous sur votre Microsoft en ligne : https://account.live.com
– Dans l’onglet Présentation, cliquez sur le lien Modifier les informations de sécurité.
– Ajouter un numéro de téléphone si vous ne l’avez pas précisé afin de bénéficier des mécanismes de double-authentification.
– Préciser une Adresse de messagerie de secours.
Ces informations saisies, vous recevrez des alertes chaque fois qu’une modification essentielle sera réalisée sur votre compte.
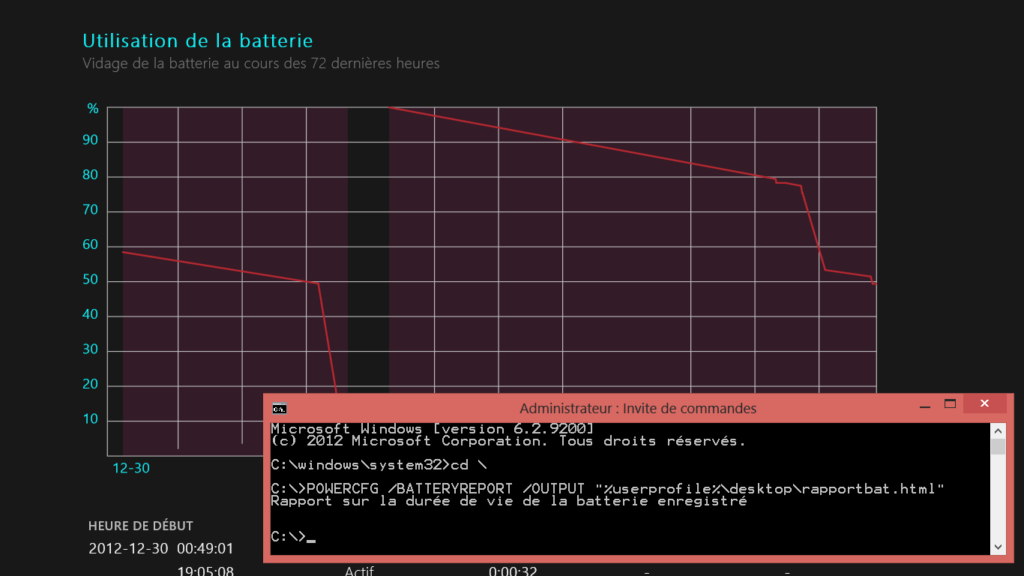
Comment tout connaître sur la batterie de son PC ?
Pour mieux maîtriser la consommation d’énergie de sa tablette ou de son Notebook, Windows 8 peut générer un rapport qui non seulement indique des informations très utiles sur le fabricant et le modèle de la batterie mais trace aussi un portrait très détaillé de son utilisation.
– Ouvrez l’Invite de commande en mode Administrateur (via WINDOWS+X).
– Saisissez la commande :
POWERCFG /BATTERYREPORT /OUTPUT “%userprofile%desktopRapportBatterie.html”
– Double-cliquez sur le fichier RapportBatterie présent sur le bureau pour tout connaître de votre batterie, de sa charge et de son utilisation.
Une autre commande livre également des données techniques mais très utiles sur la consommation électrique de n’importe quel PC :
POWERCFG /ENERGY /OUTPUT “%userprofile%desktopRapportEnergie.html”
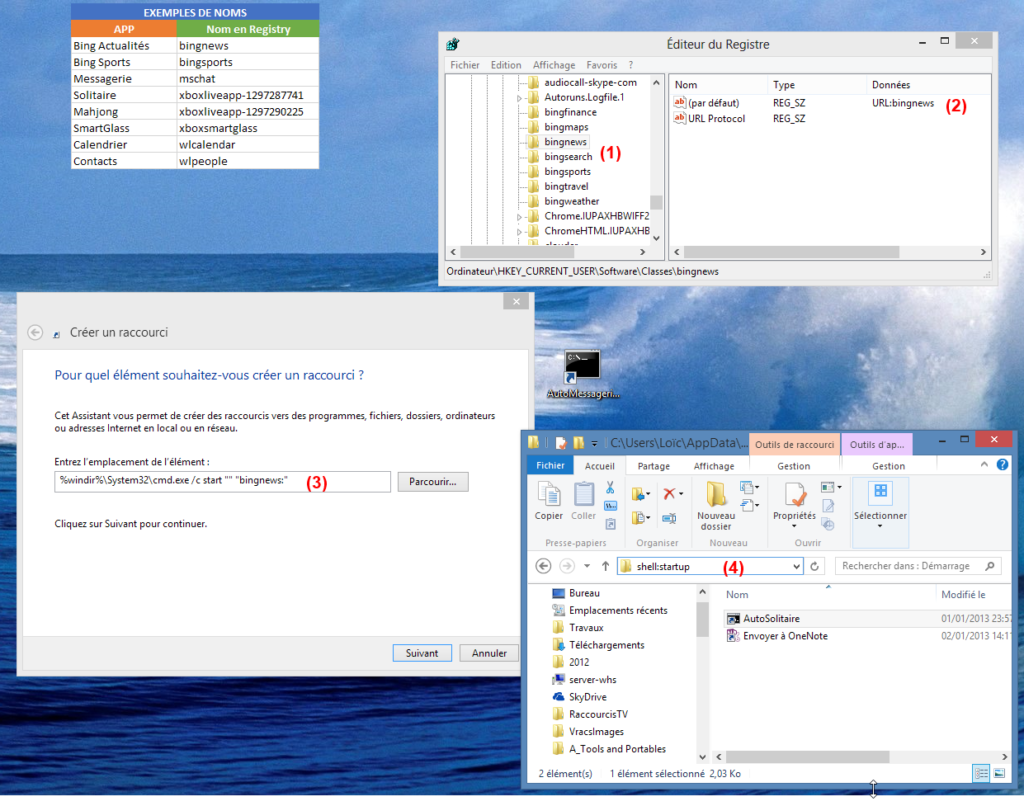
Comment auto-démarrer des Apps au lancement de Windows 8 ?
Il est tout à fait possible d’ordonner à Windows d’auto-démarrer vos apps préférées au lancement de votre session :
– Ouvrez RegEdit
– Déployez la clé HKEY_CURRENT_USER Software Classes
– Parcourez-la. Repérez que les Apps sont enregistrées à ce niveau mais avec des noms parfois abscons (1).
– Essayez de retrouver l’app qui vous intéresse. Cliquez dessus pour noter son nom d’appel (il est précédé de URL:).
– Notez ce nom ou copiez-le. (2)
– Sur le Bureau, cliquez du bouton droit et choisissez Nouveau, Raccourci.
– Saisissez dans le champ de saisie :
%windir%System32cmd.exe /c start “” “nom_app:” (3)
en remplaçant nom_app par le nom trouvé plus tôt. N’oubliez pas de rajouter « : » à la fin.
– Ouvrez l’explorateur de fichiers et dans la barre de navigation saisissez SHELL:STARTUP(4)
– Glissez à cet emplacement le raccourci défini.
– Redémarrez le PC.
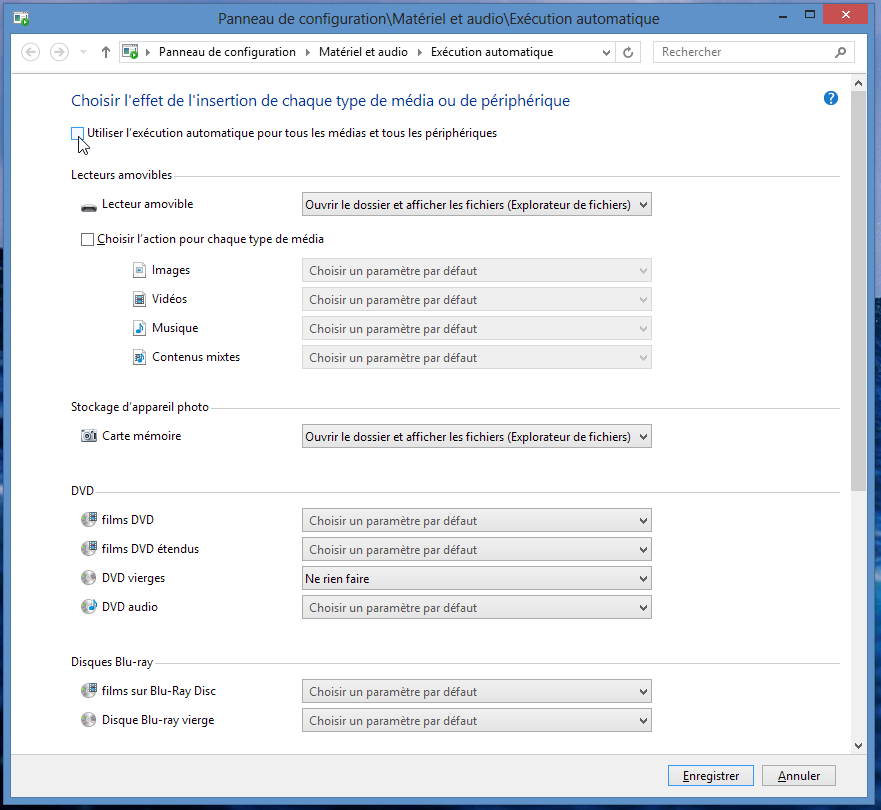
Comment désactiver l’AutoRun ?
Par mesure de sécurité, vous pouvez désactiver toutes les fonctions de lancement automatique de Windows suite à l’introduction d’un CD ou d’une clé USB.
– Appuyez sur WINDOWS+W pour afficher la recherche sur les Paramètres.
– Saisissez AUTOPLAY dans le champ de saisie
– Cliquez sur Modifier la paramètres par défaut pour les médias ou les périphériques
– Décocher la case Utiliser l’exécution automatique…
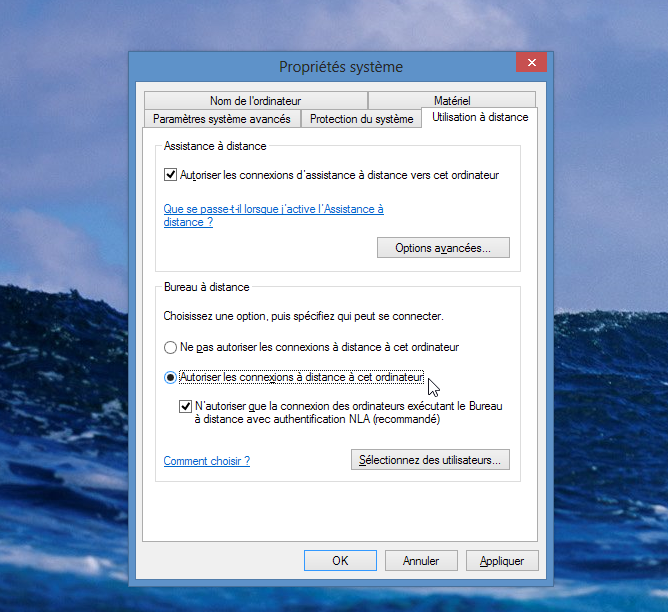
Comment activer la prise de contrôle à distance?
Jusqu’ici, la plupart des utilisateurs de Windows utilisaient l’édition Home Premium. Mais avec la révision tarifaire de Windows 8 et l’offre de mise à jour exceptionnelle, la plupart des utilisateurs bénéficient aujourd’hui de l’édition PRO de Windows 8. Or cette version dispose d’une fonction très utile : la prise de contrôle à distance en RDP de votre PC.
Pour l’activer, appelez la recherche en mode Paramètres (WINDOWS+W). Saisissez REMOTE dans le champ de recherche et cliquez sur Autoriser l’accès à distance à votre ordinateur.
La fenêtre des Propriétés système s’ouvre sur l’onglet Utilisation à distance. Cochez Autoriser les connexions à distance à cet ordinateur.
Il suffit ensuite d’utiliser l’App Bureau à Distance du Windows Store pour prendre le contrôle à distance de votre machine depuis n’importe quel PC ou tablette Windows 8/Windows RT.
Sachez qu’il existe aussi des clients RDP pour Android, iOS, BlackBerry Playbook et pour Mac permettant de prendre le contrôle à distance de votre PC depuis vos Smartphones et Tablettes sans rien installer d’autre sur votre machine principale.
Pour pouvoir prendre le contrôle depuis Internet, reconfigurez la BOX pour transférer le port 3389 vers l’adresse IP de votre PC.
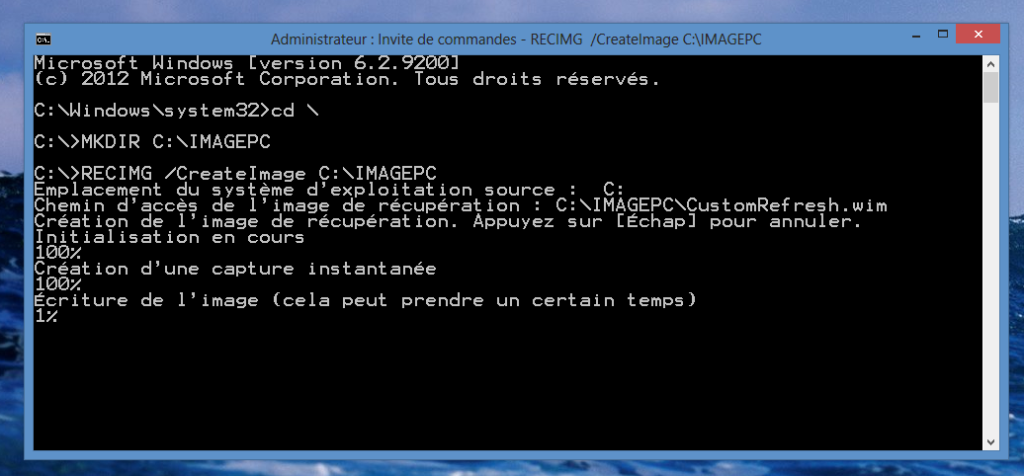
Comment créer sa propre image « PC Refresh » ?
C’est l’une des nouveautés phares de Windows 8 et une vraie révolution en matière de maintenance des PC : la fonction « PC Refresh » (Actualiser Votre PC depuis l’onglet Général du nouveau panneau de configuration) restaure le PC à son état d’origine sans perdre vos données, ni vos paramètres.
Mais il est possible de faire en sorte que cette fonction ne restaure pas le PC à son état d’origine mais à un état que vous avez fixé avec tous vos logiciels essentiels préinstallés. Voici comment faire :
– Ouvrez l’invite de commandes en mode Administrateur (via WINDOWS+X)
– Saisissez les commandes suivantes :
MKDIR C:IMAGEPC
RECIMG /CreateImage C:IMAGEPC
RECIMG /SetCurrent C:IMAGEPC
Désormais, c’est cette image du système qui sera utilisée lorsque vous déclencherez un « PC Refresh ».
Notez que la commande « RECIMG /ShowCurrent » permet de connaître à tout moment l’image qui sera utilisée par cette fonctionnalité.
La commande « RECIMG /deregister » permet de supprimer toute image personnalisée et forcer Windows à utiliser son média d’installation.
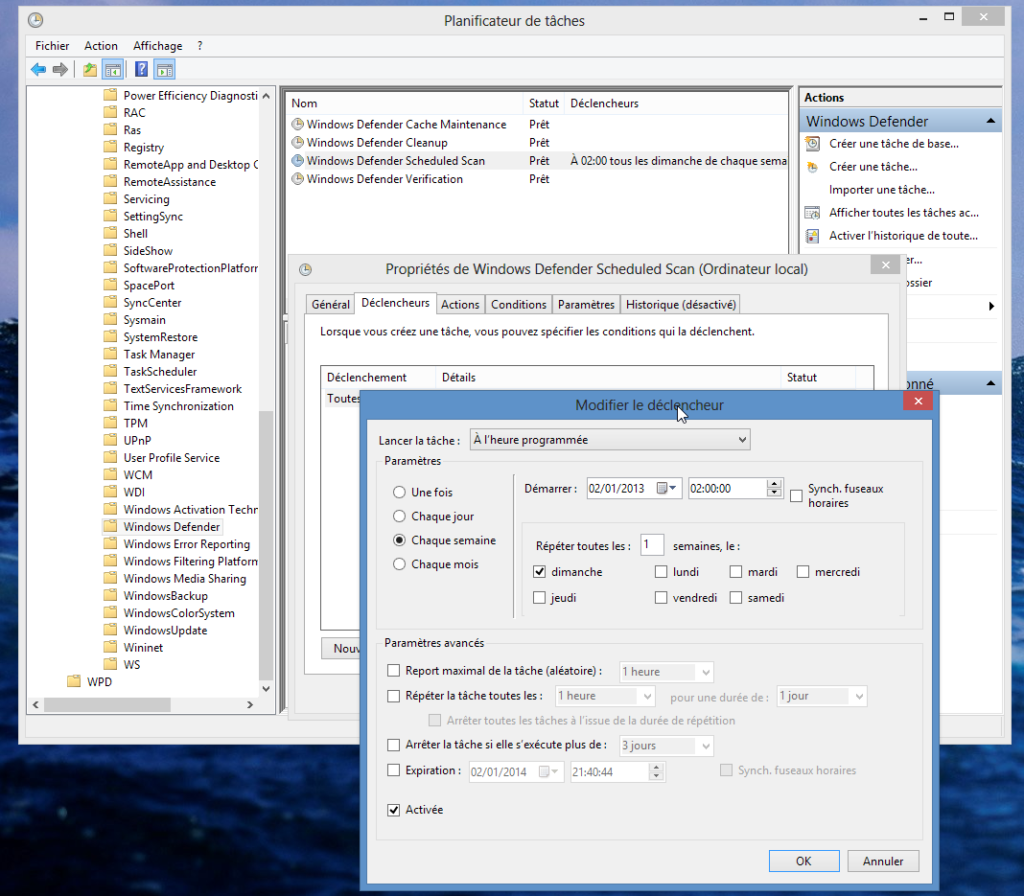
Comment programmer un scan antivirus régulier ?
Windows 8 incorpore un véritable AntiVirus intégré qui dérive de MSE : Windows Defender. Ses fonctionnalités sont volontairement bridées pour faire de la place à la concurrence. Ainsi, il n’existe pas d’options pour programmer un scan régulier (contrairement à MSE).
Il est cependant possible de programmer un tel Scan en exploitant le Planificateur de Tâche de Windows :
– Appelez la fonction de recherches des paramètres (WINDOWS+W)
– Saisissez PLANIF et sélectionnez Tâches Planifiées.
– Déployez l’arborescence Bibliothèque du Planificateur de tâches, puis Microsoft, puis Windows, puis Windows Defender.
– Notez que, par défaut, Microsoft a déjà pré-programmé plusieurs tâches pour son antivirus.
– Double-cliquez sur Windows Defender Scheduled Scan.
– Ouvrez l’onglet Déclencheurs
– Cliquez sur Nouveau
– Programmez votre scan en définissant sa périodicité et son heure de déclenchement.
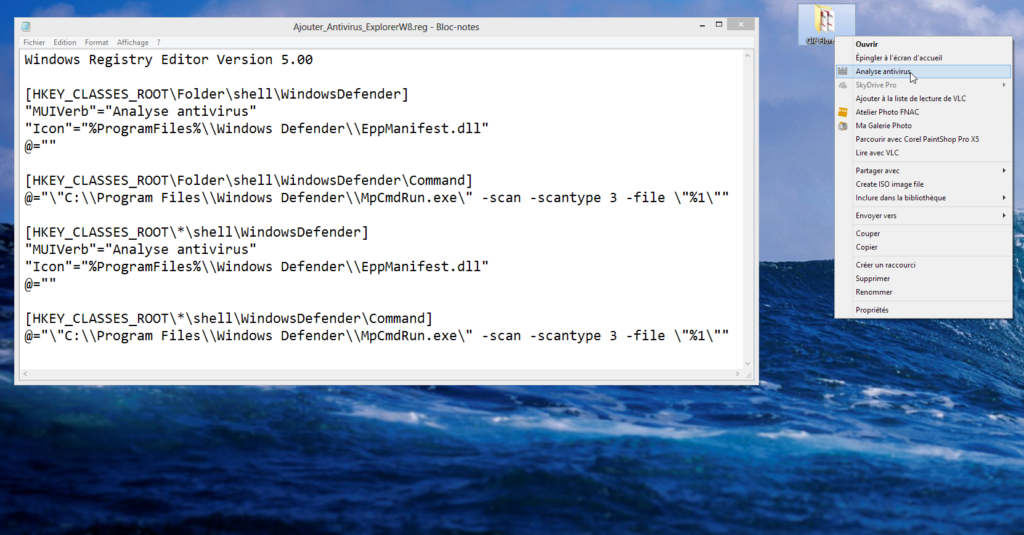
Comment ajouter une fonction Scan à l’explorateur de fichiers ?
Windows Defender est volontairement limité dans ses fonctionnalités. Ainsi, il n’ajoute aucune entrée dans le menu contextuel de l’explorateur de fichiers afin de demander manuellement le contrôle d’un fichier ou d’un dossier.
Toutefois, un petit Script permet d’ajouter ces fonctionnalités à l’explorateur de fichiers de Windows 8. Vous pouvez recopier le script depuis la capture à l’aide du Bloc-Notes Windows ou, plus simplement, le télécharger en cliquant >> ici <<.
Notez que cette astuce utilise la version en ligne de commandes de Windows Defender.
Pour désinstaller la fonctionnalité, utilisez le script en téléchargement >> ici <<
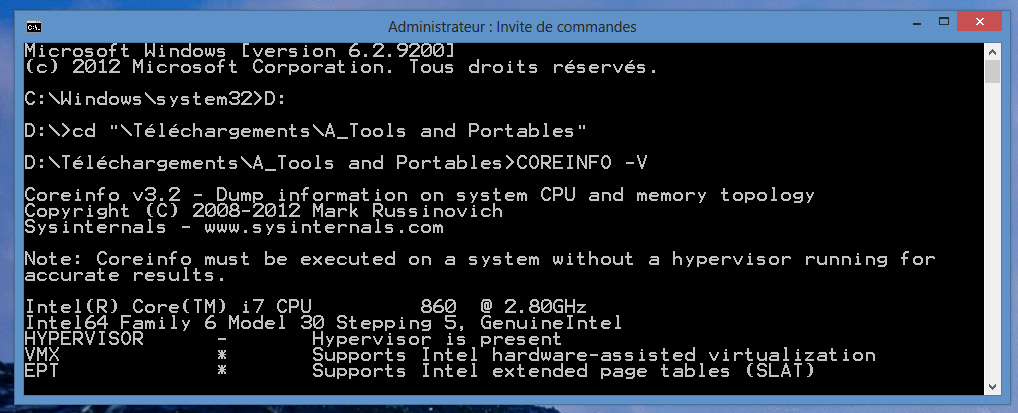
Comment savoir si son PC peut utiliser HYPER-V 3.0 Client ?
Windows 8 PRO possède son propre hyperviseur de virtualisation qui succède à l’ancien Windows Virtual PC de Windows 7. Cet hyperviseur remplace des solutions comme VMware et VirtualBox. Il offre l’avantage d’être très similaire à l’hyperviseur serveur de Windows Server et de pouvoir interagir avec lui et se piloter avec les mêmes outils.
Seule contrainte, votre processeur doit supporter SLAT (Secondary Level Address Translation), autrement dit utiliser soit la technologie EPT d’Intel, soit la technologie RVI/NPT d’AMD.
Mais comment savoir si le processeur de votre machine dispose d’une telle technologie ?
– Téléchargez l’outil COREINFO.EXE de SysInternals (http://live.sysinternals.com/Coreinfo.exe).
– Ouvrez l’invite de commande en mode administrateur (via WINDOWS + X)
– Saisissez la commande : COREINFO -v
– Si la commande affiche « EPT * » ou « NPT * » alors le processeur est compatible Hyper-V.
Si elle affiche « EPT – » ou « NPT – », alors le processeur n’est pas compatible Hyper-V.
Coreinfo ne doit pas être lancé sur un PC sur lequel un hyperviseur (VMWare, HyperV, etc.) est déjà installé.
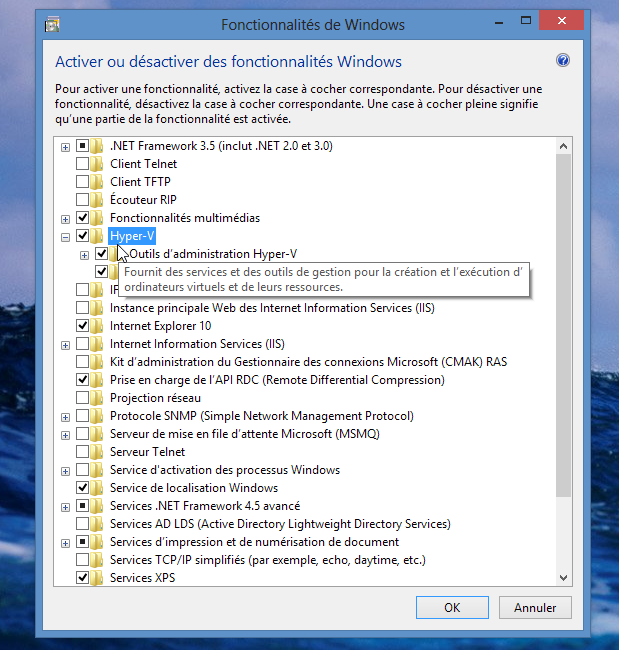
Comment installer Hyper-V 3.0 Client ?
L’hyperviseur Windows HYPER-V (qui permet d’exécuter des machines virtuelles Windows ou Linux dans une fenêtre de son Bureau) n’est pas installé par défaut.
Pour l’installer :
– Ouvrez la recherche en mode Paramètres (WINDOWS+W).
– Saisissez Fonctionnalités
– Cliquez sur Activer ou désactiver des fonctionnalités Windows
– Cochez la case Hyper-V et cliquez sur OK.
L’hyperviseur va s’installer. Un redémarrage du PC est nécessaire pour greffer l’hyperviseur au cœur du système.
Les derniers articles