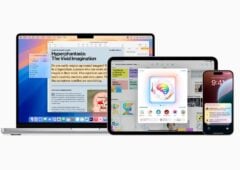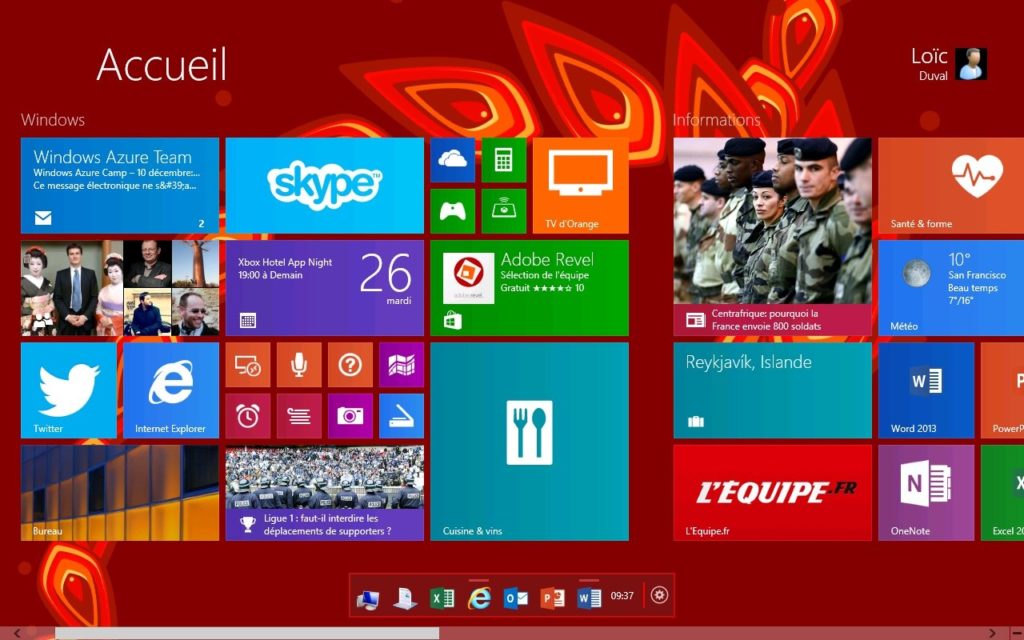
25 Trucs et Astuces pour Windows 8.1
Et si Windows 8.1 était la vraie vedette de cette fin d’année ? Un peu plus d’un mois après sa sortie, et quelques semaines avant Noël, une multitude de nouveaux PC hybrides et de tablettes tactiles de toutes tailles (du 8 pouces au 22 pouces) débarquent, munies du nouveau Windows et de ses améliorations ergonomiques.
Que vous ayez déjà installé cette mise à jour, ou que vous découvriez une de ces nouvelles machines sous le sapin, voici 25 trucs et astuces à connaître pour aller plus loin et profiter totalement du potentiel du nouveau Windows. Nous vous rappelons l’existence de deux dossiers similaires concernant Windows 8 (ici et là).
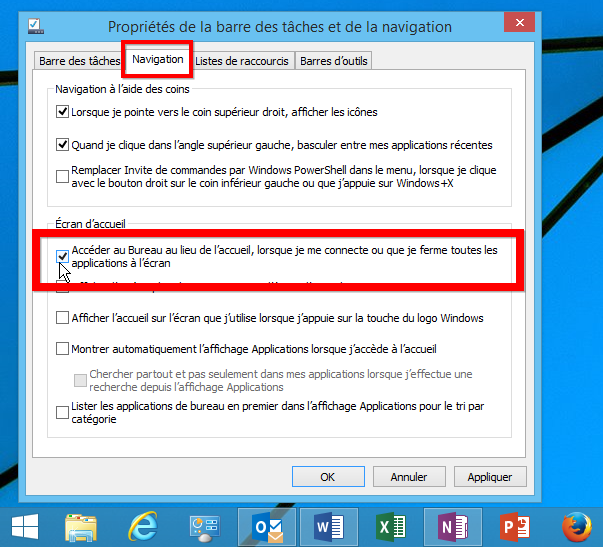
Démarrez sur le bureau
C’était l’une des fonctions les plus attendues de Windows 8.1 : la possibilité de laisser les PC traditionnels démarrer directement sur le bureau plutôt que sur le fameux écran d’accueil et ses vignettes.
Cette option n’est cependant pas activée par défaut. Pour activer le démarrage direct sur le bureau, appuyez sur la combinaison [Windows][D] afin d’afficher le bureau. Cliquez du bouton droit de la souris sur une zone vierge de la barre des tâches et sélectionnez Propriétés. Ouvrez l’onglet Navigation. Cochez la case « Accédez au bureau au lieu de l’accueil lorsque je me connecte ou que je ferme toutes les applications à l’écran ».
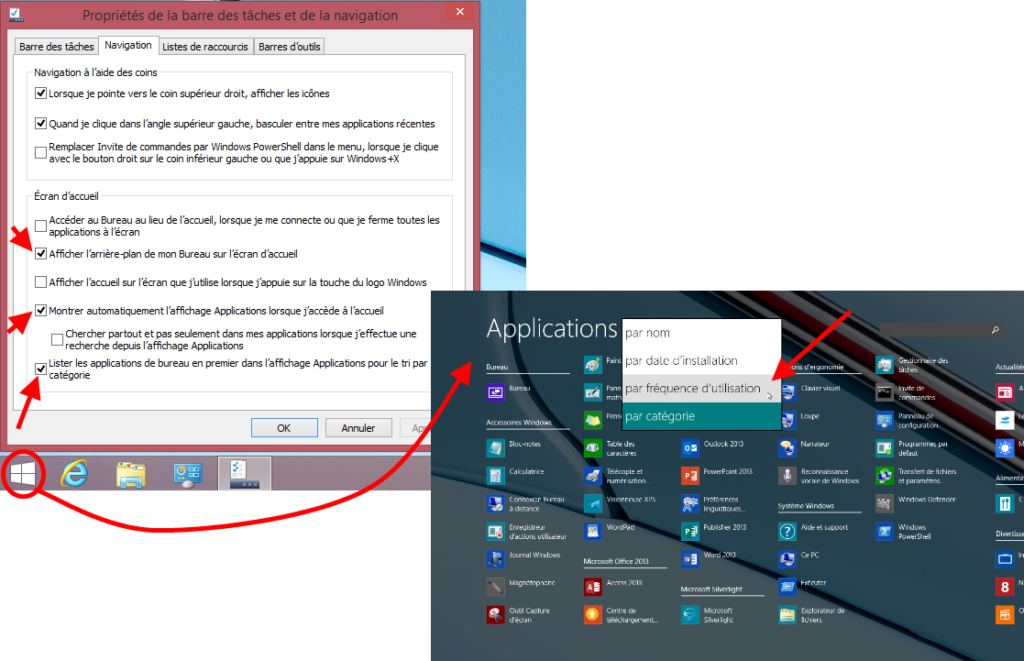
Utilisez l’écran des Apps comme un menu Démarrer
Avec Windows 8.1, le bouton Démarrer a fait sa réapparition dans la barre des tâches. Mais celui-ci n’appelle pas l’ancien menu Démarrer. Il déclenche l’affichage des vignettes de l’écran d’accueil. Toutefois, Windows 8.1 propose aussi un « écran des Applications » qui liste tous les programmes du PC et qui se rapproche dans l’esprit de l’ancien menu Démarrer. Si vous utilisez principalement ou exclusivement des logiciels Windows sur le bureau, vous pouvez choisir d’activer cet écran lorsque vous appuyez sur le bouton Démarrer.
Retournez sur le bureau en appuyant sur la combinaison [Windows][D]. Cliquez du bouton droit de la souris sur une zone vierge de la barre des tâches. Sélectionnez Propriétés et ouvrez l’onglet Navigation. Cochez la case « Afficher l’arrière-plan de mon Bureau sur l’écran d’accueil ». Puis cochez sur « Montrer automatiquement l’affichage Applications lorsque j’accède à l’accueil ». Cochez enfin « Lister les applications de bureau en premier dans l’affichage Applications pour le tri par catégorie ».
Optez ensuite soit pour l’affichage « Par catégorie » ou « Par fréquence d’utilisation » pour un confort optimal.
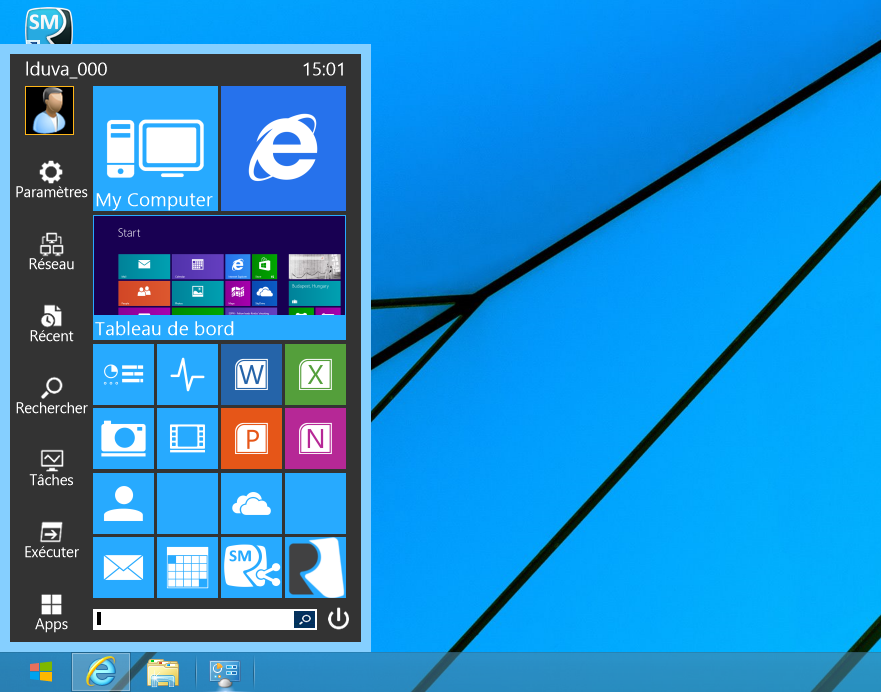
Retrouvez un vrai menu Démarrer
Si vous voulez retrouver l’équivalent d’un vrai menu Démarrer sous Windows 8.1, il faut, comme pour Windows 8, faire appel à des outils externes. Plusieurs sont disponibles.
– Gratuit et Open Source, Classic Shell 4.0 duplique à l’identique l’ancien menu et se montre très personnalisable.
– Moins connu et plus innovant car s’inspirant des concepts ergonomiques de Windows 8, Start Menu Reviver (illustré en capture ci-jointe) est, lui aussi, gratuit et sophistiqué.
– Enfin, Start8 de Stardock est certes payant (moins de 5 euros), mais considéré comme l’alternative la plus rapide, la moins consommatrice en ressources et la plus aboutie du marché.
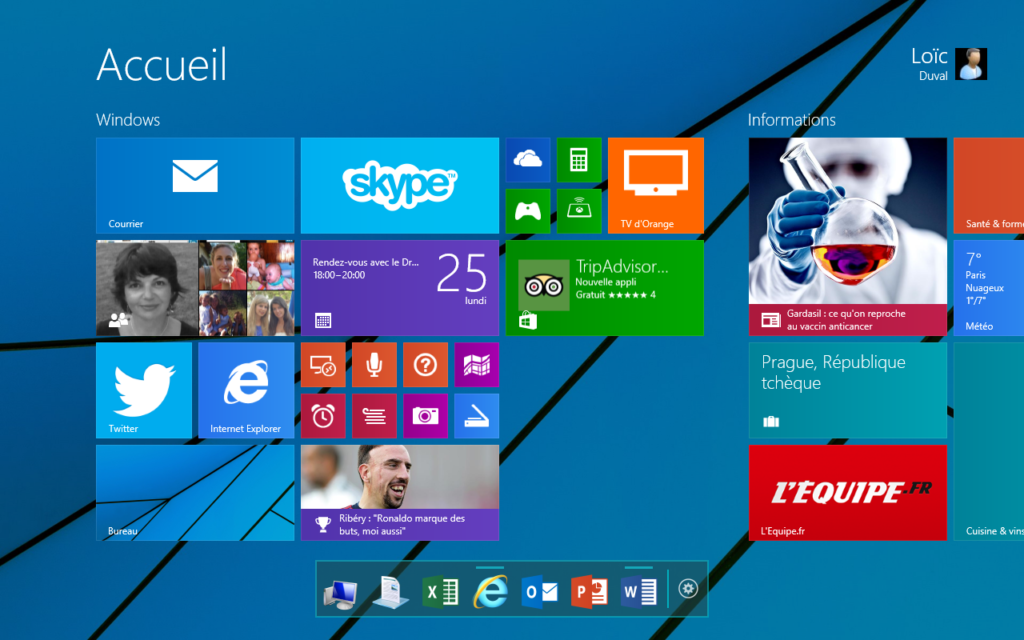
Appliquez une barre des tâches sur l’écran d’accueil
Afin de mieux intégrer ancien Bureau et nouvel univers tactile, Stardock a eu l’excellente idée d’intégrer une sorte de barre des tâches par dessus l’écran d’accueil. Dénommée Launch8, celle-ci reste toujours visible et fixe même lorsqu’on le fait défiler
Véritable amélioration ergonomique à Windows 8, cette solution se révèle plus judicieuse que de chercher à tout prix à récupérer l’ancien menu Démarrer.
Au quotidien, Launch8 se révèle la solution idéale pour exploiter pleinement à la fois les logiciels Bureau et les nouvelles Apps. Ce shareware peut être utilisé gratuitement pendant un mois. S’il vous a convaincu, le conserver vous coûtera moins de 5 euros !
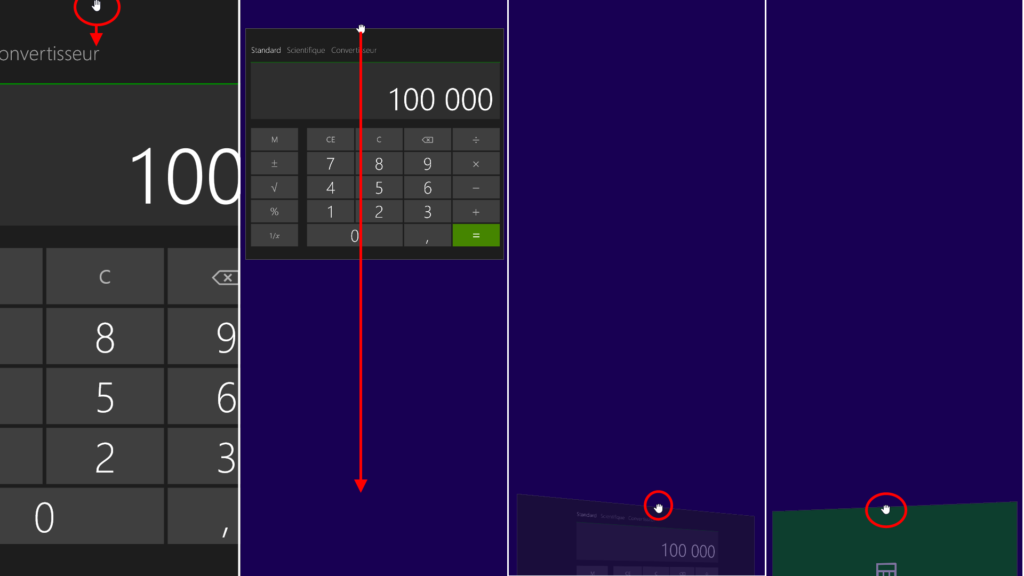
Comment vraiment quitter une App ?
Contrairement à Windows 8, la gestuelle qui permet de quitter une app (en faisant glisser le doigt de la bordure supérieure à la bordure inférieure de l’écran, ou en agrippant avec la souris la bordure supérieure de l’app et en la faisant glisser tout en bas) ne ferme pas une App, mais la met en veille pour qu’elle se relance immédiatement là où elle en était.
Pour véritablement fermer une App et la réinitialiser, il faut :
– Soit appuyer sur la combinaison de touches [ALT][F4]
– Soit faire glisser l’app vers le bas (comme sous Windows 8) et attendre que sa vignette pivote à 180° sur elle-même, affichant alors l’icône de l’App.
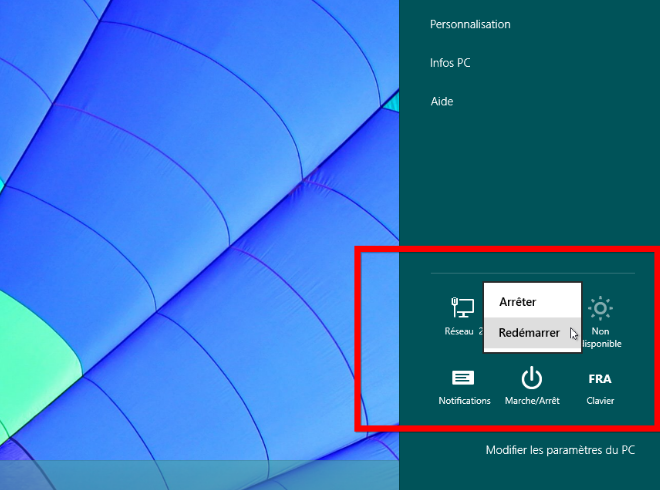
Comment quitter Windows 8.1 (Méthode 1) ?
Windows 8.1 a été conçu pour les tablettes (qui ne s’éteignent jamais à l’instar d’un Smartphone) et pour les PC modernes (dont la veille ne consomme quasiment aucune énergie). Lorsque l’on appuie sur le bouton « Marche/Arrêt » de la tablette ou du PC celui-ci est automatiquement passé en veille. Si l’on veut retrouver un menu pour arrêter ou redémarrer Windows, plusieurs méthodes sont possibles.
La première consiste à appeler l’option Paramètres dans la barre de talismans (en appuyant sur [Windows][I]) et à cliquer sur l’icône « Marche/Arrêt ».
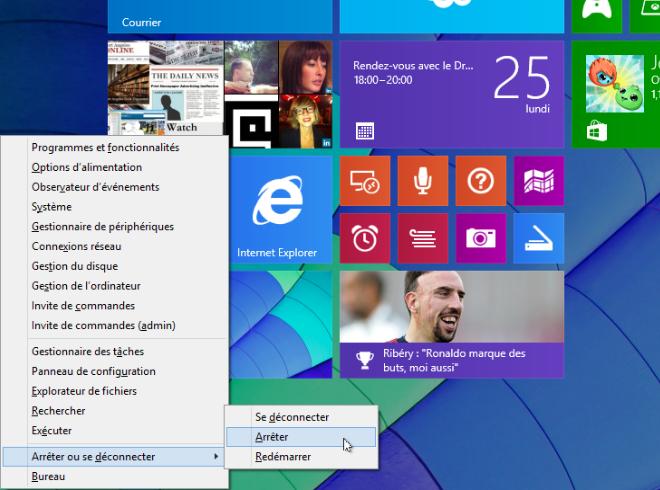
Comment quitter Windows 8.1 (Méthode 2) ?
Il existe une seconde méthode pour éteindre son PC. Elle consiste à utiliser le menu système avancé.
Appuyez sur la combinaison de touches [Windows][X] (que vous soyez sur le Bureau ou l’écran d’accueil) pour faire apparaître le menu système avancé. Déployez alors le sous-menu « Arrêter ou se déconnecter… ».
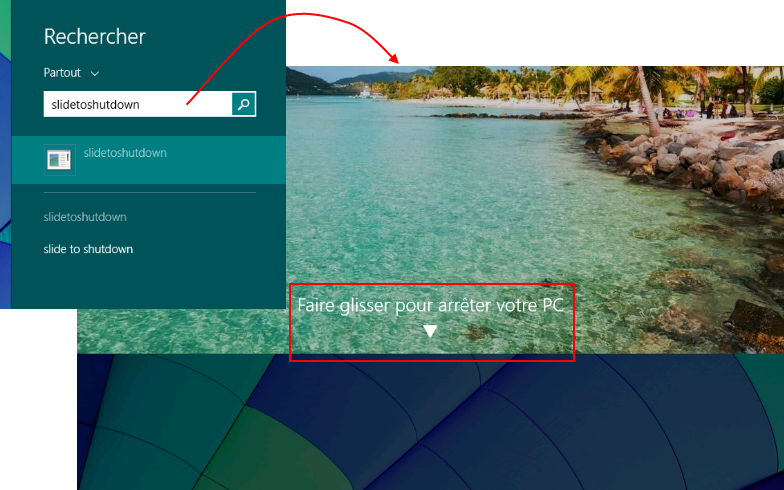
Comment quitter Windows 8.1 (Méthode 3) ?
Nous vous proposons ici une troisième astuce, plus originale et inédite, consistant à appeler l’écran d’extinction des tablettes (même sur un PC classique) à l’aide d’une simple commande.
Revenez sur l’écran d’accueil (en appuyant brièvement sur la touche [Windows] par exemple) et commencez directement à saisir la commande SLIDETOSHUTDOWN (elle apparaît dans le volet de recherche qui est automatiquement affiché dès que vous commencez la saisie). Validez ensuite par [Entrée]. Surprise! L’écran d’extinction s’affiche…
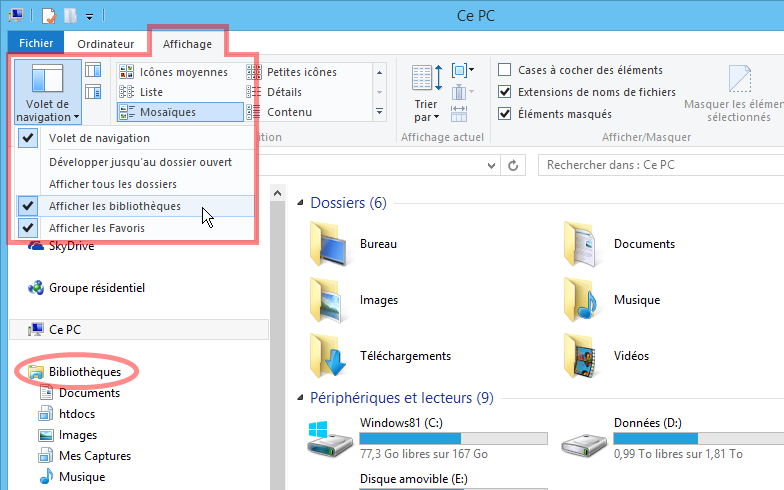
Retrouvez les bibliothèques
Sous Windows 8.1, l’explorateur n’affiche plus les « bibliothèques », un concept de dossier virtuel conçu pour simplifier les recherches thématiques au travers de plusieurs dossiers répartis sur des disques éventuellement différents. La technologie, souvent très pratique mais réservée à des utilisateurs avertis, n’a cependant pas disparu. Elle n’est simplement plus affichée par défaut.
Pour faire de nouveau apparaître les bibliothèques, ouvrez l’explorateur de fichiers ([Windows][E]), déployez le ruban (appuyez sur [CTRL][F1]), allez dans l’onglet Affichage, déployez Volet de navigation et cochez l’entrée Afficher les bibliothèques.
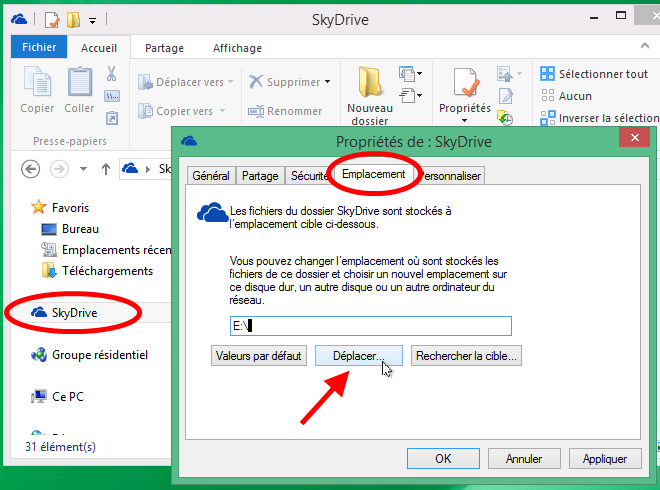
Déplacez l’emplacement du dossier Skydrive
Skydrive fait désormais partie intégrante de Windows 8.1. Le service Cloud est incorporé au cœur même du système. Il offre une gestion intelligente des fichiers pour optimiser les occupations disques notamment sur tablettes. Seuls les fichiers sur lesquels vous travaillez véritablement sont également stockés en local pour permettre un accès même hors connexion.
Ces copies locales sont conservées dans un dossier Skydrive sur « C: » dont on peut redéfinir l’emplacement. Ainsi, sur des tablettes comme Surface 32 Go au stockage limité, il peut être utile de placer ce dossier sur une carte microSD par exemple.
Ouvrez l’explorateur Windows ([Windows][E]), cliquez du bouton droit sur Skydrive dans l’arborescence de gauche, sélectionnez Propriétés. Ouvrez l’onglet Emplacement, sélectionnez Déplacer puis choisissez l’emplacement où Skydrive doit être placé. Validez par OK puis Appliquer.
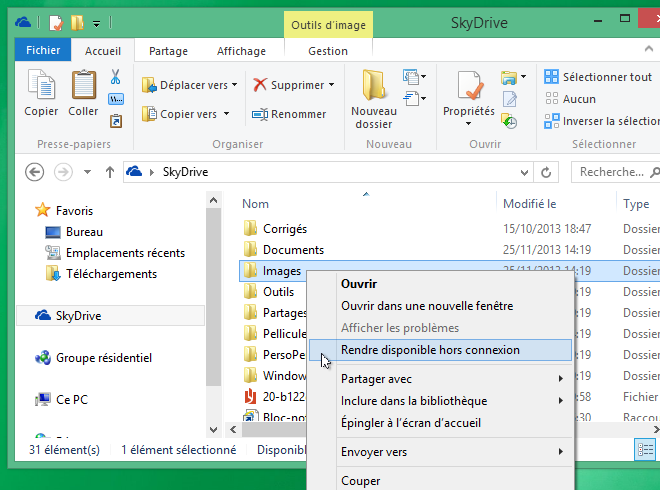
Forcer des fichiers Skydrive à être accessibles hors connexion.
On vient de le voir, Skydrive optimise l’espace disque interne en ne synchronisant pas l’intégralité du dossier Skydrive mais uniquement les fichiers sur lesquels vous travaillez. Toutefois, il est possible d’ordonner au système de toujours conserver en local une copie synchronisée de certains fichiers et dossiers même si vous n’y accédez presque jamais. Ainsi, vous les aurez toujours avec vous, même si votre PC (ou votre tablette) n’est pas connecté à Internet.
Pour forcer l’accès hors-connexion, ouvrez Skydrive sous l’explorateur Windows. Cliquez du bouton droit sur un fichier (ou sur un dossier) et sélectionnez « Rendre disponible hors connexion » dans le menu contextuel.
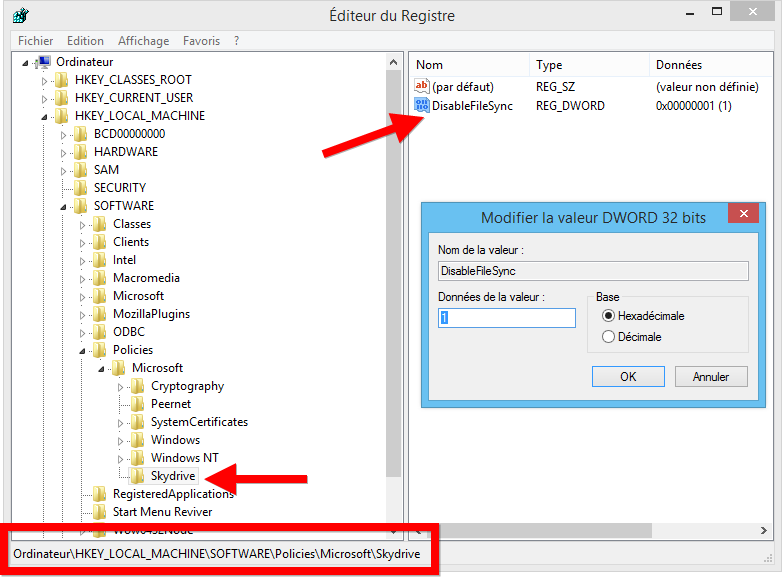
Désactivez l’intégration Skydrive
L’intégration est super appréciable sous Windows RT (où il n’existe pas d’autres solutions Cloud pour le bureau) et pour tous ceux qui utilisent déjà Skydrive au quotidien. En revanche, si vous utilisez des solutions alternatives, comme DropBox, GDrive ou Box, vous pouvez trouver que Skydrive fait inutilement double emploi.
Pour désactiver Skydrive sur votre PC (ce que nous ne recommandons pas), lancez REGEDIT, déployez la clé « HKEY_LOCAL_MACHINESOFTWAREPoliciesMicrosoftWindows », créez à cet endroit une sous-clé « Skydrive » si elle n’existe pas. Puis créez dedans la valeur DWORD « DisableFileSync » et placez sa donnée à « 1 ». Validez puis redémarrez le PC.
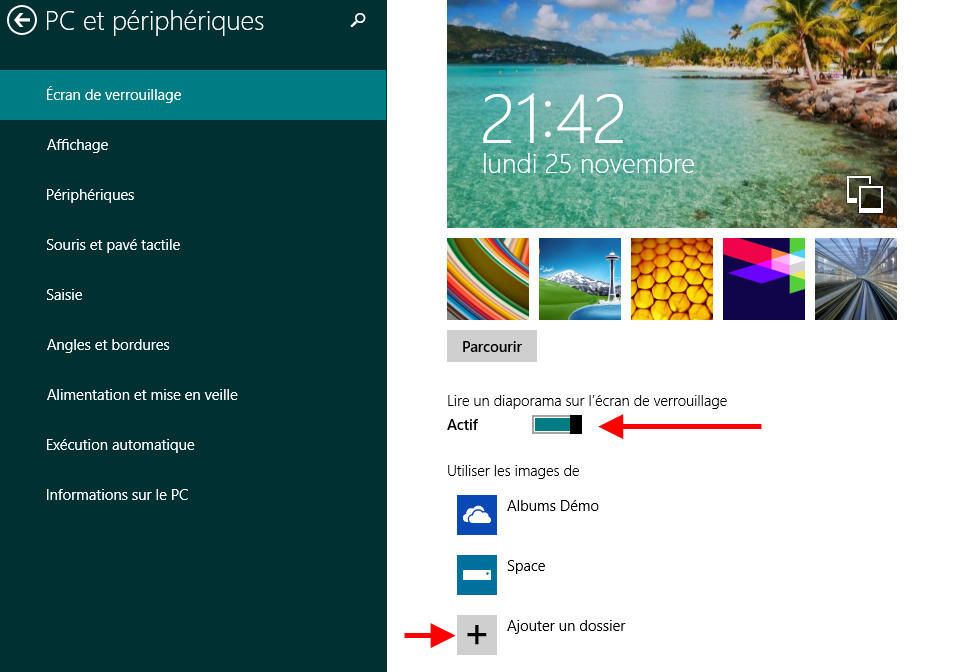
Transformez votre tablette ou PC en cadre photo dynamique
L’écran de verrouillage de Windows 8.1 peut afficher dynamiquement des photos en les assemblant avec de jolis effets de zoom et de translation. Il transforme ainsi votre tablette, ou votre PC, en cadre photo quand vous ne l’utilisez pas pour travailler.
Appelez la fonction Modifier les paramètres du PC depuis l’option Paramètres de la barre de talismans ([Windows][I]), allez dans PC et périphériques puis dans Écran de verrouillage. Positionnez sur Actif l’interrupteur « Lire un diaporama sur l’écran de verrouillage ». Puis, repérez la section « Utiliser les images de ». Cliquez sur Ajouter un dossier et sélectionnez un répertoire contenant les photos que vous voulez voir affichées. Ce dossier peut très bien être situé sur Skydrive ou sur un réseau local. Vous pouvez ainsi définir plusieurs dossiers pour alimenter votre cadre photo ! Appuyez sur [Windows][L] pour apprécier le résultat !
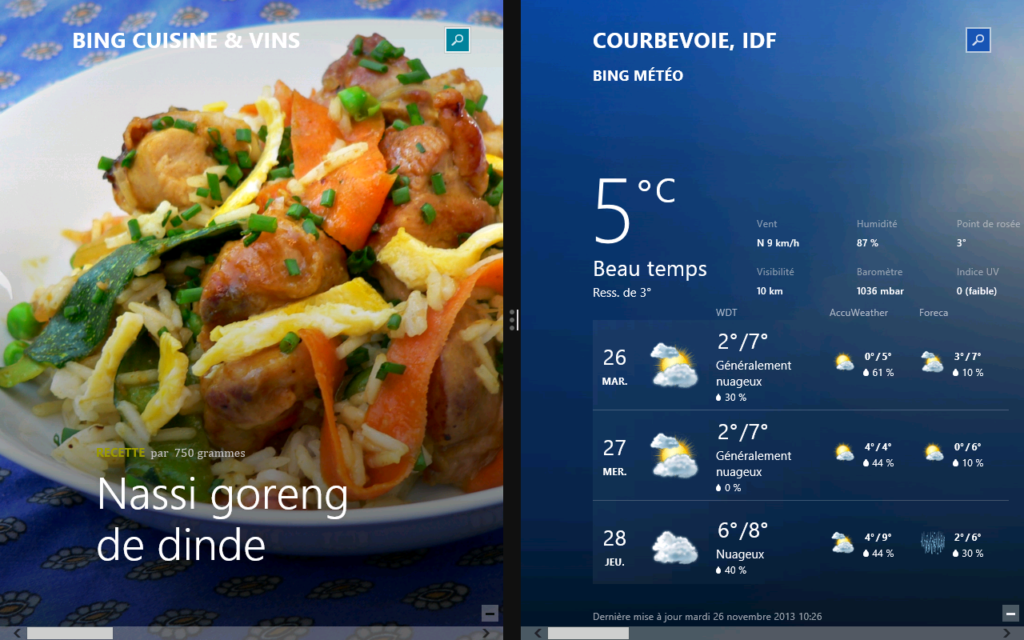
Maîtrisez le mode Snap #1 : raccourcis utiles
L’ancrage des apps sur les côtés de l’écran, aussi appelé mode Snap, a beaucoup évolué sous Windows 8.1. Non seulement on peut redéfinir à volonté la taille des apps ancrées, mais on peut aussi piloter leur ancrage au clavier. De quoi rester très productif, même sous l’environnement tactile, sur un PC classique :
[Windows][Flèche Haut] : Maximise l’application « ancrée » pour qu’elle repasse en plein écran
[Windows][Flèche Bas] : Ferme l’application (sans réellement la quitter)
[Windows][Flèche Gauche] : place une app pleine écran en mode Snap. Si deux apps sont déjà snappées, inverse la position des deux apps.
[Windows][Flèche Droite] : place une app pleine écran en mode Snap. Si deux apps sont déjà snappées, inverse la position des deux apps.

Maîtrisez le mode Snap #2 : basculez temporairement en plein écran
Le mode Auto-Snap(auto-ancrage) est une trouvaille ergonomique très pratique. Typiquement, lorsqu’on est dans l’application Courrier et que l’on clique sur un lien Web, l’app courrier se repositionne d’un côté de l’écran et ouvre le navigateur sur l’autre côté.
Il est possible de basculer momentanément en plein écran l’une des deux apps, en plaçant la souris tout en haut de l’App. La souris change de forme et prend celle d’une main ouverte. Double-cliquez alors du bouton gauche. L’application bascule en plein écran. Double-cliquez de nouveau pour que l’application retrouve sa position « Snap ».
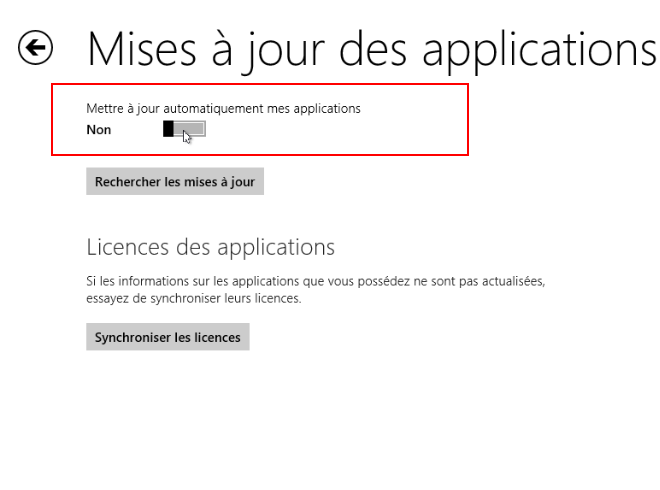
Désactivez les mises à jour automatiques des Apps
Sous Windows 8.1, les Apps du Windows Store se mettent automatiquement à jour. Les développeurs sont ainsi certains que les utilisateurs disposent bien de la dernière mise à jour. D’un autre côté, il s’avère plus difficile pour l’utilisateur de savoir quelles sont les apps qui ont été mises à jour. Et certains utilisateurs n’apprécient pas cette automatisation qui peut donner l’impression d’une perte de contrôle.
Il est possible de désactiver les mises à jour automatiques. Ouvrez le Windows Store, appelez les Paramètres ([Windows][I]), allez dans Mises à jour des applications et placez sur Non l’interrupteur « Mettre à jour automatiquement ».
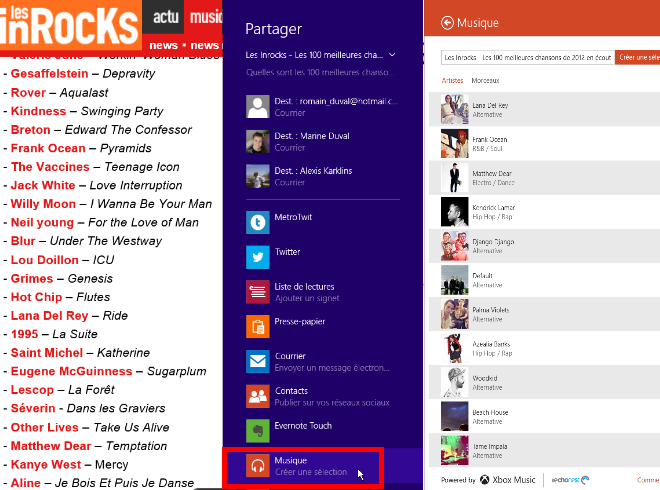
Transformez une page Web en Playlist
Xbox Musique est une source permanente de découverte et vous donne un accès gratuit et presque illimité en écoute à un vaste catalogue de dizaines de millions de titres. L’App s’installe également dans le volet « Partager » de Windows. Supposons que vous consultiez le Web et que vous tombiez sur une page listant des artistes et leurs meilleurs titres. Plutôt que de faire des recherches manuelles, vous pouvez automatiquement transformer cette page Web en liste de lecture.
Appelez le talisman Partager (Windows H) et sélectionnez Musique. Après quelques secondes, votre PC commencera à jouer les titres qu’il aura retrouvés dans la collection du service musical de Microsoft.
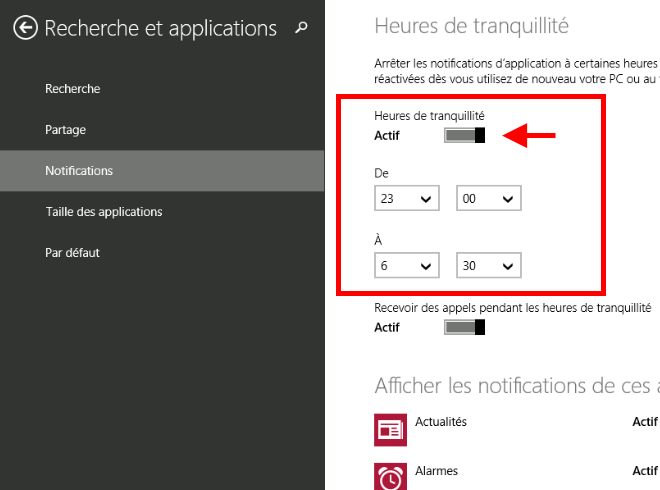
Supprimez les notifications durant votre sommeil
Aujourd’hui, avec les nouveaux portables ultra-autonomes et surtout les tablettes Windows, il n’est pas rare qu’on laisse ses machines éveillées à côté de son lit. Dès lors, elles peuvent se mettre à « biper » en recevant des notifications venues des réseaux sociaux ou de Skype. Pour ne pas être réveillé la nuit par les notifications de votre tablette, pensez à les interdire durant vos heures de sommeil.
Appelez la fonction Modifier les paramètres du PC depuis l’option Paramètres de la barre de talismans ([Windows][I]), allez dans Recherche et applications, puis dans Notifications. Dans la section Heures de tranquillité, définissez la plage horaire durant laquelle la machine devra rester silencieuse.
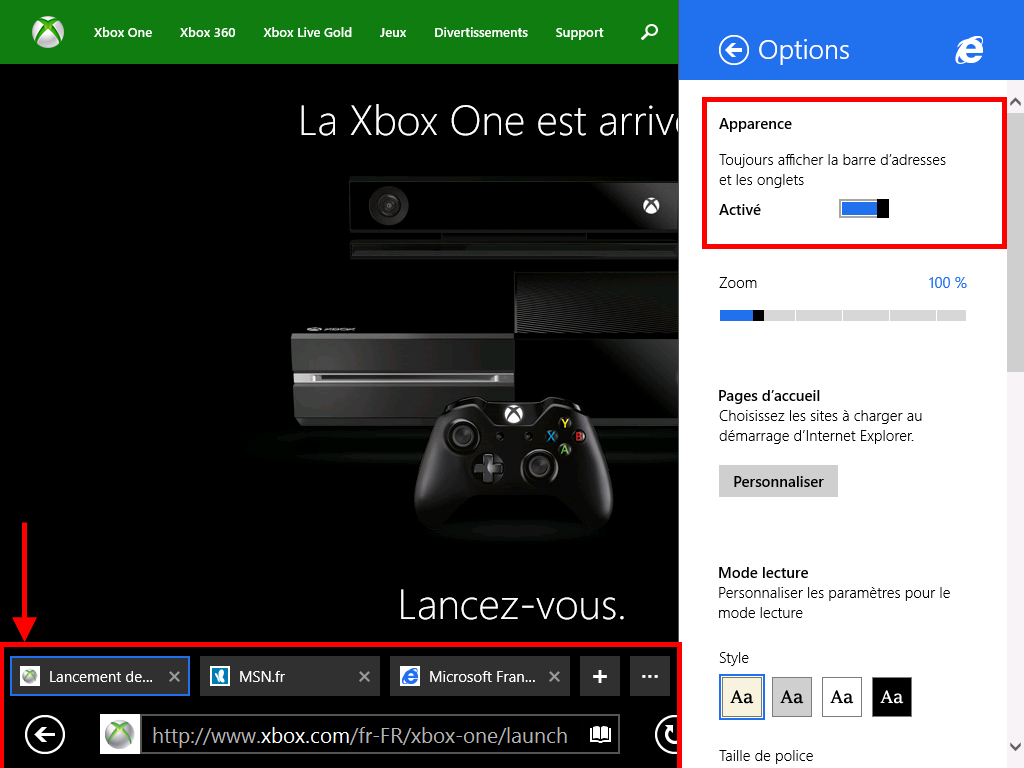
IE11 : Gardez la barre d’adresse toujours visible
Par défaut, IE11 (version tactile) donne la pleine priorité à l’affichage de la page Web masquant totalement son interface utilisateur. Le navigateur dispose cependant d’un mode dans lequel il affiche en permanence la barre d’adresse ainsi que les onglets ouverts. Ce mode est notamment très pratique sur les nouvelles tablettes 8 pouces que l’on utilise plus aisément en orientation Portrait.
Lancez IE11 tactile, appelez le talisman Paramètres ([Windows][I]), sélectionnez Options, et ajustez sur « Oui » l’interrupteur « Apparence ».
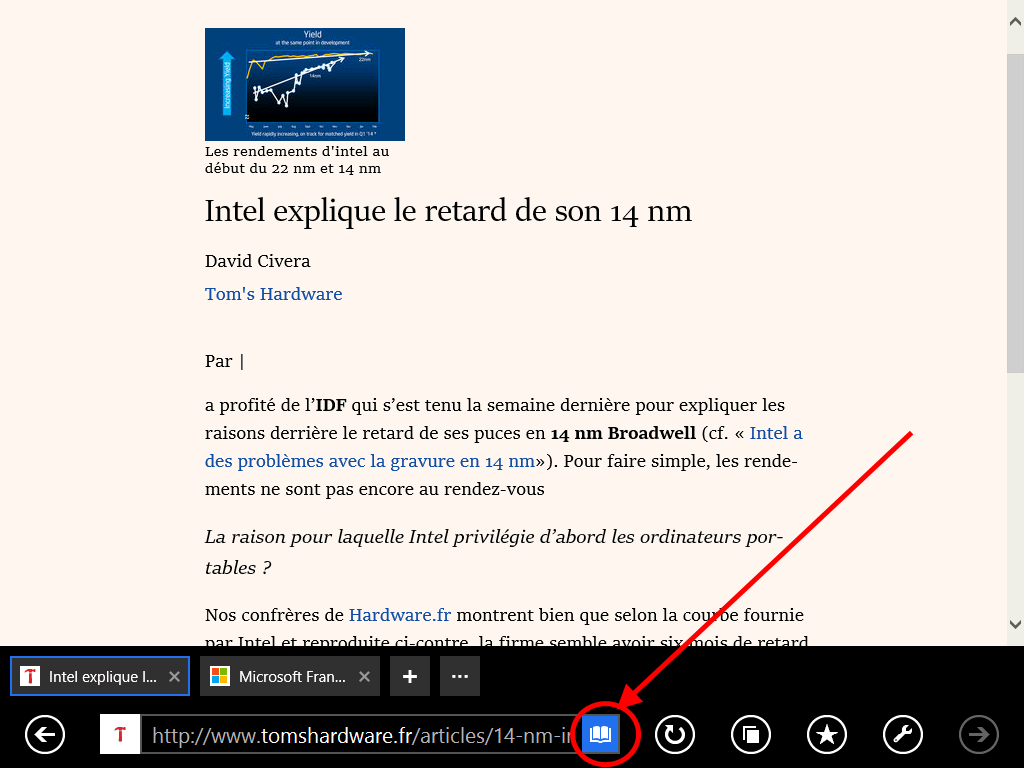
IE11 : Activez le mode Lecture Améliorée
Les pages Web son souvent truffées de publicité et le texte principal se retrouve souvent illisible car trop petit lorsque l’on navigue sur une tablette 8 pouces ou en mode portrait.
IE11 possède heureusement un mode « Lecture améliorée » qui remet en page l’affichage pour une lecture plus confortable du texte.
Il suffit de cliquer sur l’icône Lecture située sur la droite de la barre d’adresse. L’icône n’apparaît que lorsque la remise en forme de la page est effectivement possible.
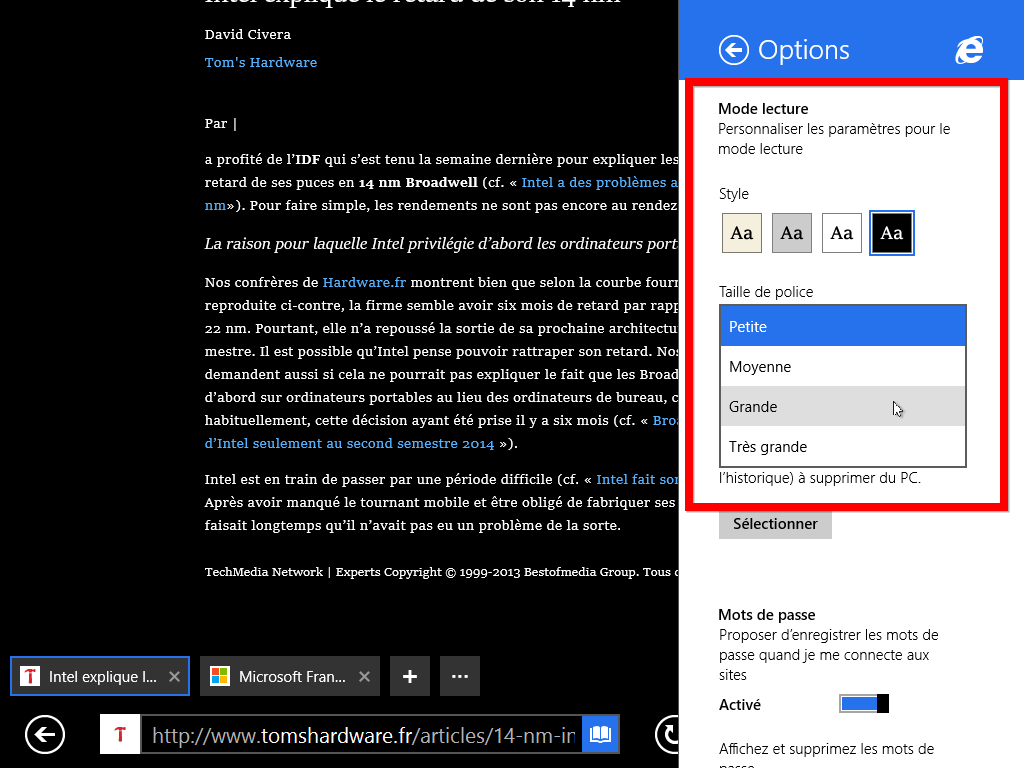
IE11 : Améliorez la lecture des pages
Le mode Lecture améliorée (voir étape précédente) est entièrement paramétrable. On peut ajuster la couleur de fond et la taille de la police pour un confort optimal selon la taille de l’écran et sa vision.
Lancez IE11 tactile, appelez le talisman Paramètres ([Windows][I]), sélectionnez Options, et ajustez les différents paramètres de la section Lecture.
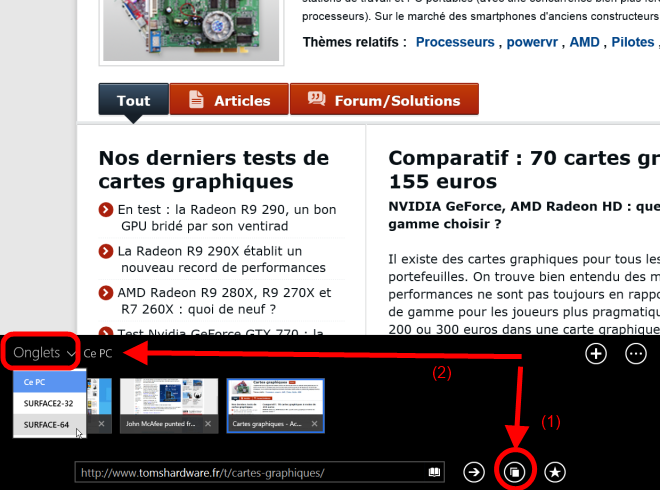
IE11 : Ouvrez les onglets d’un autre PC
IE11 synchronise automatiquement les onglets ouverts entre vos différentes machines. Vous pouvez ainsi commencer une navigation sur un PC et la poursuivre sur une tablette par exemple.
Pour afficher les onglets d’une autre machine, cliquez sur l’icône Onglet, puis déployez le menu « Onglets » et sélectionnez la machine désirée.
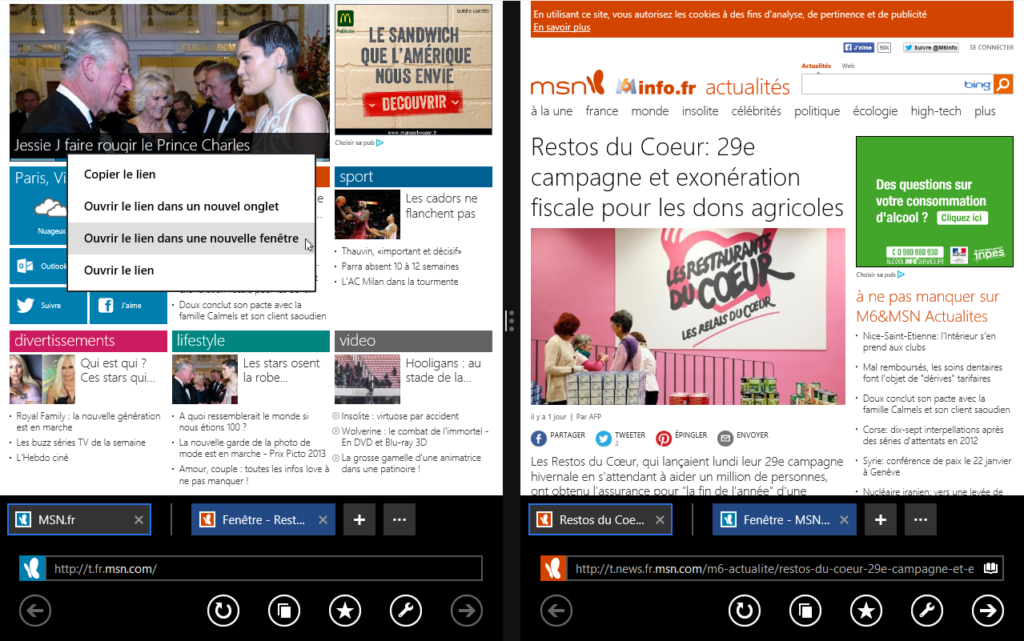
IE11 : Ouvrez deux pages côte à côte
Sous Windows 8, il était impossible d’afficher deux occurrences d’une même application. Cette limitation a disparu sous Windows 8.1. Dès lors, il devient possible d’afficher en mode Snap, côte à côte, deux fenêtres de navigation.
Ouvrez le navigateur IE11 tactile, cliquez du bouton droit sur un lien (ou, en tactile, réalisez une pression maintenue sur un lien) puis sélectionnez Ouvrir le lien dans une nouvelle fenêtre. Le mode Auto-Snap de Windows fera le reste…
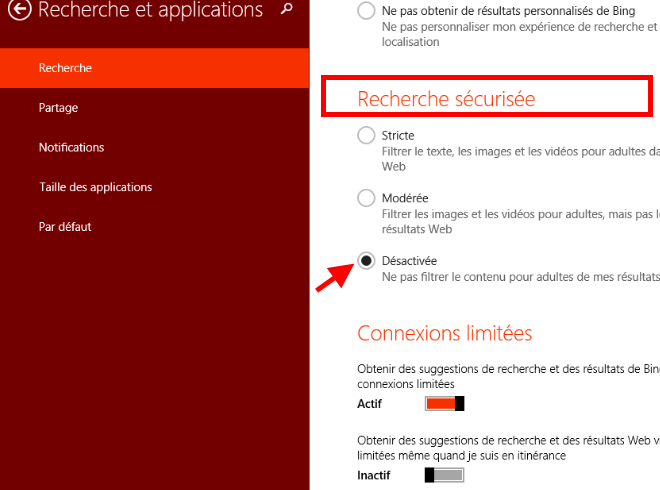
Désactivez les filtrages de la recherche
Le talisman de Recherche de Windows 8.1 a été entièrement repensé. Désormais, celui-ci suggère automatiquement des mots de recherches proposés par Bing et retourne des occurrences Web trouvées par Bing. Par défaut, cette recherche est filtrée de sorte que des images et vidéos potentiellement choquantes ne soient pas proposées.
On peut ajuster le filtrage automatique des recherches. Appelez la fonction Modifier les paramètres du PC depuis l’option Paramètres de la barre de talismans ([Windows][I]), allez dans Recherche et applications, puis dans Recherche. Dans la section Recherche sécurisée, cliquez sur l’option Désactivée pour supprimer tout filtrage.
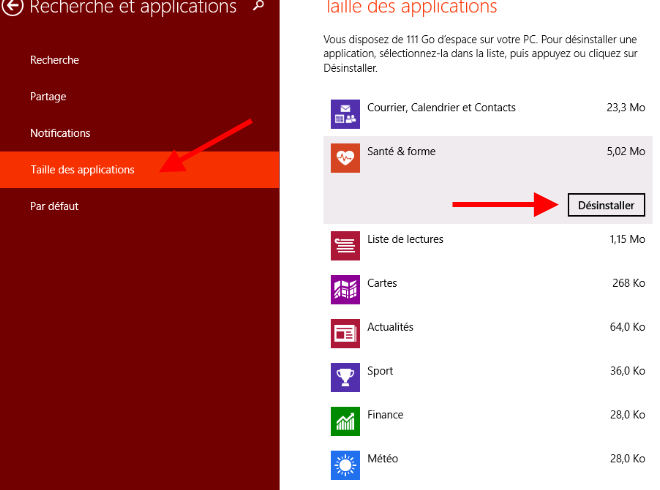
Nettoyez l’espace occupé par les Apps
Sur les tablettes avec 32 Go d’espace de stockage, on finit rapidement par saturer le disque « C: » en installant sans cesse de nouvelles Apps. Il existe un moyen très pratique de faire le ménage. Windows 8.1 dispose d’un écran qui liste toutes les Apps et signale leur occupation disque. On peut alors en un clic supprimer les plus gourmandes et celles inutiles.
Appelez la fonction Modifier les paramètres du PC depuis le talisman Paramètres ([Windows][I]), allez dans Recherche et applications et ouvrez Taille des applications. Cliquez sur l’app à supprimer puis cliquez sur Désinstaller.