Plus moderne et réactif que jamais, Android 12 soutient d’innombrables possibilités et astuces… dont certaines restent tapies derrière des paramètres avancés. Découvrez-les sans plus tarder.
Juin 2005. Cherchant à rassasier son appétit de plus en plus féroce, Google multiplie les rachats de start-ups afin d’étendre son giron au-delà de la seule recherche Web dont il est passé l’indéniable maître. Parmi ces jeunes pousses prometteuses, une petite entreprise a posé ses quartiers dans des bureaux partagés à Palo Alto, en Californie. Dirigée par un certain Andy Rubin, qui s’était déjà illustré en co-développant l’un des premiers assistants personnels, le Motorola Envoy, au milieu des années 90, elle porte un nom pétri de références robotiques et futuristes. Android.

Le timing est idéal. À moins de vingt kilomètres de là, dans les locaux d’Apple à Cupertino, une compétition interne entre les équipes du Macintosh et celles de l’iPod donne naissance à un appareil fondamentalement nouveau : l’iPhone. Nous sommes là aussi en 2005 et, bien avant de réfléchir au hardware en lui-même, les ingénieurs de la marque à la pomme planchent sur un nouveau système d’exploitation, adapté des versions bureautiques auxquelles l’informatique traditionnelle nous a habitués. Dans l’histoire des smartphones Android comme dans celle des iPhone, il y a un socle commun : c’est le logiciel qui est consacré comme la brique essentielle, bien avant le matériel. En clair, c’est le cheminement inverse par rapport aux premiers PDA qui avaient pullulé dans les années 90.
Windows 11 : nos meilleures astuces hardware pour améliorer et optimiser votre système
Quinze ans plus tard, cette réalité nous apparaît encore plus criante. Animant plus de 7 smartphones sur 10, Android se plie par essence à une très grande variété d’appareils. Mais ces versions successives, avec des correctifs et des nouvelles fonctionnalités qui se superposent parfois aux anciennes, se traduisent par un désagréable effet de bord : le panneau des paramètres est parfois assez confus, avec des options très utiles au quotidien qui viennent se loger dans des menus auxquels on ne pense pas toujours.

Pour cette raison et afin d’y voir plus clair, nous vous proposons aujourd’hui quelques astuces pour Android parmi les plus méconnues et pourtant les plus utiles. Tom’s Hardware oblige, nous nous sommes essentiellement focalisés sur les techniques qui vont jouer sur la manière de profiter de votre matériel. Dans tous les cas, nous n’imposons pas le téléchargement de la moindre application Android complémentaire, même gratuite, et nous utilisons ici les fonctions natives de la dernière version du système mobile de Google.
Réduire la hauteur de l’interface d’Android
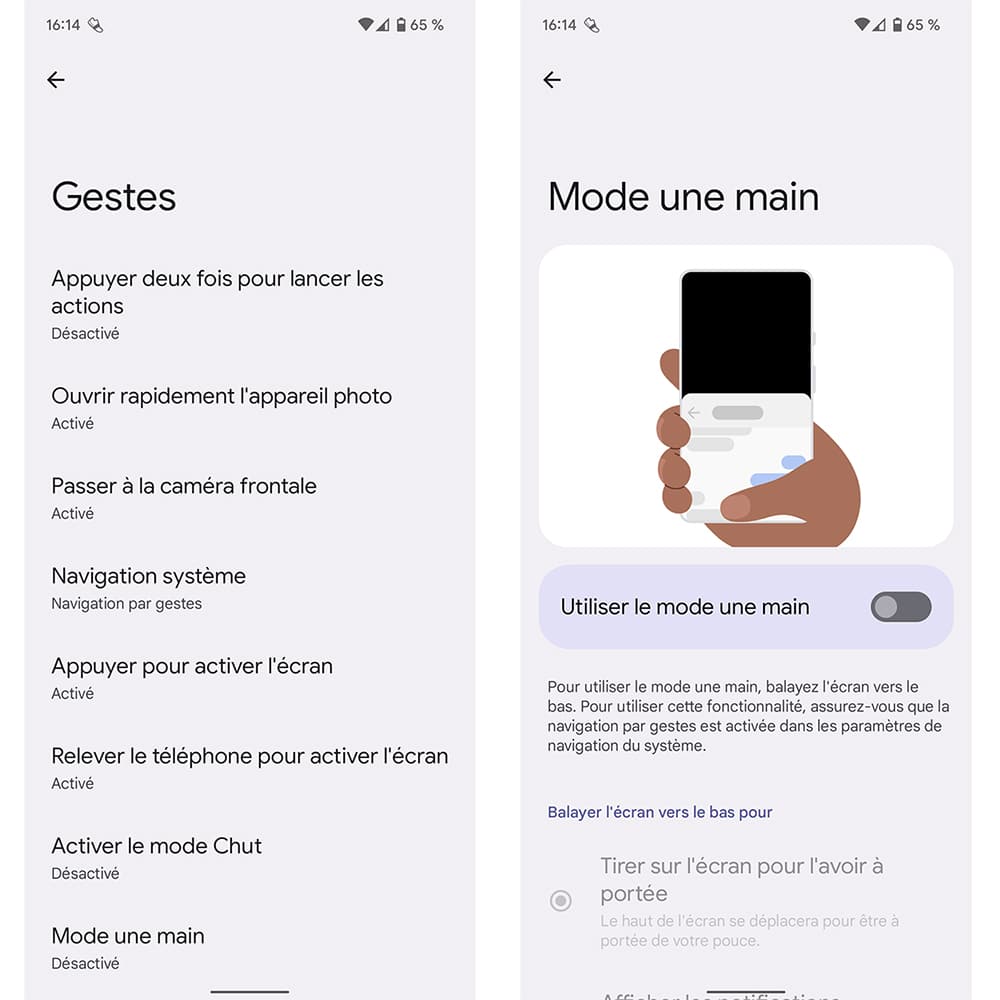
C’est un phénomène indéniable : nos smartphones sont désormais grands, très grands. Rares sont les modèles à épouser encore un format compact avec une dalle de moins de 5 pouces. Si la situation est en train d’évoluer, avec l’apparition de nouveaux appareils à clapet et avec un écran qui se plie, leur manipulation à une seule main reste pénible une fois déployés.
C’est pourtant un usage dont vous pouvez avoir besoin. Logé dans les paramètres avancés, un réglage permet heureusement de réduire la hauteur de l’interface et ainsi de couvrir l’ensemble de l’écran (même les plus imposants modèles du marché !) sans utiliser vos deux mains. Pour cela, rendez-vous dans Paramètres puis tapez sur Système. Reportez-vous à la section Gestes et activez le Mode une main. Il vous suffit ensuite de balayer l’écran vers le bas pour réduire l’interface et ainsi atteindre les bords supérieurs de vos applications avec le pouce.
Renforcer la confidentialité
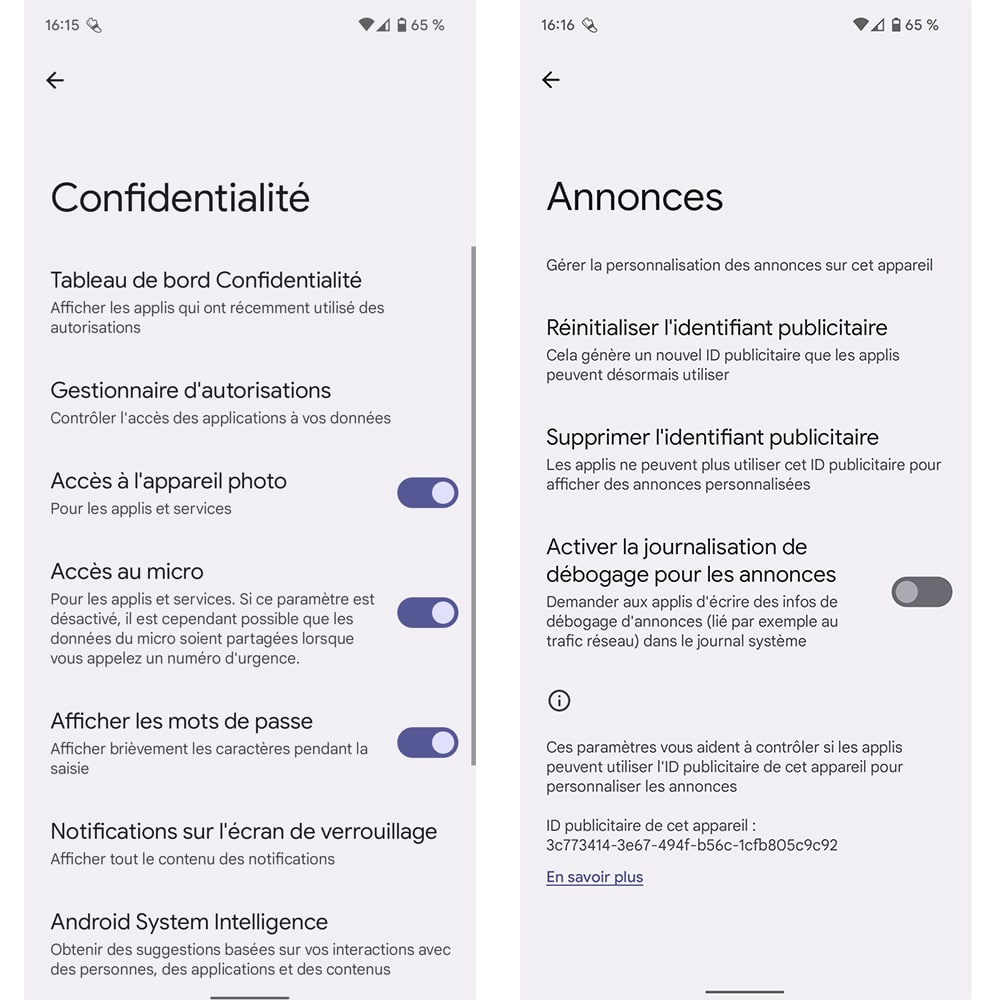
Avec son lot de cookies traceurs, de suivi de vos activités personnelles et d’identifiants publicitaires, Google a parfois mauvaise presse lorsque l’on songe au respect de la vie privée. Par défaut, Android a ainsi tendance à scruter vos habitudes pour vous proposer du contenu ciblé.
Si Android 12 fait preuve d’une plus grande transparence à ce sujet, avec un menu Confidentialité qui lui est pleinement dédié, les paramètres avancés restent tapis dans de nombreux sous-embranchements. Pour garantir un meilleur respect de votre vie privée, entrez dans les paramètres puis dans cette rubrique Confidentialité. Assez utile, le tableau de bord vous renseigne tout d’abord sur les dernières apps qui ont exploité des autorisations que vous aviez concédées précédemment. Pour aller plus loin, reportez-vous à la section Annonces. Tapez ensuite sur Réinitialiser l’identifiant publicitaire puis sur Supprimer l’identifiant publicitaire.
Revenez ensuite à l’écran d’accueil des paramètres puis reportez-vous sur Localisation. Si vous ne pouvez évidemment pas désactiver cette fonctionnalité (le calcul d’itinéraires en pâtirait), tapez sur Services de localisation puis sur Historique des positions Google. Sélectionnez votre compte Google dans la liste puis décochez l’historique des positions et tapez sur Suspendre. Vous recevrez ainsi moins de demandes de publicités ciblées, basées sur votre position géographique.
Utiliser le double appui
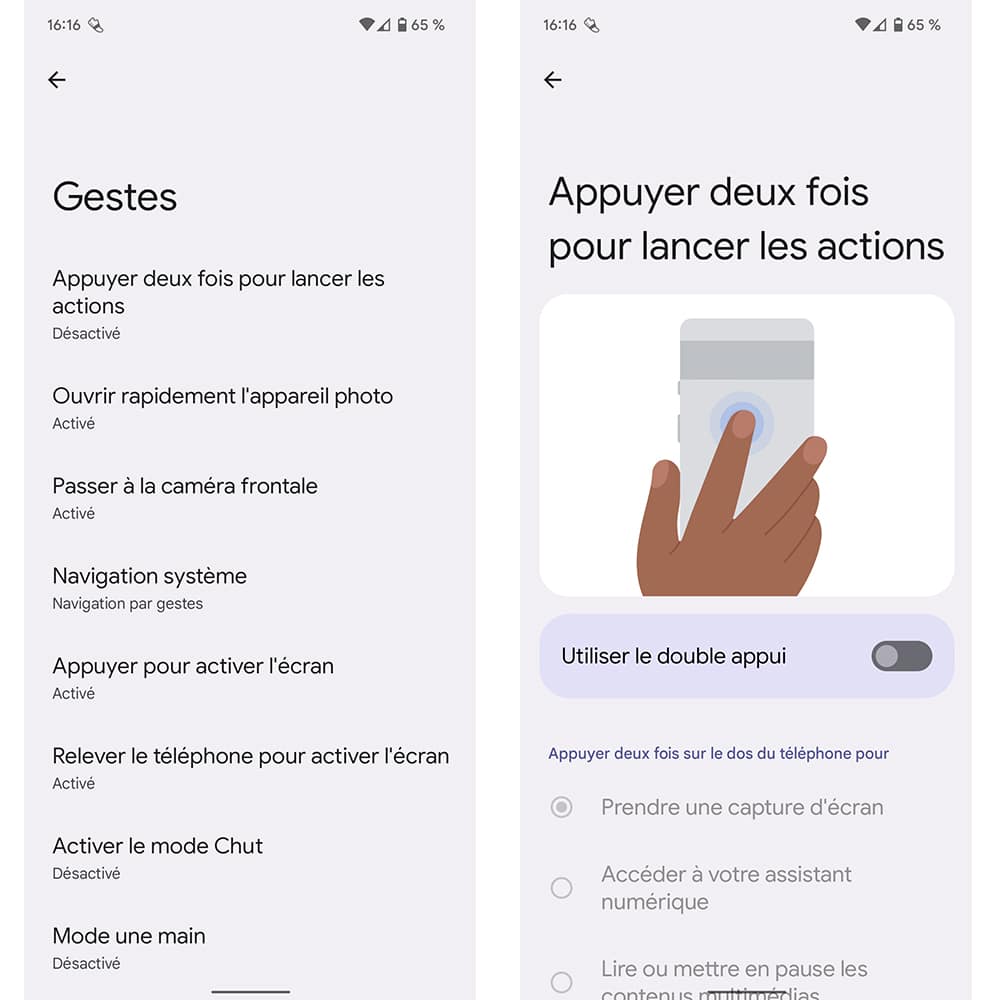
C’est une fonctionnalité méconnue, qui signe son entrée avec Android 12, et qui peut vous faire gagner un temps précieux au quotidien. En activant le double appui, vous profitez d’une nouvelle manière de déclencher la fonction de votre choix, au-delà des boutons physiquement présents sur votre appareil : il vous suffit de le tapoter deux fois sur sa surface arrière, à n’importe quel endroit et sans capteur spécifique.
Pour l’activer et décider du comportement, rendez-vous dans les paramètres puis reportez-vous à la section Système puis sur Gestes. Entrez dans le menu Appuyer deux fois pour lancer les actions et activez l’option Utiliser le double appui. Plusieurs actions sont prévues par défaut, comme la possibilité de prendre une capture d’écran, de lancer l’assistant Google ou encore de mettre en pause ou de réactiver la lecture d’un élément multimédia. Choisissez l’option Ouvrir l’appli pour aller plus loin et ainsi lancer l’élément de votre choix. Pratique ! Plus bas dans le menu, vous choisissez le niveau de sensibilité de la fonction, avec des appuis plus ou moins forts.
Synchroniser Android 12 avec votre PC
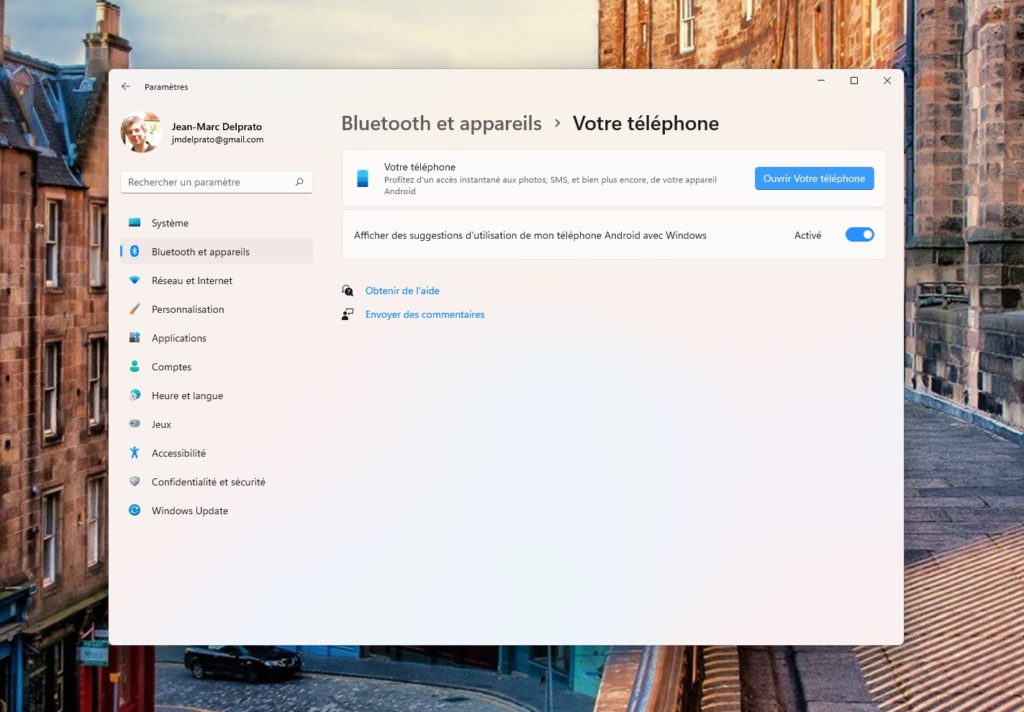
C’est une astuce qui dépasse le pur cadre de votre smartphone, mais qui reste relativement méconnue, à en juger par son faible taux d’adoption aujourd’hui encore alors qu’elle existe depuis près de quatre ans déjà. Dans la mise à jour semestrielle d’octobre 2018 de Windows 10 (version 1809), qui voit notamment l’apparition d’un thème sombre pour le système, un modeste outil signe son entrée : Votre téléphone. Moyennant l’installation d’un mini-outil de synchronisation, elle vous permet d’interagir directement avec votre smartphone Android depuis votre PC sous Windows 10 ou 11, comme si vous lui faisiez face.
Nos conseils pour optimiser Windows 11 et 10 pour les jeux vidéo
L’application gagne rapidement en ampleur et vous permet aujourd’hui de saisir directement vos SMS au clavier, de recopier vos dernières photos sur votre PC par simple glisser-déposer ou même de passer des coups de fil avec votre micro-casque voire de manipuler des apps mobiles sur l’écran de votre ordinateur pour les appareils compatibles (une possibilité qui devrait prochainement être élargie). Pour la configurer, déroulez le menu Démarrer sous Windows 10 ou 11 et cliquez sur Paramètres (Win+I). Sous Windows 10, reportez-vous directement à la section Téléphone puis cliquez sur Ajouter un téléphone. Sous Windows 11, vous devez aller dans Bluetooth et appareils puis cliquer sur Votre téléphone.
Après avoir établi la synchronisation en suivant les étapes de l’assistant, vous profitez d’une vraie interface pour interagir en temps réel avec votre mobile Android. Une vraie bonne pratique pour éviter les transferts de photos à votre propre adresse e-mail, par exemple, afin de les récupérer sur votre PC.
Ajouter des widgets sur Android
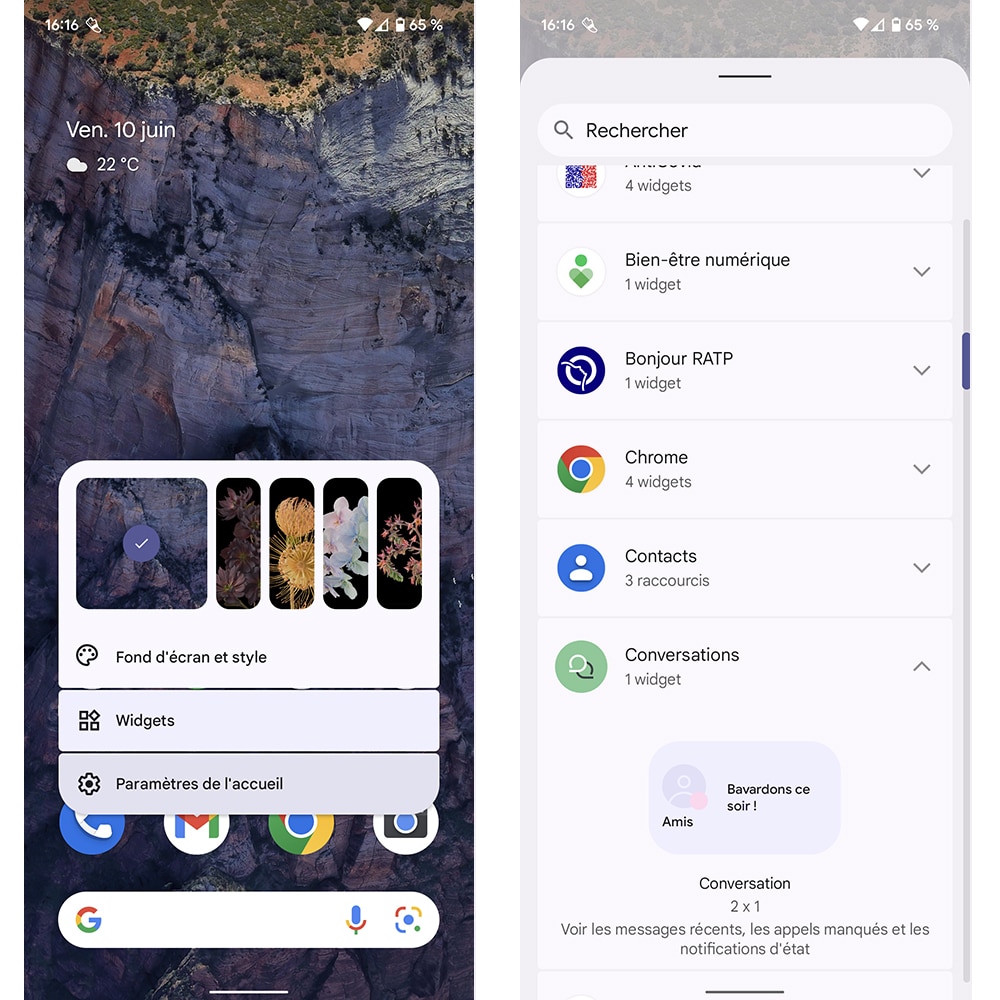
Android 12 réorganise la manière de greffer des “widgets”, ces petits modules dédiés à une activité ou à une application, sur votre écran d’accueil. Le système propose en prime de nombreux nouveaux modules, bien pratiques au quotidien.
Pour ajouter un nouvel élément, maintenez le doigt pressé sur une surface vierge de l’écran d’accueil pendant une seconde. Choisissez ensuite Widgets et parcourez la sélection, qui dépend largement de la liste des apps que vous avez installées. Parmi les modules préinstallés, vous retrouvez notamment un intéressant widget Conversations, grâce auquel vous gérerez les dernières notifications ainsi que vos réponses aux messages que vous recevez, sans pour autant lancer l’application des SMS ou WhatsApp en parallèle.
Pivoter automatiquement l’affichage
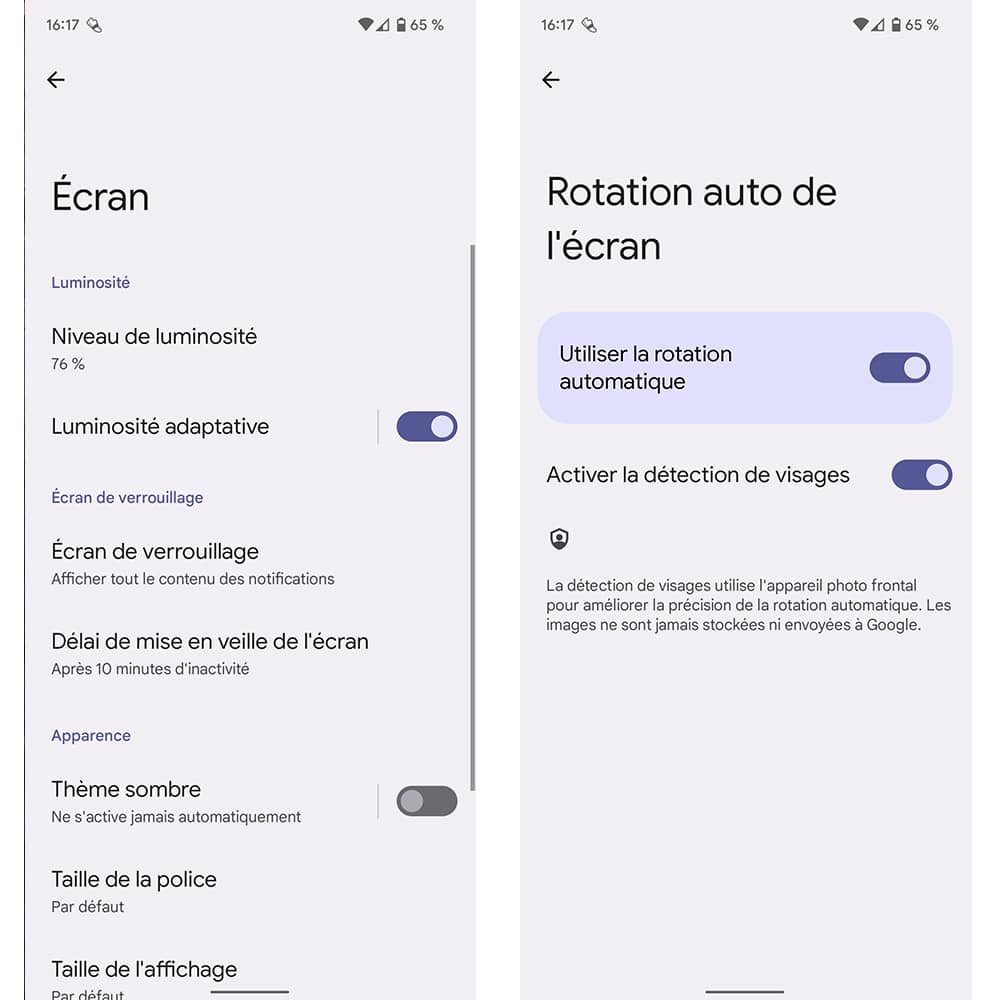
Jusqu’à présent, vous en aviez l’habitude : à l’aide du panneau des actions rapides, que vous invoquez en tirant vers le bas le haut de l’écran, vous pouviez verrouiller la rotation automatique de l’affichage ou l’activer. Android 12 introduit un mode plus subtil, qui va se baser sur la reconnaissance faciale afin d’identifier votre position.
En clair, Android 12 est capable de détecter si vous êtes allongé par exemple, et va automatiquement basculer en mode Portrait pour ne pas perturber votre lecture. Pour activer le mode, rendez-vous dans Paramètres puis dans Écran. Reportez-vous à la section Rotation auto de l’écran puis activez cette fonctionnalité ainsi que l’option Activer la détection des visages.
Élargir les captures d’écran
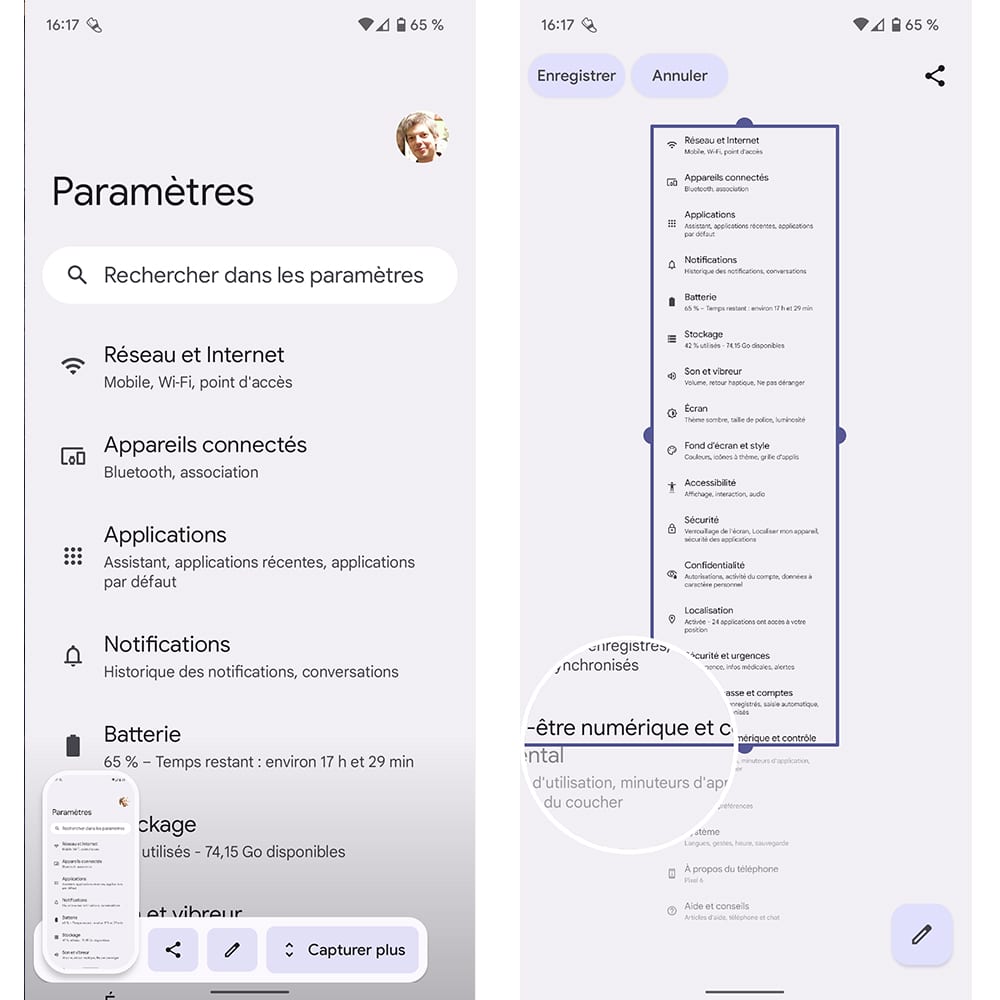
C’est une modeste astuce, mais elle reste relativement méconnue et vous permet pourtant de gagner un temps précieux, en particulier si vous désirez partager un document ou le contenu d’une application à l’un de vos proches. Par défaut, pour réaliser une capture d’écran de votre smartphone sous Android 12, vous devez presser simultanément les touches du volume inférieur et de la mise en veille (ou encore associer la fonction au double appui derrière l’écran, comme nous l’avons vu précédemment !).
Lorsque la miniature apparaît à l’écran, appuyez sur la mention Capturer plus. Élargissez ensuite la zone de rognage, en saisissant les bords du cadre. Vous pouvez ainsi enregistrer dans une capture unique une image qui correspondrait en réalité à la juxtaposition de plusieurs écrans. Une solution vraiment pratique pour les applications à l’affichage fleuve, notamment les traitements de texte ou les très longs e-mails.
Android : comment modifier votre liste de contacts
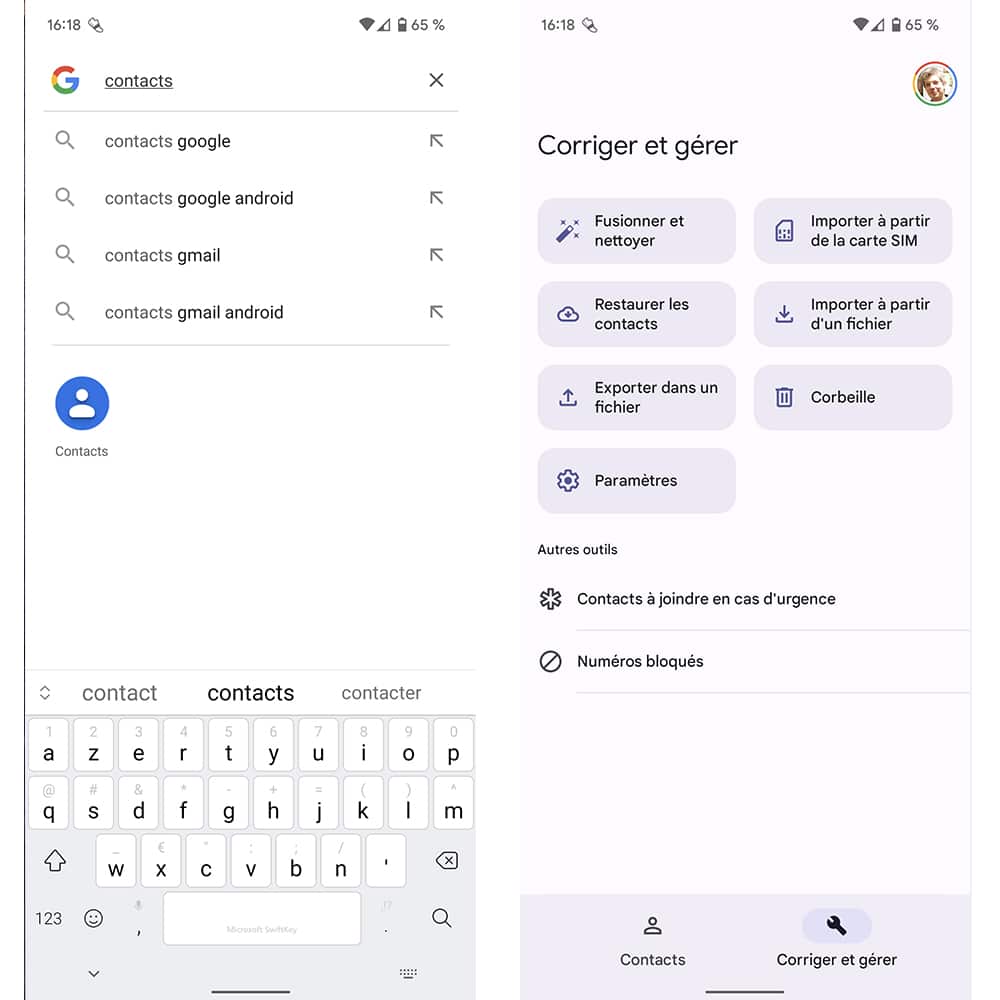
Si de nombreux constructeurs-tiers alourdissent l’interface d’Android avec des surcouches ou des applications qui leur sont spécifiques, vous auriez tort de vous priver des outils natifs de Google pour tous les services les plus essentiels. En particulier, la gestion des contacts gagne à être directement associée à votre compte Google : vous retrouverez ainsi votre carnet d’adresses complet sur l’ensemble de vos appareils, avec le même niveau de détails, et les changements apportés à un endroit se répercuteront sur l’ensemble des autres services.
Mais voilà : c’est précisément en autorisant la modification de ces informations à de multiples emplacements (Gmail sur un navigateur de bureau, votre client de courrier électronique mobile, d’autres apps interagissant avec vos contacts…) que vous gagnez en confusion, avec des éléments en double ou en triple. Android 12 propose un assistant de nettoyage rapide, que vous avez intérêt à invoquer à intervalles réguliers. Tapez sur le champ de recherche de l’écran d’accueil puis saisissez Contacts. Sélectionnez cette app puis reportez-vous à l’onglet Corriger et gérer. Tapez enfin sur Fusionner et nettoyer pour laisser un assistant trier au mieux l’ensemble de vos contacts. En prime, c’est aussi dans ce menu que vous pourrez exporter la liste complète dans un fichier, afin de la sauvegarder ou de la réimporter dans une application bureautique qui reste hermétique aux interactions avec votre compte Google.
Personnaliser les blocs d’accès rapide d’Android 12
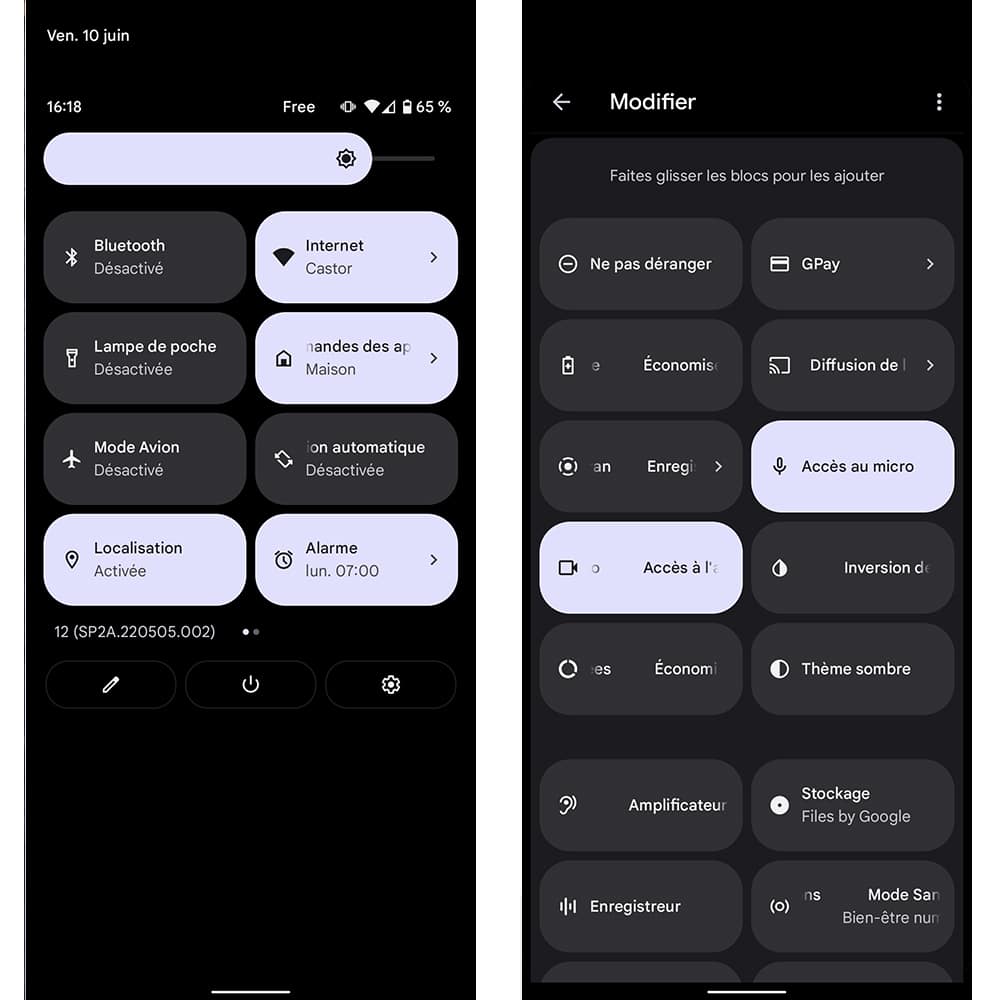
C’est l’une des plus anciennes fonctionnalités d’Android, mais elle profite aujourd’hui d’un nouvel élan de modernité. En déroulant le haut de l’écran vers le bas, vous révélez quatre premières icônes vers des fonctions d’accès rapide, comme l’activation de la lampe de poche ou encore le jumelage à un périphérique Bluetooth. Tirez un peu plus l’écran vers le bas et ce sont quatre icônes supplémentaires qui apparaissent, avec le réglage du niveau de luminosité en prime.
On n’y pense pas toujours, mais vous avez intérêt à réorganiser cette liste en fonction de vos besoins, en particulier pour mieux profiter de votre appareil ou pour supprimer la mention de certaines options inutiles, dans la barre supérieure de l’écran (comme les échanges NFC par exemple). Tapez alors sur l’icône en forme de crayon, dans la vue la plus élargie. Vous découvrez des dizaines de blocs supplémentaires, qui donnent immédiatement accès à des fonctions utiles au quotidien comme l’économiseur de batterie, l’enregistreur audio ou l’apparition automatique de sous-titres.
Android : améliorer l’autonomie
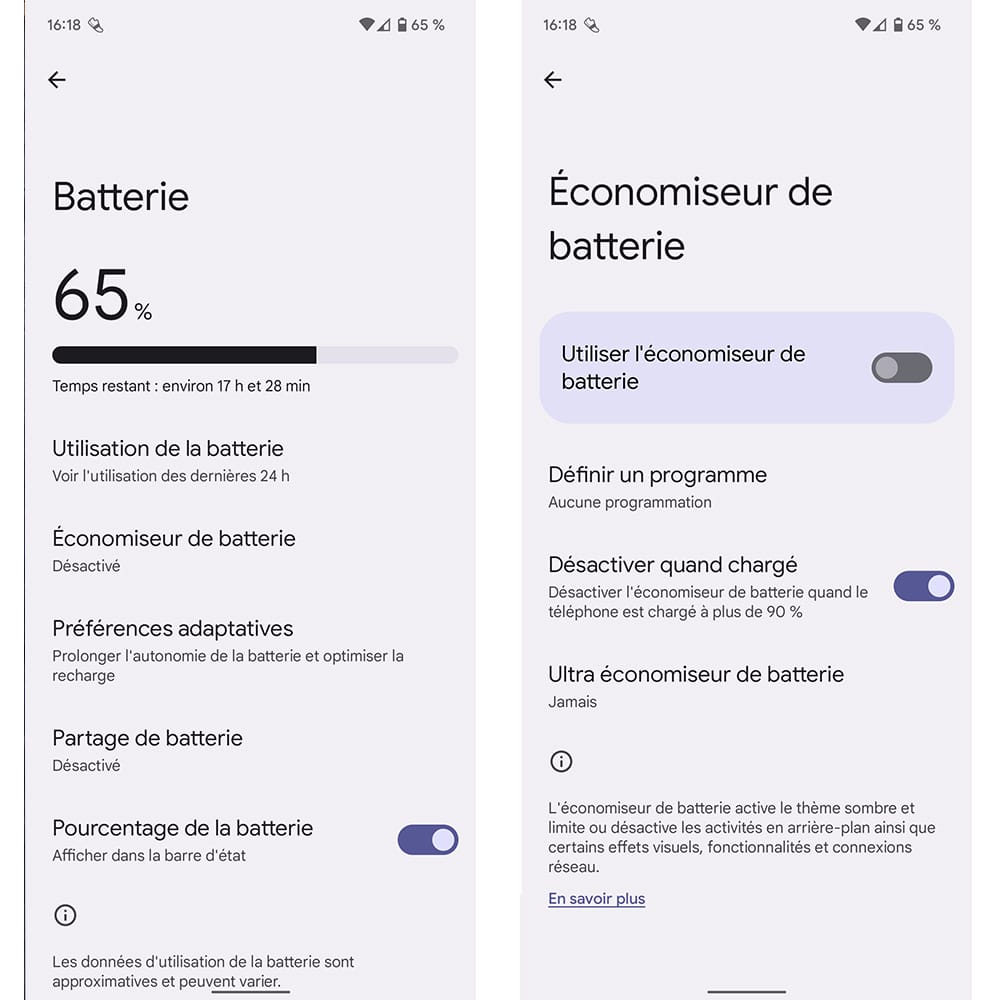
C’est évidemment l’un des sujets de préoccupation majeur des utilisateurs : prolonger l’autonomie de leur smartphone, jusqu’à ce qu’il puisse au moins tenir pendant une pleine journée de travail ou de déplacements, loin d’une prise de courant. Il existe heureusement de multiples astuces pour gagner de précieuses dizaines de minutes au fil de vos activités, de quoi tenir jusqu’à la fin de la journée.
La solution la plus simple, sous Android 12, consiste à ouvrir les paramètres et à vous reporter à la rubrique Batterie. De nombreuses nouvelles options visent à adapter automatiquement l’utilisation et les fonctionnalités de votre smartphone. Commencez par taper sur Économiseur de batterie puis activez l’option Utiliser l’économiseur de batterie. Pour aller plus loin encore, sélectionnez Ultra économiseur de batterie. La plupart des applications s’exécutant en tâche de fond seront arrêtées et vous ne recevrez plus de notifications. Tapez sur Applis essentielles pour définir la liste des apps que vous souhaitez malgré tout préserver dans ce mode.
Évidemment, pour aller plus loin, vous avez intérêt à réduire la luminosité au minimum et à désactiver la connexion Bluetooth et le partage du point d’accès 4G/5G. Vous pouvez également désactiver la bascule automatique entre les types de réseaux, à la section Réseau et Internet > Connectivité adaptative. De notre propre expérience, certaines zones captent mal et vous font basculer en permanence entre les réseaux 3G, 4G, H+ et 5G, ou bien vers des connexions sans fil si vous êtes à portée. Ces changements rapides et réguliers participent eux aussi à épuiser la batterie.
Gérer le multitâches sur Android 12
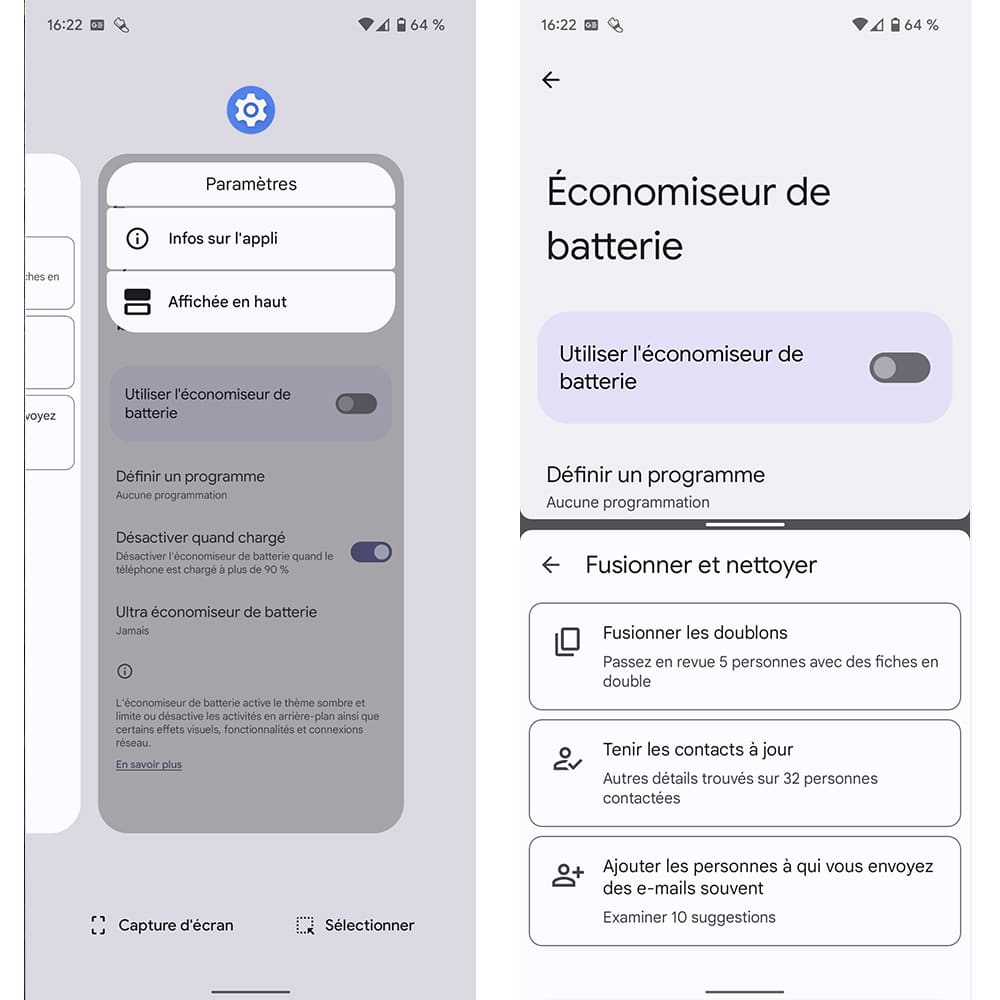
Nos écrans ont gagné en diagonale et s’ils assurent un plus grand spectacle que jamais pour les jeux vidéo ou les contenus multimédias, ce n’est pas toujours un choix heureux pour nos manipulations rapides au quotidien. Combien de fois devez-vous en effet vous y prendre à deux mains pour parcourir votre client de courrier électronique ou répondre à un simple message instantané ?
Déjà présent dans les versions antérieures d’Android, le mode multitâches vous permet ainsi de diviser l’écran en deux sections et ainsi d’exécuter dans la même interface deux applications différentes. La manipulation évolue : vous devez tout d’abord ouvrir le panneau des applications en cours d’exécution (en appuyant directement sur le bouton virtuel correspondant, en bas de l’interface, ou bien en tirant le bas de l’écran vers le haut et en maintenant le doigt au centre pendant une seconde). Vous passez ainsi en revue toutes les applications ouvertes en faisant glisser ce panneau vers la gauche ou la droite.
Maintenez alors le doigt sur l’icône de l’une d’entre elles, en haut de l’écran, puis choisissez Affichée en haut. Toutes les autres applications apparaissent ensuite en bas de l’écran : sélectionnez celle qui devra compléter cet affichage en deux sections. Vous pouvez enfin réduire ou agrandir l’espace alloué à chacune d’entre elles, en saisissant au doigt la réglette qui les sépare. Pour mettre fin au mode multitâches, saisissez là encore cette frontière et bougez-la vers le haut ou le bas de l’écran. Simple et pratique !
Optimiser l’exécution des jeux mobiles sur Android
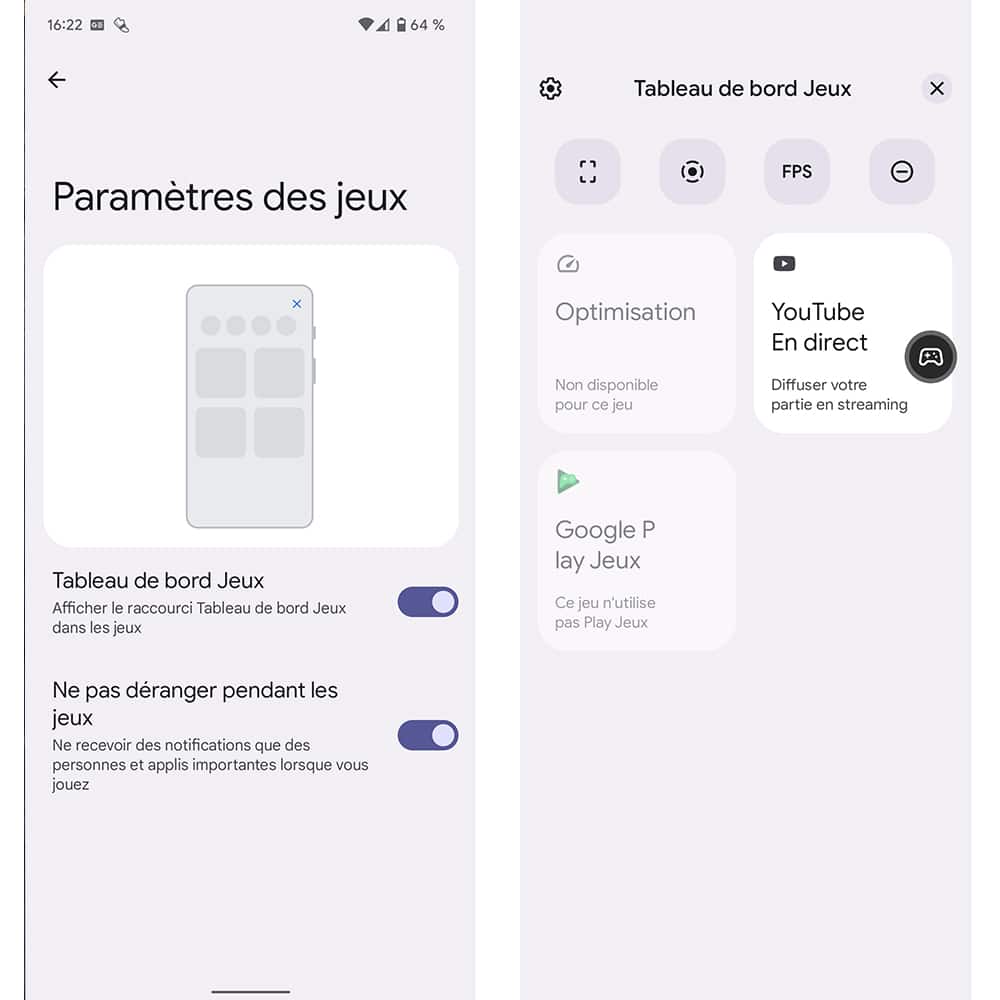
Avec des effets visuels de plus en plus spectaculaires et des ambitions vraiment revues à la hausse, à l’image de l’ultra-récent Diablo Immortal qui signe l’entrée de la licence de Blizzard sur mobile, les jeux vidéo s’expriment plus que jamais pleinement sur Android. Avec la dernière version du système, ils profitent d’un mode qui leur est dédié (à l’image de celui introduit sur Windows 10 et 11).
Les meilleurs jeux gratuits sous Android
Pour l’activer, c’est toutefois une autre paire de manches. Rendez-vous dans les paramètres puis reportez-vous à la section Notifications. Tapez ensuite sur l’option Ne pas déranger (!) puis sur Programmes et activez enfin l’option Jeux. En tapant sur l’icône en forme de rouage, vous activez l’apparition du tableau de bord, en pressant sur l’icône idoine en pleine partie. Non seulement ce mode vise à optimiser les performances et à réduire les autres notifications, mais il affiche aussi de nombreux éléments supplémentaires très utiles, comme un compteur d’images par seconde en temps réel ou encore la possibilité d’enregistrer en un clic la vidéo de votre partie. À noter que sur les Google Pixel 6 et 6 Pro, un lien plus rapide est accessible : dans les paramètres, rendez-vous dans Applications puis sur Paramètres des jeux.
Découvrir l’Easter egg d’Android 12
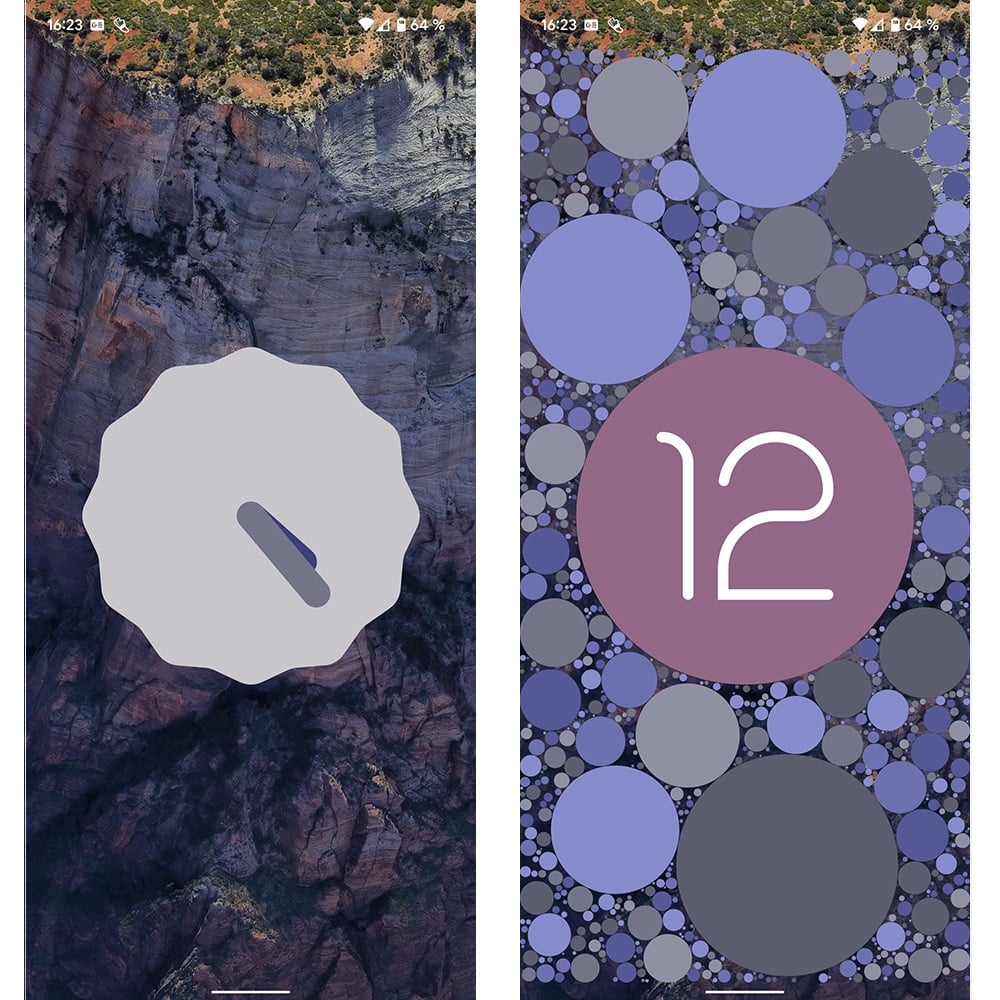
C’est une tradition toujours respectée avec la dernière version d’Android : Google a systématiquement caché un petit “easter egg”, un clin d’oeil secret, dans les paramètres de son OS mobile (qui au passage permet également de débloquer le mode développeur). Cette fois-ci, il vise à célébrer le nouveau design Material You qu’introduit Android 12.
La procédure pour l’activer reste identique. Rendez-vous dans les paramètres, puis tapez sur À propos du téléphone. Faites descendre la page jusqu’à la mention Version d’Android puis appuyez plusieurs fois dessus. Une horloge apparaît alors sur votre arrière-plan. Vous pouvez manipuler ses aiguilles du bout des doigts, dans les deux sens. L’astuce ne s’arrête pas là : faites tourner les aiguilles jusqu’à ce que l’horloge indique … 12 heures. Votre fond d’écran se met alors à exploser sous forme de bulles de diverses tailles, rappelant les effets Material You.
Afficher l’historique des notifications
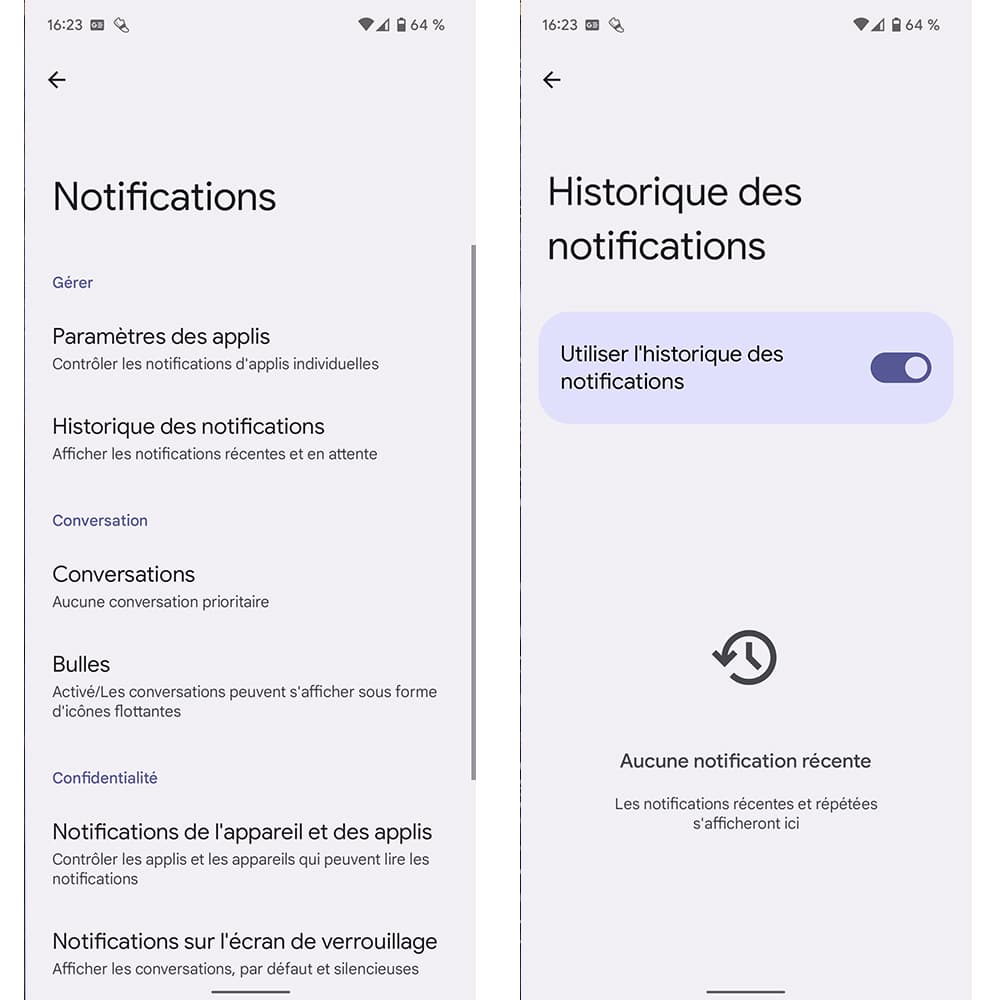
Désactivée par défaut, cette option revêt pourtant un intérêt tout particulier si vous avez installé un grand nombre d’applications ou si vous ne souhaitez pas manquer la moindre info système, notamment celles sur la santé de votre appareil.
Dans les paramètres, reportez-vous à la section Notifications puis tapez sur Historique des notifications. Activez l’option Utiliser l’historique des notifications. Vous retrouverez ensuite à cet emplacement la liste de toutes les notifications précédentes, que vous aviez déjà masquées en tapant sur leur intitulé. Une solution pratique pour ne pas égarer le moindre message digne d’importance, que vous auriez fait disparaître par maladresse ou étourderie.
Android : changer la taille des icônes
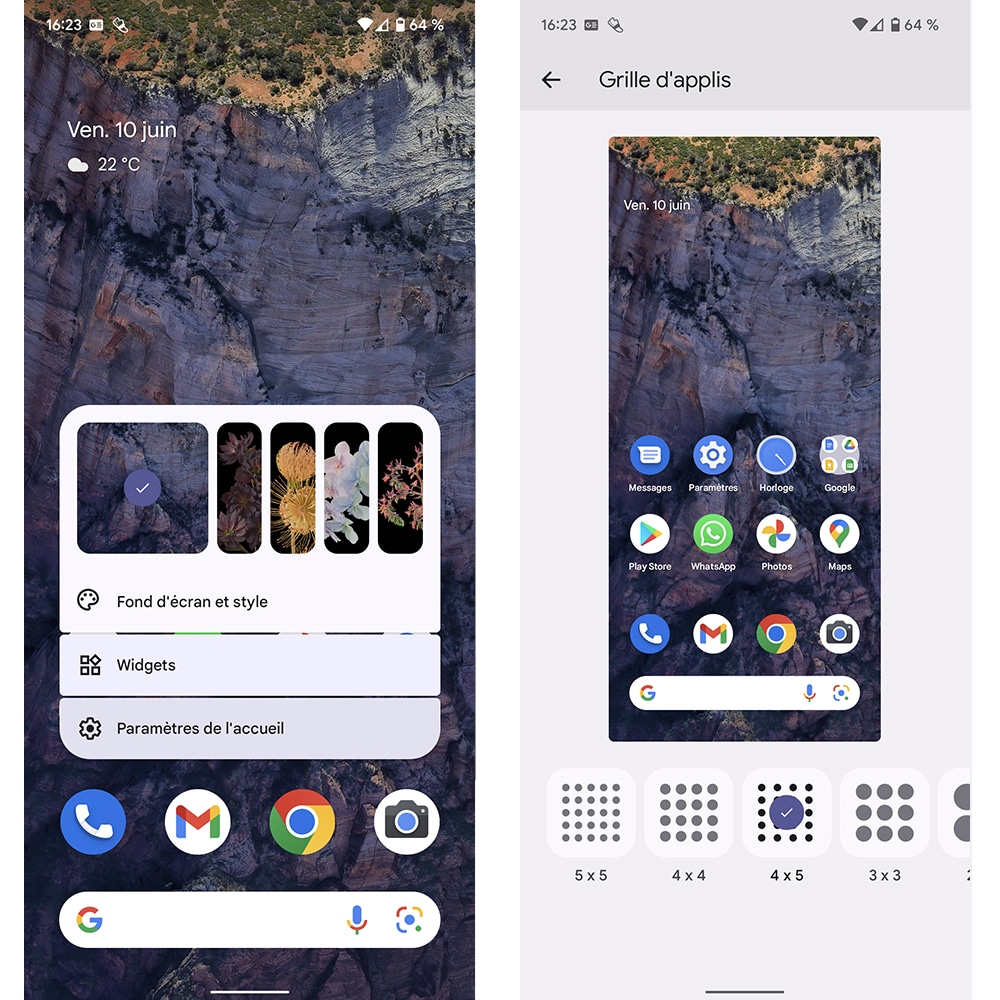
Vous souhaitez privilégier une certaine simplicité sur votre écran d’accueil, ou au contraire profiter du grand espace offert par votre dalle de 6,5 pouces de diagonale ou plus pour afficher un grand nombre d’apps à la fois ? Il s’agit d’une autre option un peu cachée parmi les paramètres mais qui peut vous rendre de vrais services au quotidien.
Maintenez le doigt enfoncé sur une zone vierge de votre écran d’accueil pendant une seconde, puis choisissez Fond d’écran et style dans le menu flottant qui apparaît. En bas de la fenêtre, tapez sur Grille d’applis puis choisissez l’une des dispositions prévues. Vous pouvez ainsi basculer de 25 à 4 applications seulement par écran, avec des icônes qui se redimensionnent en conséquence. Vous prévisualisez le rendu en temps réel, en haut de l’écran.
Suspendre des applications Android
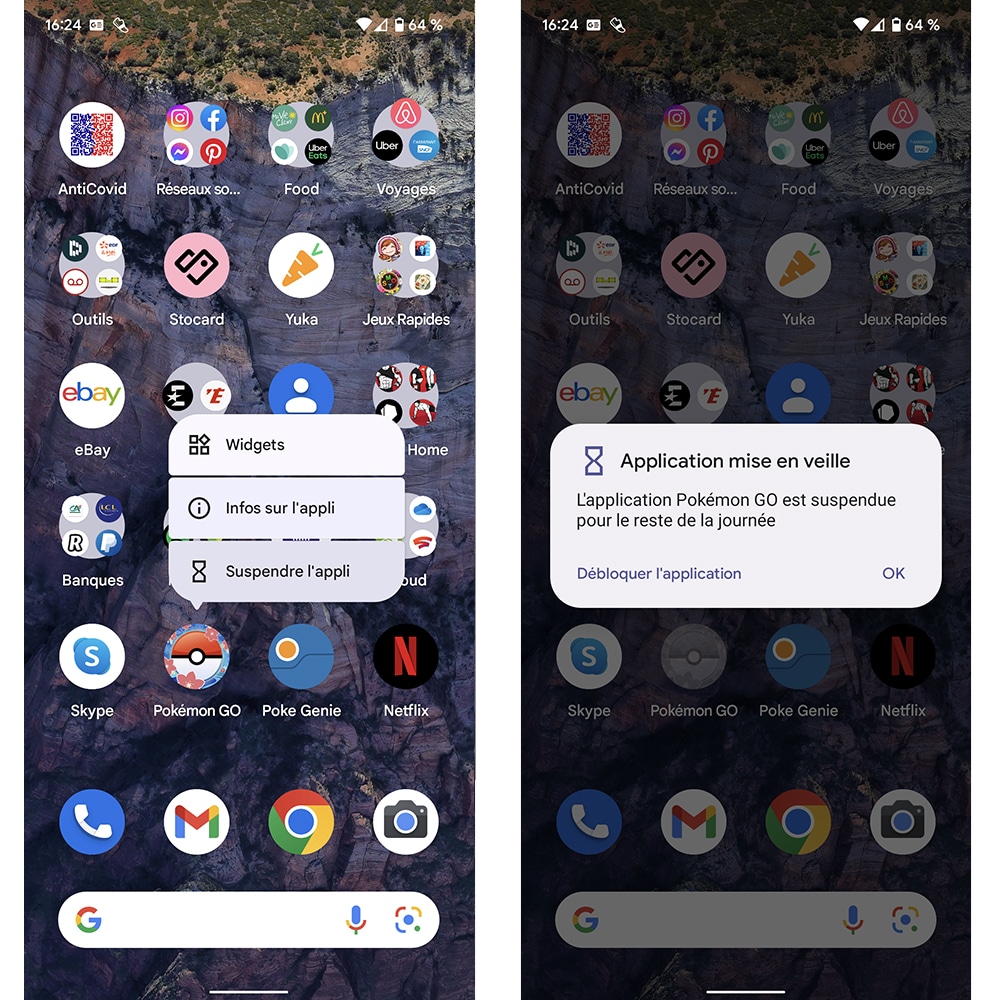
C’est une astuce plutôt méconnue qui peut tout autant participer à prolonger l’autonomie de votre smartphone, qu’à réduire le parasitage durant vos activités avec des notifications non-sollicitées. Si vous avez constaté qu’une certaine application s’acharne précisément à vous renvoyer un grand nombre de messages (au hasard, WhatsApp, Skype ou votre client de courrier électronique, par exemple), pressez son icône pendant une seconde puis tapez sur Suspendre l’appli.
Si le menu qui contient toutes les options associées à cette application est trop volumineux et ne permet pas l’affichage des libellés, sélectionnez l’option précédée d’un sablier. Pendant la durée de votre choix, l’application correspondante cesse de fonctionner en arrière-plan. Vous libérez ainsi des ressources … et vous évitez qu’elle ne vienne vous perturber.
Partager à proximité
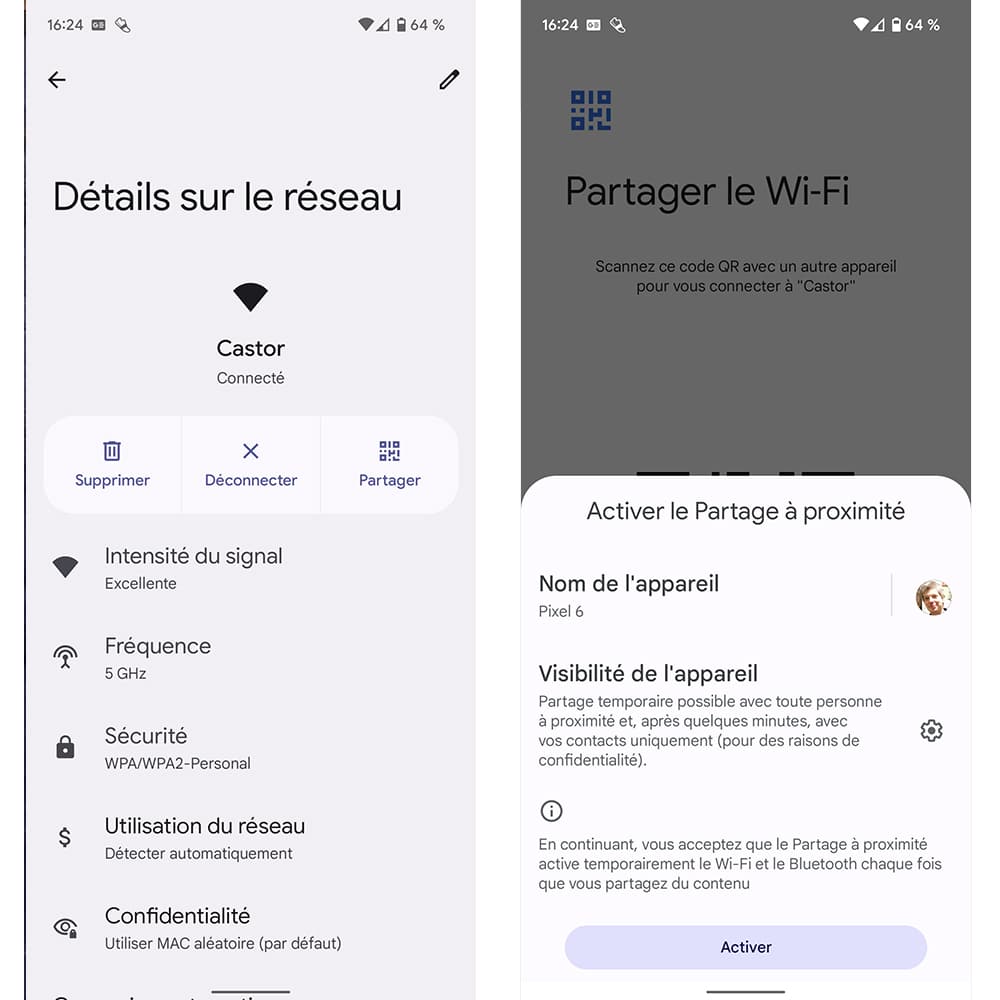
Android 12 simplifie considérablement les différentes manières de partager des fichiers ou des informations avec d’autres utilisateurs avoisinants. Mais les habitudes ont la dent dure, et on a souvent contracté le réflexe d’envoyer des éléments via des messageries instantanées ou même des courriers électroniques, ce qui alourdit les échanges et crée parfois de multiples doublons.
CPL, WiFi, Ethernet : bien se connecter loin de sa box, un cauchemar ? Nos solutions
Il s’agit en réalité de la fonctionnalité équivalente à “l’AirDrop” d’Apple, mais elle ne se borne pas seulement aux appareils de la marque d’Apple : vous pouvez notamment l’utiliser pour communiquer avec un PC sous Windows. Un bon exemple : le partage du mot de passe du réseau Wi-Fi en cours d’utilisation. Pour cela, ouvrez les paramètres puis tapez sur Réseau et Internet. Sélectionnez votre réseau dans la liste puis pressez l’icône en forme de rouage, à sa droite. Tapez ensuite sur le bouton Partager et confirmez votre identité à l’aide de votre empreinte digitale. Vous obtenez un QR code à scanner, mais il y a mieux : tapez sur le lien À proximité puis validez en tapant sur Activer. Vous activerez temporairement votre connexion Bluetooth et les appareils ou ordinateurs avoisinants pourront se connecter à votre smartphone afin de récupérer ce type d’informations.
Android : réduire la luminosité
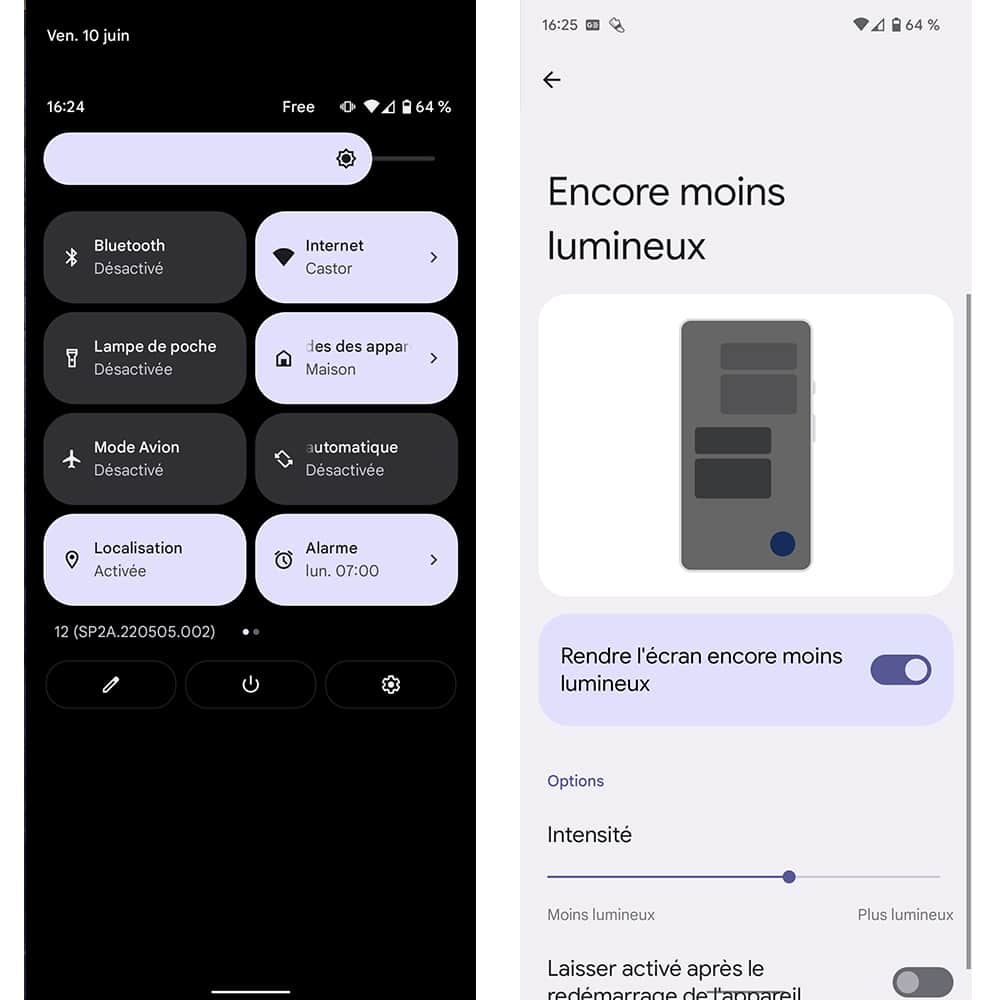
Lorsque vous accédez aux blocs des fonctions rapides, en tirant le haut de l’écran vers le bas, vous affichez rapidement une réglette de luminosité, pratique pour la diminuer dans l’obscurité par exemple ou au contraire pour l’augmenter si vous êtes à l’extérieur, en plein soleil. Mais Android 12 introduit un mode caché qui vise à aller plus loin encore, au-delà des seuils prévus par cette seule réglette.
Toujours dans le menu des fonctions rapides, appuyez sur l’icône en forme de crayon. Parmi les nombreux autres blocs disponibles, vous découvrez Encore moins lumineux. Une simple pression sur cette icône suffit à réduire la luminosité à son minimum. En la pressant pendant une seconde, vous ouvrez un menu avec des réglages d’intensité plus fins. Vous pouvez également activer plus durablement un raccourci sur l’écran d’accueil, à travers l’option du même nom. Une bonne solution pour ne pas réveiller votre conjoint, en pleine nuit !
Gérer les apps par défaut
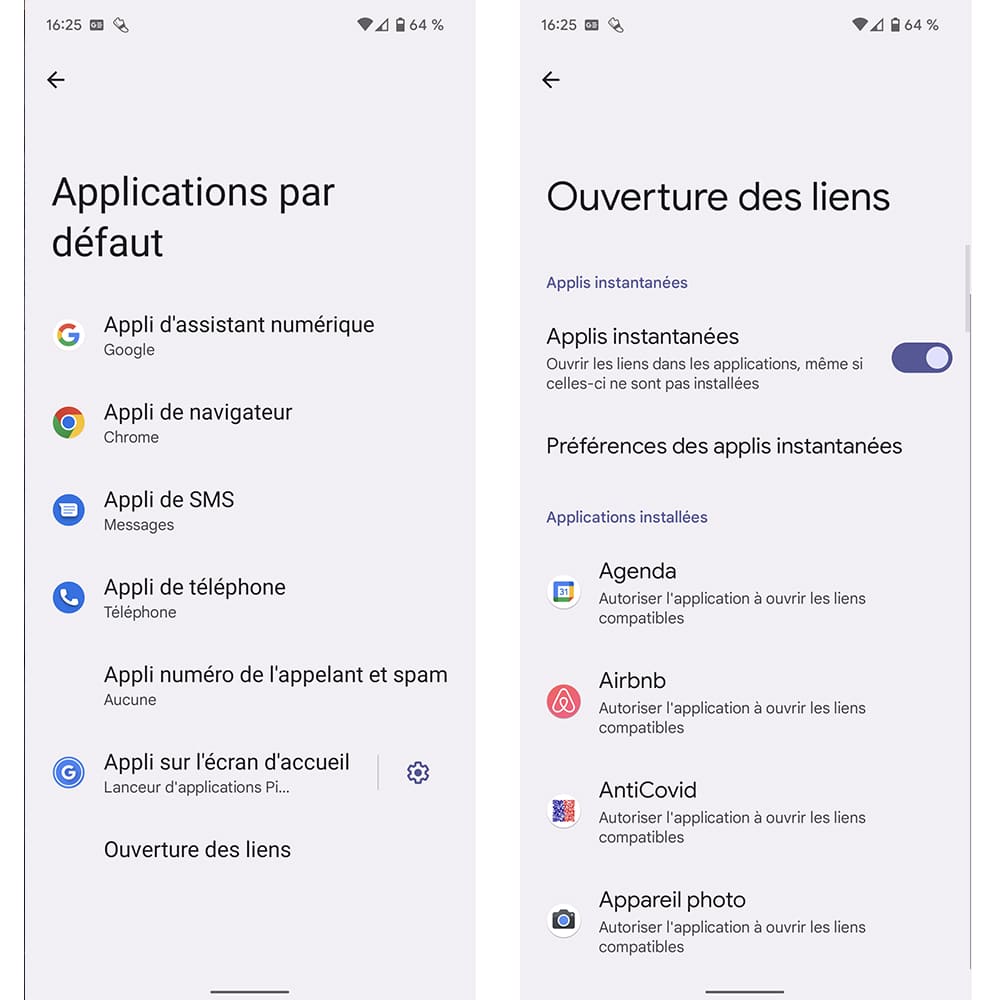
De plus en plus de services de base s’appuient sur des applications définies par défaut pour fonctionner, comme la lecture d’éléments multimédias, l’ouverture d’une photo ou encore l’envoi d’un courrier électronique. Si vous possédez plusieurs apps susceptibles de traiter ce genre de fonctionnalités, il est intéressant de revoir ces comportements et de choisir celles qui sont censées effectuer des actions ciblées.
Dans les paramètres, tapez sur Applications puis sur Applis par défaut. Parcourez ensuite les différentes catégories et sélectionnez l’application associée à chaque fonctionnalité. Pour réinitialiser l’ensemble de vos choix, en particulier pour la navigation sur le Web si vous avez installé un second navigateur en marge de Chrome, sélectionnez Ouverture des liens dans le même menu. Dans la liste, choisissez l’une des applications que vous ne souhaitez plus associer par défaut à l’ouverture des liens. Désactivez alors l’option Ouvrir les liens compatibles. Cette solution vous permet à l’inverse de continuer à parcourir une ressource à l’aide de votre navigateur, plutôt que de vous inviter à ouvrir l’application correspondante : c’est par exemple le cas d’un tweet ou d’un post Instagram, si vous possédez les deux apps mobiles.
Découvrir des codes secrets pour Android
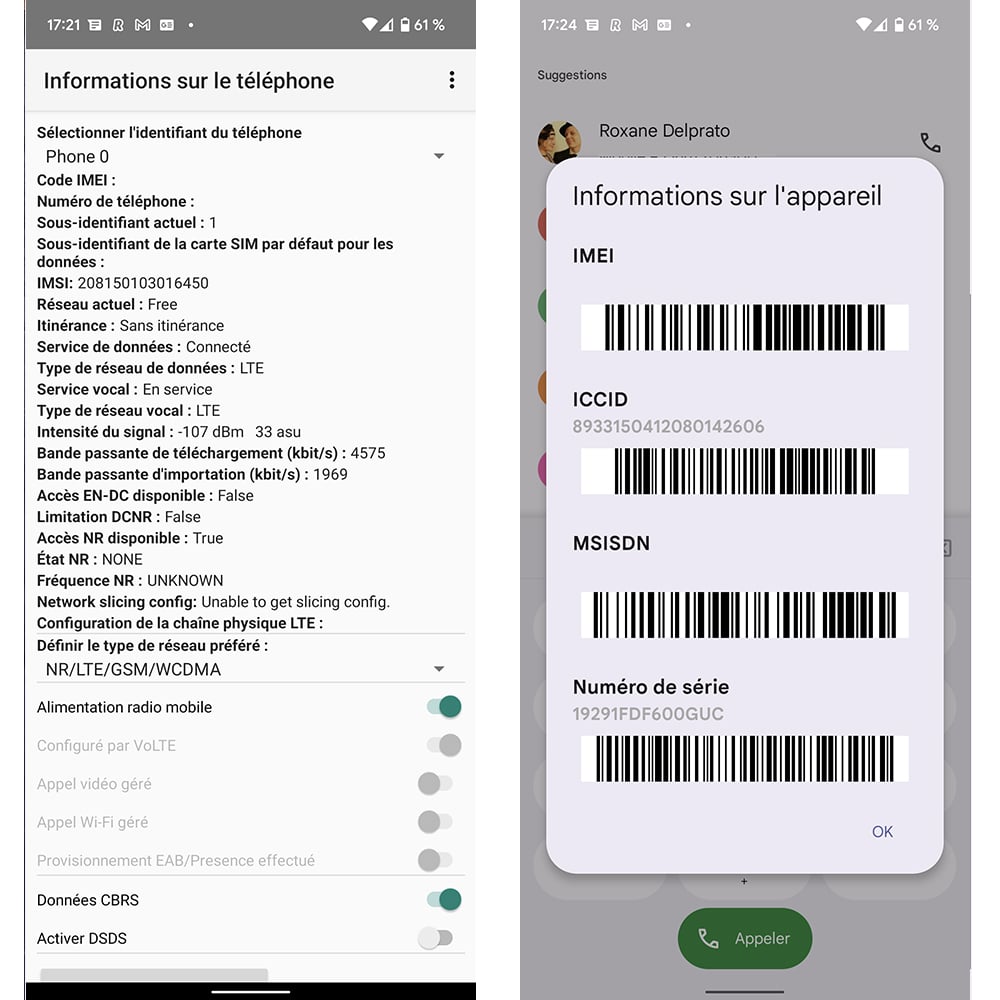
Terminons notre sélection d’astuces par un dernier tour d’horizon de l’ensemble des codes secrets. Ils ne sont pas propres à Android 12, mais ils fonctionnent tous encore sur cette version du système mobile de Google. Pour les utiliser, composez les codes suivants comme s’il s’agissait d’un numéro de téléphone, dans la fonction standard du même nom. Attention : manipulez avec précaution ces écrans réservés avant tout au débogage, ils peuvent avoir des conséquences irrémédiables sur vos données personnelles. Notez également que certains opérateurs ou constructeurs sont susceptibles de désactiver quelques-uns de ces codes.
| Codes à “appeler” | Fonctionnalité |
|---|---|
| *#*#4636#*#* | Afficher des informations sur l’appareil, sa batterie ainsi que des statistiques d’utilisation |
| *#*#7780#*#* | Réinitialiser votre smartphone à l’état d’usine (les applications et leurs données seront supprimées, attention) |
| *2767*3855# | Formater entièrement votre smartphone et réinstaller son firmware dans la foulée (toutes les données seront effacées) |
| *#*#34971539#*#* | Afficher des infos détaillées sur le capteur photo/vidéo |
| *#*#7594#*#* | Modifier le comportement du bouton d’alimentation (le smartphone s’éteint directement en appuyant dessus, une fois le code activé) |
| *#*#273283*255*663282*#*#* | Archiver rapidement tous vos fichiers multimédias |
| *#*#197328640#*#* | Activer le mode test pour vérifier l’activité de service |
| *#*#232339#*#* ou *#*#526#*#* | Tester la connexion sans fil |
| *#*#232338#*#* | Afficher l’adresse MAC du récepteur Wi-Fi |
| *#*#1472365#*#* | Tester les fonctionnalités de géolocalisation |
| *#*#1575#*#* | Tester les fonctionnalités du GPS |
| *#*#0283#*#* | Tester l’envoi et la réception de paquets |
| *#*#0*#*#* | Tester l’écran du smartphone |
| *#*#0673#*#* ou *#*#0289#*#* | Tester les capacités audio |
| *#*#0842#*#* | Tester le vibreur et le rétroéclairage |
| *#*#2663#*#* | Afficher la version d’écran tactile |
| *#*#2664#*#* | Tester l’écran tactile |
| *#*#0588#*#* | Tester le capteur de proximité |
| *#*#3264#*#* | Afficher des informations sur la RAM |
| *#*#232331#*#* | Tester la connexion Bluetooth |
| *#*#7262626#*#* | Multiples benchmarks |
| *#*#232337#*# | Afficher les caractéristiques Bluetooth |
| *#*#8255#*#* | Tester le service Google Talk |
| *#*#4986*2650468#*#* ou *#*#1234#*#* | Afficher des infos sur le firmware du smartphone et ses composants |
| *#*#44336#*#* | Afficher la date de fabrication du smartphone |
| *#06# | Afficher le numéro IMEI |
| *#*#8351#*#* | Activer le mode d’enregistrement de la numérotation vocale |
| *#*#8350#*#* | Désactiver le mode d’enregistrement de la numérotation vocale |






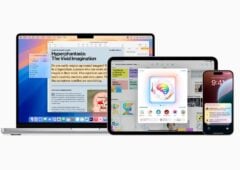






*#*#44336#*#* Afficher la date de fabrication du smartphone
je n’essaie que ça mais ça ne fonctionne pas.
Hélas certains codes ne fonctionnent pas sur certains smartphones…