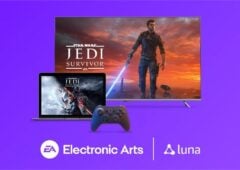Introduction
Très attendue par les possesseurs de machines Apple basées sur un processeur Intel, Adobe sort enfin la version 3 de sa Creative Suite. Tout comme le passage de la version CS à CS2, Photoshop ne s’en trouvera pas totalement bouleversé, mais quelques modifications intéressantes font leur apparition. Mais le plus gros changement attendu par les fans de la pomme a été apporté : Photoshop tourne désormais nativement sur les processeurs Intel, et non plus en émulation, ce qui avait pour conséquence des performances désastreuses sur des machines pourtant puissantes.
Au cours de cet article, nous aborderons bien évidemment les nouveautés de la version CS3 mais également un aperçu non exhaustif des retouches utiles en photo numérique. Les fonctions du logiciel et les manières d’arriver au résultat souhaité étant extrêmement nombreuses, beaucoup de sujets sont à peine survolés, il conviendra alors de se référer à l’aide du logiciel (très bien faite par ailleurs) ou aux nombreux tutoriaux disponibles sur internet.
A noter que Bridge (l’explorateur de fichiers) et Camera Raw (pour le développement Raw) sont eux aussi mis à jour, avec de nombreuses nouveautés.
L’interface
Adobe propose une interface légèrement différente des dernières versions de Photoshop, tout en restant suffisamment proche pour que l’utilisateur ne perde pas ses repères. En haut, la barre de menu ne change quasiment pas. Seul le menu “Analyse” (Analysis) fait son apparîtion. Cette nouveauté porte le nombre de menus à 10, il n’en faut pas plus pour un petit écran ! Les fonctions sont généralement classées de manière logique, et avec un peu d’habitude il est facile de les retrouver, même sans connaître leur emplacement exact.
En dessous se trouve la barre des options de l’outil courant. On peut ainsi modifier les différents réglages propres à chaque outil. Il faut bien penser à vérifier ces options quand le comportement à l’écran n’est pas attendu, le réglage de l’outil n’est souvent pas celui auquel on est habitué.
Sur la gauche se trouve la barre principale des outils, désormais ancrée au bord, et proposée sur une seule colonne, sur la hauteur de l’écran. Les deux flèches en haut permettent de basculer sur l’affichage classique des version précédentes. Le petit triangle noir à côté de l’icone de certains outils permet d’accéder par un clic droit aux différentes versions de l’outil. Par exemple, pour l’outil de sélection rectangulaire, ce menu permet de sélectionner l’outil de sélection elliptique, ou les outils de sélection de rangée ou de colonne.
A droite se trouvent les différentes palettes (navigateur, couleurs, couches…), également ancrées sur le bord. Là encore, les flèches permettent de compacter les palettes, pour les retrouver en un clin d’oeil. Très pratique pour gagner de la place pour la retouche ! Tout comme avec la version précédente, un appui sur la touche “Tab” masque les palettes et la barre contextuelle. Un point de détail peu important, mais qui était parfois très agaçant, il est désormais possible de sélectionner les palettes info, navigateur ou histogramme, même quand une fenêtre (de niveaux par exemple) est ouverte.
Sur la doite de l’écran, en haut, se trouve un petit menu “Espaces de travail” (Workspaces). Il s’agit de configurations de l’espace de travail (position des palettes…), en fonction du travail effectué. Adobe propose par défaut certaines configurations (développement web, retouche…), que l’on peut adopter ou non. Il reste toujours la possibilité d’organiser soi même son espace de travail et de l’enregistrer pour le retrouver plus tard.
Notions importantes (calques et sélections)
Les calques
Les calques (layers) sont une notion très importante à comprendre pour manipuler des images. Le calque porte bien son nom, il s’agit d’une sorte de feuille transparente posée au dessus du document. Il devient opaque à l’endroit où l’on peint, mais laisse apparaître les calques du dessous aux endroits laissés vierges. A noter que la transparence est affichée par défaut avec une mosaïque grise et blanche.
Grâce à l’utilisation de calques, il est possible de bien séparer les différents éléments d’une image pour les manipuler séparément ou de faire des corrections sélectives. Dans l’exemple suivant, chaque calque peut être travaillé séparément, ou être déplacé dans la pile pour modifier l’ordre (faire passer le rond devant par exemple).
Il est pratique d’utiliser un calque différent à chaque fois qu’un élément est autonome, au sens où il peut subir des modifications indépendamment du reste. Pour un détourage par exemple, le fond et le sujet placés sur deux calques séparés permet d’agir séparément sur chacun, pour ajuster la luminosité, changer la couleur du fond etc.
Les sélections
Il est possible de limiter l’effet de l’outil à une portion de l’image grâce aux sélections. Plusieurs moyens sont possibles pour créer une sélection. Le plus simple et le plus naturel est d’utiliser l’outil de sélection rectangle (raccourci clavier “M”, “Maj+M” pour les outils associés). Voici la barre des options une fois l’outil sélectionné :
Les quatre carrés de gauche permettent de choisir ce qui va être sélectionné : nouvelle sélection, ajout à la sélection courante, suppression de la sélection, ou l’intersection avec la sélection courante. La case suivante permet de régler le contour progressif (feather). Il s’agit de la largeur du passage entre une sélection totale, et pas de sélection. Avec cette valeur à 0, la sélection aura les contours net, tandis qu’à 200 px, la sélection sera dégradée sur 200 pixels. Attention, la sélection étant matérialisée par des pointillés, ceux ci ne peuvent pas indiquer un contour progressif. Pour le visualiser, il faudra utiliser le mode masque, dont on parlera plus tard.
Pour des sélections moins basiques que de simples formes géométriques, il est possible d’utiliser un outil qui fait son apparition dans la version CS3, mais qui était déjà présent dans Photoshop Elements 5, c’est l’outil de sélection magique. Le fonctionnement de cet outil sera détaillé un peu plus loin. Pour définir une sélection totalement manuellement, on utilise au choix le lasso, le lasso magnétique, ou le lasso polygonal. Il suffit alors de dessiner les contours, et l’intérieur formera la sélection. Le lasso magnétique choisit lui même ses points d’ancrage, en fonction des contrastes. Pour le lasso polygonal, il suffit de cliquer pour créer un nouveau point, et une droite se forme entre les deux points.
Notions importantes (masques)
Les masques
C’est là une fonctionnalité cruciale du logiciel, pas forcément simple à appréhender, mais qui permet un nombre infini de possibilité. On rencontre les masques dans deux cas, lors de l’utilisation du mode masque (raccourci clavier “q”), et lors de l’utilisation des calques de réglage (voir page suivante). En activant le mode masque, les sélections, auparavant visibles avec un contour en pointillés se visualisent par une couleur, la sélection est peinte. Cette couleur indique le niveau de sélection, et permet donc de bien voir le contour progressif.
Pour l’exemple suivant, on affiche les options du mode masque en double-cliquant sur l’icône correspondante, et l’on choisit d’afficher les zones sélectionnées en rouge, avec une opacité de 50%.
On crée ensuite deux sélections, une carrée sans contour progressif, et une ronde, avec un contour progressif de 10 px. On peut déjà remarquer qu’avec un affichage classique des sélections en pointillés, il est impossible de distinguer une sélection nette d’une sélection avec un contour progressif. En passant en mode masque, on visualise parfaitement le contour progressif de la deuxième sélection. C’est là le premier avantage du mode masque, il permet de visualiser de manière rapide et exacte les sélections en cours.
Mais le mode masque permet aussi de créer des sélections, c’est ce que nous allons détailler maintenant. Partons d’une photo, et activons le mode masque (raccourci clavier “q”, ou en cliquant sur l’icone directement sous le nuancier). Pour bien comprendre les effets des différents outils dans ce mode, nous allons peindre en noir un trait avec une brosse aux contours flous, un trait avec une brosse nette, puis un dégradé de noir vers blanc.
Première constatation, on peint avec des couleurs en niveau de gris (du noir au blanc) mais le résultat s’affiche en rouge. Cette couleur correspond simplement à ce qui a été choisie dans les options. D’autre part, même en sélectionnant une couleur dans le nuancier, c’est toujours du niveau de gris qui s’affiche. C’est normal, puisqu’on ne peint pas une couleur, mais un niveau de sélection. Si l’on modifie l’opacité des zones sélectionnées dans les options, on visualise bien ce qui s’est passé. Les zones en rouge sont totalement sélectionnées, le reste, transparent, ne l’est pas. Il est possible de visualiser le masque dans la palette couche :
De retour au mode normal, la sélection s’affiche en pointillés de manière classique. Désormais l’outil ne s’applique qu’aux endroits sélectionnés, avec des contours plus ou moins flous en fonction de la sélection.
Il est important de préciser que tous les outils sont utilisables pour créer le masque. On peut par exemple peindre une zone, puis faire une sélection, supprimer les pixels qu’elle contient, et c’est le “dessin” formé qui va déterminer la sélection finale, de retour en mode normal.
Les retouches classiques
Après ces points un peu théoriques, nous allons maintenant voir leur application directe en retouche photo, en commençant par le plus simple, le réglage de la luminosité et du contraste de l’image. Il existe plusieurs outils qui permettent d’obtenir le même résultat, le choix doit se faire en fonction de ses goûts et de ses habitudes.
Afin d’obtenir le plus de souplesse pendant la retouche, il est préférable dès que possible d’utiliser les calques de réglages (Adjustment layer) plutôt que l’outil directement. Accessibles par le menu Calque/Nouveau calque de réglage, ils permettent une retouche non destructive de l’image. Les réglages disponibles dans le menu Image/Réglages agissent sur l’ensemble de l’image, et il est impossible de les modifier sans revenir dans l’historique. Avec un calque de réglage, il est possible de modifier le réglage après coup, sans nécessiter de retour arrière dans l’historique. De plus, ce calque est associé à un masque (qui fonctionne comme le mode masque), qui permet de n’agir que sur une partie de l’image. Ici, le calque de réglage de balance de couleur n’est appliqué que sur la chaise. Le masque associé est en effet noir (donc sans effet) partout ailleurs que sur la chaise.
Si l’on rajoute un calque de réglage de contraste, que l’on pousse au maximum, l’image devient totalement altérée. Il reste toujours la possibilité de supprimer ce calque, et l’image redevient comme au départ.
Les niveaux
Le réglage des niveaux (levels) se base sur un histogramme de répartition des tons foncés et des tons clairs. L’abscisse représente les différentes valeurs, allant du noir au blanc. En ordonnée se trouve la quantité des pixels de l’image présents pour chaque ton.
En décalant le curseur des tons foncés sur la droite, tous les pixels en dessous d’une certaine valeur vont devenir noir. A l’inverse, en décalant le curseur de droite, ce sont toutes les valeurs claires qui deviennent blanches.
Le curseur du milieu agit sur les tons moyens. En le décalant, les valeurs moyennes de l’image sont modifiées, sans affecter les blancs et les noirs.
Le réglage est possible sur chacune des couches (RVB généralement), afin de rattraper ou au contraire d’introduire une dominante colorée dans l’image. Il est nécessaire cependant de bien connaître les couleurs complémentaires (Rouge-Cyan, Vert-Magenta, Bleu-Jaune) lorsque l’on modifie les niveaux couche par couche, puisqu’en modifiant la couche bleue par exemple, on peut amener du jaune.
Luminosité/contraste
C’est le plus basique des outils d’ajustement, avec un simple curseur pour la luminosité et un autre pour le contraste. Le fonctionnement est simplissime, le curseur de luminosité fait varier l’ensemble de l’image vers les tons clairs ou foncés, et le curseur de contraste modifie les tons moyens, sans toucher à la tonalité de l’image.
La case “use legacy”, cochée par défaut, permet de forcer l’ancien mode de réglage de la luminosité et du contraste. Désormais, les points noirs et blancs ne sont pas modifiés, comme c’est le cas avec les courbes ou les niveaux. Le résultat est surprenant, et cet outil très simple se révèle souvent efficace.
Les retouches classiques (suite)
Les courbes
Un peu dans le même esprit que les niveaux, les courbes (curves) permettent de régler plus finement les tonalités de l’image. Là encore on peut régler chaque couche séparément. Dans cette version, Adobe a rajouté l’histogramme de l’image, rendant plus facile la localisation des tons clairs ou foncés.
La fenêtre des courbes est relativement simple à comprendre, d’autant plus qu’avec cette nouvelle version l’histogramme est affiiché en fond. En abscisse se trouvent l’ensemble des valeurs de l’image de départ, et en ordonnée les valeurs d’arrivée. Au départ, chaque valeur de l’image est traduite par la même valeur, rien n’est modifié, la courbe est une droite oblique à 45°.
On peut ensuite agir sur la courbe en ajoutant des points pour lui donner la forme souhaitée. Il suffit de cliquer sur la courbe à l’endroit souhaité, et un point de contrôle apparaît. Bloquons par exemple le haut de la courbe (les valeurs foncées) en ajoutant un point au centre, puis aux trois-quarts. Il est ensuite possible de n’agir que sur les basses lumières, en descendant la courbe. L’image s’assombrit, mais les hautes lumières ne bougent pratiquement pas. En fait les valeurs allant du noir au gris moyen (les deux premières divisions) ne sont plus traduites de manière linéaire, puisqu’on voit que pour chaque point, la valeur qui lui correspond est plus sombre.
Contrairement aux niveaux, les courbes permettent une gestion assez fine du contraste. Une courbe en “S” va augmenter le contraste. On voit dans l’exemple suivant que la moitié gauche (en blanc sur le masque du calque de réglage) est bien plus contrastée.
A l’inverse, une courbe en “S” inversé réduit complètement le contraste de l’image. Il faut manipuler l’outil pour bien comprendre son fonctionnement, mais les courbes permettent une manipulation très fine des tonalités.
Tons clairs/Tons foncés
C’est un outil énormément utilisé depuis son apparition dans Photoshop. Il est même souvent un peu trop utilisé, et son effet est trop visible. Dommage, car c’est un outil très puissant, qui permet de récupérer du détail dans les zones les plus claires et les plus foncées de l’image. La boite de dialogue par défaut permet de régler l’intensité pour les tons clairs et les tons foncés. En affichant plus d’options, le logiciel propose également de régler la gamme de tons et le rayon. La gamme de ton permet de restreindre la gamme des tons affectés par la correction. Le rayon permet de choisir l’intensité de la retouche. C’est en expérimentant que l’on finit par trouver les bons réglages, qui améliorent l’image, sans la dénaturer totalement.
Les retouches classiques (suite)
Un peu dans le même esprit que les retouches de tonalités, Photoshop propose de nombreux outils pour des corrections colorimétriques avancées. S’il est déjà possible de commencer avec les niveaux ou les courbes, on peut souhaiter ajuster plus finement les couleurs.
Teinte/Saturation
C’est là aussi un réglage basique, qui ressemble tout à fait au réglage Luminosité/Contraste. Le premier curseur agit sur la teinte globale (Hue) de l’image, en décalant le spectre. Les deux barres colorées situées en bas de la fenêtre illustrent le changement, celle du haut représentant l’image d’origine, et celle du bas le résultat. Dans l’exemple suivant, la barre du bas est décalée sur la gauche. Les tons jaunes et jaunes orangés sont désormais traduits par des tons verts.
Le deuxième curseur agit sur la saturation des couleurs. Avec une saturation nulle, l’image passe en niveau de gris. Au contraire, une saturation maximum donne des couleurs très vives. Il est possible de retoucher finement l’image en agissant seulement sur des couleurs particulières. Dans notre exemple, seuls les jaunes sont désaturés. Le résultat est d’ailleurs visible sur la barre du bas, tous les tons jaunes seront traduits par du gris.
Le troisième curseur sert simplement à régler la luminosité.
Correction sélective
Cet outil permet, comme son nom l’indique, de corriger séparement les différentes couleurs de l’image (RVB, CMJN plus les blancs et les gris). L’interface est intuitive, il suffit de bien repérer les différentes tonalités dans l’image que l’on souhaite corriger. On peut par exemple retirer le jaune présent dans les couleurs jaunes. Ainsi la fleur perd totalement sa couleur, ce qui n’aurait pas été le cas si l’on avait retiré le jaune des couleurs noires.
Le mélangeur de couches
Le mélangeur de couches est un autre moyen de faire des retouches colorimétriques. Il est généralement utilisé pour un passage en noir et blanc plus efficace qu’une simple désaturation. Pour plus d’informations, l’article sur le passage en noir et blanc détaille son utilisation.
On le voit donc, il existe énormément de moyens d’arriver au même résultat (tous ne sont pas cités ici), et chacun choisira celui qu’il préfère et celui avec il se sent le plus à l’aise. Le besoin d’utiliser l’un ou l’autre peut aussi survenir en fonction de l’image elle même.
Les retouches classiques (fin)
Le recadrage
Finies les retouches de couleurs, passons au recadrage. Il est possible que le cadrage d’une photo ne soit pas parfait dès la prise de vue. C’est notamment le cas avec les viseurs des reflex numériques grand public, qui n’affichent pas la totalité du cadre pris (95% environ, ce qui est assez pour avoir un élément gênant qui dépasse). C’est bien évidemment d’autant plus vrai avec les petits viseurs tunels des compacts.
Pour cela, plusieurs moyens sont encore possibles. Le plus logique étant bien évidemment l’outil “Recadrage” (Crop). Son fonctionnement est très simple, il suffit de tracer un rectangle, puis de valider. Attention, quelques outils, comme le recadrage ou le texte, nécessitent une validation. Elle est matérialisée par deux boutons en haut à droite de l’écran, pour valider ou annuler l’effet. Une pression sur “Echap” annule directement. En attendant cette validation, beaucoup d’opérations ne sont pas disponibles (menus grisés…).
Les options de l’outils changent lors qu’une zone est sélectionnée. Au départ, on peut choisir une taille et une résolution. En cliquant sur “Front Image”, ces valeurs prennent les valeurs de l’image courante. Les pixels perdus pendant le recadrage seront compensés par une interpolation. Pour faire un recadrage sans interpolation, il suffit de ne pas indiquer de valeur de résolution. Le cadre gardera quand même les proportions de l’image d’origine.
Une fois le cadre tracé, les options changent, et on peut régler la couleur et l’opacité de la zone supprimée, ou alors de modifier la perspective. Cette option se révèle intéressante pour redresser une perspective un peu accentuée. Attention cependant à ne pas en abuser, puisque là encore des pixels qui n’existent pas sont crées. Dans l’exemple suivant, ces immeubles photographiés d’en bas, au grand angle ont une perspective exagérée, qu’il va être possible d’atténuer.
Le tampon de duplication et le correcteur
Acessibles respectivement par les raccourcis clavier “S” et “J”, le tampon de duplication (Clone Stamp) et le correcteur (Healing Brush) permettent de dupliquer des portions d’image, en utilisant des brosses comme le pinceau. La différence principale entre les deux outils est que le tampon duplique sans tenir compte de l’environnement, tandis que le correcteur utilise la texture et la couleur des pixels environnants pour fondre la retouche.
Le tampon est généralement utilisé pour des retouches dans des environnement contrastés, où le tampon tenterait de mélanger les deux couleurs environnantes. Il suffit de choisir la zone à dupliquer en appuyant sur alt, puis de peindre.
Le correcteur existe sous deux formes. L’une fonctionne de la même manière que le tampon, en définissant un point source avec alt, tandis que l’autre s’utilise comme un pinceau, le logiciel choisissant lui même la zone source. La méthode automatique donne généralement de bons résultats.
Une retouche classique est souvent le résultat des deux méthodes combinées. Le tampon pour dégrossir le travail, puis le correcteur pour fondre le résultat dans l’environnement.
Quelques nouveautés
Les smart filters
Alors que dans CS2 les filtres n’étaient auparavant applicables que directement sur le calque, Adobe intègre dans la version CS3 des filtres non destructifs, fonctionnant de la même manière que les calques de réglage.
Pour les utiliser, il convient de convertir le calque en “smart object”, en passant par le menu “Filtres/Convert for Smart Filters”. Chaque filtre ajouté ensuite sera ensuite appliqué sous forme de “smart filter”, et associé à un masque. En double-cliquant sur le nom du filtre, la fenêtre de réglage s’ouvre et les différents paramètres peuvent être modifiés autant de fois que l’on souhaite sans dégrader l’image d’origine. Un double-clic sur la réglette située à droite permet de modifier le mode de fusion du filtre ou son opacité, pour régler le degré d’effet de celui ci.
Cette nouvelle manière d’appliquer des filtres afin de pouvoir y revenir plus tard va permettre une bien plus grande souplesse lors de la retouche.
Noir et blanc
Photoshop intègre désormais un outil de conversion en noir et blanc. Il agit un peu comme le mélangeur de couche, mais de manière encore plus simple et visuelle. Chaque couleur possède sa propre graduation, pour les densifier, ou au contraire les éclaircir. Disponible là encore en calque de réglage, les modifications peuvent donc être reprises à volonté.
L’outil de sélection magique
Une autre nouveauté qui peut s’avérer intéressante est l’outil de sélection magique (Quick Selection Tool). Il permet d’utiliser encore une fois un outil de type brosse pour sélectionner automatiquement ce qui est peint. La sélection s’étend automatiquement en essayant de détecter les contours. Si le sujet à sélectionner est suffisamment contrasté par rapport à l’arrière plan, le logiciel s’en sort très bien. En cas d’erreur, il reste toujours la possibilité de restreindre la sélection, en peignant la zone avec la touche alt enfoncée. Une fois la sélection plus ou moins effectuée, un clic sur “Refine Edge” permet d’en modifier le contour, avec un contour progressif ou non, une augmentation du contraste etc.
La gestion de l’exposition
Autrefois géré uniquement sur les fichiers RAW, la gestion de l’exposition (Exposure) est désormais disponible pour les autres types de fichiers ouverts dans Photoshop. Il s’agit ni plus ni moins que d’un réglage de la luminosité, mais son fonctionnement est très intuitif et efficace. la réglette principale agit sur l’exposition, pour rendre la tonalité générale de l’image plus claire ou plus foncée. La deuxième réglette agit sur les valeurs foncées. La troisième, le gamma, permet de régler le contraste de l’image. Cette fonction est elle aussi disponible sous forme de calque de réglage.
Une retouche pas à pas
Partons d’un exemple précis, pour voir comment peuvent s’enchaîner les différentes retouches de l’image, et utiliser certain des outils cités plus haut. Le nombre de retouches pour une image peut être infini, puisqu’il ne s’agit que d’une interpretation, qui pourra donc varier selon les goûts de chacun, ainsi que du désir d’aller plus ou moins loin.
La photo de base est un simple paysage Kenyan, présentant un aigle sur une branche :
Un coup d’oeil sur l’histogramme permet de se rendre compte que l’image possède très peu de valeurs claires, la partie droite était pratiquement à 0. Pour bien visualiser les différentes valeurs de l’image, on peut utiliser la fonction “Seuil” (Threshold). Le curseur placé à 255 donne une image totalement noire, il n’y a aucun pixel totalement blanc dans l’image. On déplace la reglette à droite de la courbe, ce qui montre que seul le blanc de l’aigle possède des valeurs très claires.
Le cadrage n’est pas vraiment satisfaisant, la bande en bas de l’herbe au premier plan perturbe un peu le regard, et l’oiseau dans le ciel est trop au bord du cadre pour faire partie de la photo. Appliquons donc un recadrage, en gardant les proportions d’origine.
Pour obtenir le cadrage souhaité, l’oiseau du ciel ne pouvait pas être éliminé, on va donc utiliser le tampon et le correcteur pour le faire disparaître totalement. Pour afficher le tampon, on utilise le raccourci clavier “S”. L’affichage de la palette de réglage du tampon permet si on le souhaite d’utiliser plusieurs sources, et de jongler avec. Attention, il faut bien se positionner sur le calque de l’image, et non sur le masque du calque de réglage, sinon le tampon s’appliquera à ce masque. Le ciel étant assez uni, 2-3 coups de tampon suffisent à retirer l’oiseau sans marque visible. Un petit passage au correcteur de tons direct permet éventuellement de fignoler.
Une retouche pas à pas (suite)
Essayons de passer l’image en noir et blanc, en utilisant la nouvelle fonction de Photoshop CS3. Là encore, le calque de réglage est disponible, ne nous privons pas de l’utiliser. Plusieurs pré-réglages sont disponibles, donnant un résultat parfois profondément différent. Le filtre rouge à fort contraste fait ressortir le paysage montagneux en arrière plan, donnant un aspect majestueux à l’oiseau. On peut ajuster le résultat en modifiant les réglages proposés. Accentuons encore un peu l’arrière plan, puis validons.
L’aigle est devenu en partie brûlé, le blanc n’a plus aucun détail. Nous allons donc mettre un deuxième calque de réglage noir et blanc, que nous allons appliquer sur l’aigle. Le masque associé est noir partout (réglage non appliqué), sauf sur la silhouette de l’aigle, en blanc (réglage appliqué). L’ordre des calques influe sur les différents effets de ceux ci, nous plaçons donc ce nouveau calque juste au dessus de l’image.
Si l’on souhaite désormais exagérer le contraste de l’herbe au premier plan, il suffit d’appliquer un autre calque de réglage, de courbes par exemple. Là encore, pour restreindre son effet à une partie de la photo, nous utiliserons le masque associé. Le masque est d’abord peint en noir (shift+F5), pour annuler son effet sur l’ensemble de l’image. Il suffit ensuite de faire une sélection, avec un gros contour progressif pour que la retouche soit fondue. La sélection étant également progressive vers le bas, on peut passer en mode masque pour la terminer.
Il suffit ensuite de remplir le masque avec du blanc, là où on souhaite le voir appliqué. L’image est donc passée en noir et blanc, et retravaillée localement à certains endroits.
Il serait bien évidemment possible d’aller plus loin, tout dépend de l’interprétation que l’on en a. La juxtaposition de la retouche par rapport à l’original permet de se rendre compte du travail effectué.
Conclusion
De nombreux ouvrages traitent de Photoshop, parfois même dans des domaines spécialisés. Il est impossible de venir à bout de ce logiciel tant les possibilités qu’il offre sont nombreuses. Il ne s’agit dans cet article que d’une prise en main, destinée à poser certaines bases. Pour aller plus loin, il convient de se référer à l’aide du logiciel, très bien faite par ailleurs. Les informations y sont claires et détaillées, et les didacticiels sont bien illustrés. On trouve également de nombreux tutoriaux sur internet, notamment en vidéo. Adobe en propose d’ailleurs sur ce site, pour photoshop et beaucoup d’autres logiciels.
Avec cette version CS3, Adobe ne révolutionne pas Photoshop, mais amène un certain nombre de foncitonnalités qui s’avèrent intéressantes. Parmi celles ci, on peut citer :
- Les smart filters, pour une retouche non destructive
- L’outil de conversion en noir et blanc
- Les performances sur Macintosh
- L’ergonomie des palettes nettement améliorée
- L’ajout de nombreuses options de développement dans Camera Raw
Photoshop CS3 est vendu 1075,20€ TTC en version complète, ou 297,80€ TTC pour une mise à jour. Il est vrai que c’est un tarif conséquent, que certains peuvent trouver trop onéreux. Il faut garder à l’esprit que c’est un logiciel professionnel, rempli de fonctionnalités. On peut noter toutefois qu’une licence étudiant coûte aux environs de 300€, et qu’il est possible de l’utiliser à des fins professionnelles même après la fin des études. Sinon il reste l’alternative grand public, Photoshop Elements 5, qui propose un outil de retouche avancé, pour un tarif nettement plus raisonnable.