Et si vous envisagiez un véritable ménage de printemps, en dépoussiérant les entrailles de votre machine ? À la clé, une meilleure évacuation de l’air chaud pour des performances boostées !
À quand remonte la dernière fois où vous avez ouvert le boîtier de votre PC, afin d’en inspecter les entrailles et de vérifier son niveau d’encrassement et son état général de propreté ? Vous auriez tort de négliger cette opération, et de considérer votre ordinateur comme une “boîte noire” dont vous n’auriez pas à vous soucier du contenu – prendre soin de ses composants, c’est aussi leur garantir une plus grande longévité, assurer de meilleures performances et éviter bien des messages erratiques difficiles à diagnostiquer et interpréter !
Dans ce guide, nous allons passer en revue, en pratique, des astuces et des techniques pour nettoyer l’intérieur de votre PC. Mais avant de commencer, nous devons préciser qu’il s’agit de nos astuces et techniques personnelles, qui ont fait leurs preuves au long des années. Donc rien d’officiel, et chacun aura son avis et ses propres recettes. Et bien que ce guide fourmille d’exemples pour vous aider, retenez que nous ne pourrions être tenus responsables en cas de dommage occasionné par une mauvaise manipulation. Procédez avec prudence, et ne pratiquez pas des manipulations risquées, sans savoir ce que vous faites.
Commençons d’abord par les outils dont vous aurez besoin :
- Aspirateur avec embout brosse
- Pinceaux
- Bombe à air comprimé
- Disque démaquillant en coton
- Tissu en microfibre
- Alcool isopropylique et/ou vinaigre blanc
- Nettoyant pour vitre
- Un tournevis pour ouvrir le boîtier ou le châssis de votre PC

Le clavier et la souris : la chasse à la poussière et à la crasse
Avant d’attaquer les entrailles de la bête, nous allons voir la principale interface homme-machine (IHM, pour les intimes) de votre ordinateur : son clavier. Car ce dernier est bien trop souvent négligé, et au-delà d’un côté esthétique et maniaque, cela constitue un réel problème hygiénique, d’autant plus en cette période de Covid.

En se renseignant un peu, on s’aperçoit vite que deux produits sont recommandés : l’alcool et le vinaigre. Je ne suis ni chimiste ni ingénieur, donc je ne connais pas la différence technique entre les deux produits, ni si l’un est plus efficace que l’autre, ou s’il faut utiliser les deux. Pour ma part, j’utilise quotidiennement de l’alcool pur, mais ça m’est parfois arrivé de faire un premier passage au vinaigre blanc avant.

J’utilise de l’alcool à brûler, mais je vous recommande plutôt d’utiliser de l’alcool isopropylique davantage conseillé pour les appareils électroniques, notamment pour son évaporation rapide. En plus de nettoyer, décrasser et brûler les saletés et la “crasse” inhérente à un contact avec les mains, l’alcool va également contribuer à le désinfecter grâce à ses propriétés antiseptiques. Une conséquence très importante par les temps qui courent, mais également utile en temps normal !
Le vinaigre blanc aura également les mêmes types de propriétés et offrira un résultat similaire. Évidemment, le vinaigre dégagera une forte odeur reconnaissable au moment de l’application, mais elle disparaîtra très vite. Mais pour tout avouer, c’est l’une des raisons pour laquelle j’utilise plutôt de l’alcool. Pour l’application, rien de plus facile : imbibez un coton démaquillant (propre évidemment) et passez-le sur tout le clavier et entre toutes les touches. Vous allez voir que les saletés vont vite disparaître, et selon le niveau de salissure, vous pourrez voir la différence de couleur du coton après le nettoyage.
J’ai toutefois récemment constaté qu’avec cette méthode (que j’utilise pourtant depuis des années) les surfaces de mon matériel devenaient vite glissantes et désagréables au toucher. La solution que j’ai trouvée : passer une microfibre (ou torchon) sur lequel vous aurez appliqué du produit à vitre. Appliquez le produit sur la microfibre et non sur le clavier directement. Une toute petite dose suffira à laisser une pellicule qui laissera un toucher “mate” et non glissant. Peut-être que d’autre solutions existent, mais celle-ci fonctionne pour moi. Et il est possible que cette sensation au toucher dépende du type de plastique de votre appareil.
Puisque cette technique va déposer des poussières et des peluches de coton sur le clavier en plus de la poussière classique, il faudra ensuite passer un coup d’aspirateur rapide sur le clavier à l’aide de la brosse. Avec la brosse, essayez de faire plusieurs balayages dans différents sens (horizontal, vertical, spirale).
Tout ceci s’applique également à la souris (et manette), de la même manière. Bien que cela paraisse long à l’écrit, dans les faits ça ne prend pas plus de 5 minutes à faire pour avoir un clavier tout propre. Pour une utilisation quotidienne je conseillerais un nettoyage minimum par semaine. La souris aura parfois besoin de plusieurs nettoyages entre temps selon l’utilisation et si vous avez les mains plus ou moins moites.
Si vous utilisez un clavier mécanique, vérifiez également la possibilité de retirer les touches une à une, à l’aide d’un petit accessoire en plastique livré avec votre modèle. C’est le meilleur moyen d’accéder aux zones situées à côté des switchs, et d’extraire définitivement les cheveux ou les poussières qui s’y seraient logés. Vous aurez également la possibilité de “baigner” chacune de ces touches dans un bol d’eau vinaigrée ou alcoolisée, pour un résultat optimal.
Le nettoyage externe : inscrivez-le dans vos habitudes régulières
Lors de votre passage d’aspirateur habituel, n’oubliez pas de passer un coup sur votre PC. Un passage régulier de la brosse au niveau des grilles et des entrées d’air est fortement recommandé et ne prend que quelques instants. Si vous avez des filtres à poussière facilement accessibles (en façade, par exemple), profitez-en pour le dépoussiérer complètement. Pour ma part, le filtre inférieur n’est accessible que par l’arrière donc je ne le fais que (trop) rarement car il faut alors que je débranche tous mes câbles et que je déplace ma tour (16 kg) pour pouvoir le retirer.

Comme vous pouvez le voir sur les photos ci-dessus, l’arrière doit être totalement dégagé pour pouvoir enlever le filtre inferieur.
On voit ici bien la différence entre le filtre aspiré toutes les semaines et celui qui n’a pas été fait depuis 6 mois.
Le nettoyage interne
Beaucoup d’utilisateurs ne jurent que par les bombes à air comprimé, mais personnellement je n’en suis pas fan. Il faut bien reconnaître qu’elles sont bien pratiques pour les grilles du ventirad, mais je préfère éviter leur utilisation à bout portant sur les PCB et puces électroniques.

Certains nettoient les processeurs et sockets avec, mais personnellement le givre et l’humidité créés ne m’inspirent pas confiance, et je préfère éviter leur utilisation sur les composants sensibles. J’ai bien plus confiance en un pinceau et un aspirateur. Les chanceux ayant un compresseur pourront évidemment se passer de bombe à air, ça sera bien plus efficace et rapide, et a priori créera moins d’humidité.

Passons à présent au gros du sujet : nous allons nous atteler au nettoyage interne de la machine. Bien évidemment, débranchez le câble secteur avant de commencer puis appuyez sur le bouton d’alimentation afin de décharger les composants. Je vous conseillerais également de débrancher totalement votre PC et de le poser sur un bureau ou une table. Évitez au maximum de vous placer sur un tapis, au risque de griller des composants à cause de l’électricité statique. Après avoir appliqué les conseils précédents, démontez les filtres à poussière plus difficiles d’accès. Après avoir ouvert votre PC, vous pourrez … admirer l’ampleur des dégâts.
Équipez-vous de votre aspirateur avec l’embout brosse (la plus souple et étroite), et commencez par dégrossir au maximum en y allant précautionneusement. En clair, il faut y aller doucement et aucune partie dure ne doit toucher un composant, seuls les poils de la brosse doivent frotter la surface des composants. Si vous faites preuve de soin, l’aspirateur n’abîmera rien. N’oubliez pas de bien aspirer la partie avant comportant la colonne ou la cage des baies 5.25”, 3.5” et 2.5”. Pour bien nettoyer et gagner de la place, pensez éventuellement à retirer les cartes PCI, vous pourrez à la fois nettoyer la machine plus en profondeur et bien aspirer la poussière de la carte graphique.
Maintenant que vous avez dégrossi la partie principale, vous pouvez vous munir de votre pinceau et insister sur les parties récalcitrantes, les recoins plus difficiles d’accès ou les parties fragiles. Pensez bien à insister sur les ventilateurs, la partie intérieure de leurs pales est souvent poussiéreuse.
L’un des endroits importants sera le ventirad. Insistez bien sur le ventilateur en le démontant si possible, et avec la bombe à air et le pinceau, nettoyez bien entre les lames du radiateur. N’hésitez pas à bombarder un peu partout dans le boîtier, surtout les petits endroits inaccessibles, notamment dans les grilles ou les ventilateurs.
Après avoir insisté plus précisément, repassez un coup d’aspirateur avec éventuellement le pinceau en main pour décoller la poussière et aspirez avec l’aspirateur (surtout au niveau du radiateur !).
Avant de remonter les cartes PCI, profitez-en pour les nettoyer hors du boîtier. Comme pour le reste, nettoyez-les à l’aide de l’aspirateur, le pinceau et la bombe à air. Pour la carte graphique, faites au mieux, mais le plus souvent le carénage empêche de retirer la poussière facilement.

Pour ceux qui veulent/peuvent, ça peut être l’occasion de changer la pâte thermique.
Une fois tout nettoyé, remontez le tout sans oublier de bien rebrancher les câbles (on peut facilement oublier l’alimentation GPU).
Assurez-vous que l’ordinateur s’allume et fonctionne normalement, s’il y’a un problème 99% du temps ça sera juste dû à un mauvais branchement (ce qui m’est arrivé pour ce guide). Normalement votre PC devrait être plus frais et peut-être même faire moins de bruit selon l’état dans lequel il était.
Un entretien régulier : les bons réflexes à adopter
Maintenant que la grosse maintenance est faite, essayez de garder l’extérieur le plus propre possible en nettoyant les grilles d’aspiration lors de votre ménage habituel. Des grilles propres, c’est l’assurance d’une meilleure évacuation de la chaleur et d’un intérieur qui s’encrasse moins.
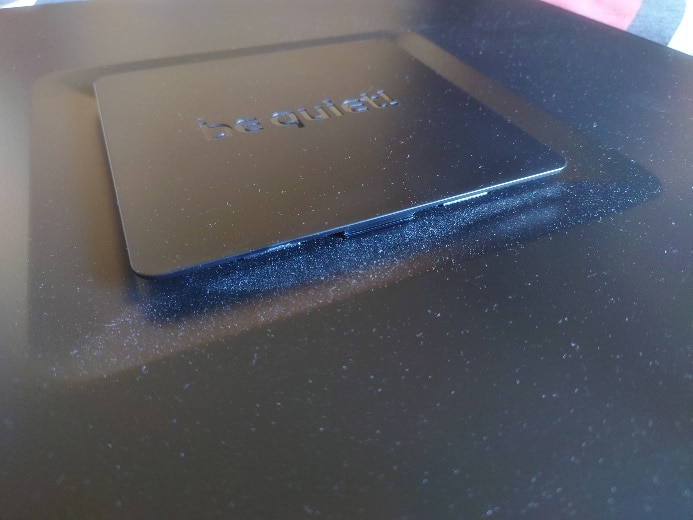
Le nettoyage d’un PC portable
- Matériel spécifique : tournevis de précision
Nous allons taper un cran au-dessus avec le nettoyage d’un ordinateur portable. Il n’est pas nécessaire d’être un spécialiste, mais c’est un peu plus compliqué que sur une tour et il faut être minutieux. Le plus gros problème, c’est que chaque PC sera différent, et chaque cas sera un donc particulier. Le montage sera différent, mais les conseils et le nettoyage seront les mêmes. Le démontage sera bien évidemment le plus long et le plus compliqué, le nettoyage en lui-même ne devrait pas excéder quelques minutes. Généralement, il n’y aura qu’un ou deux petits ventilateurs à aspirer, et rien de plus. Je vais vous montrer la procédure sur mon ordinateur portable. C’est un vieil ordinateur cheap de 2010 (il me semble), qui a donc l’avantage de se démonter facilement. Dans la plupart des cas, il vous faudra vous munir de petits tournevis de précision (et des vis, il va y en avoir !). Nous nous excusons par avance pour la qualité des images, la configuration d’un ordinateur portable demande de prendre des photos dans des angles particuliers et surtout en mode macro (ce qu’un smartphone peine souvent à faire).
Pour l’extérieur, vous pourrez appliquer les mêmes conseils que pour le nettoyage des claviers. Cependant, attention avec l’aspirateur : selon le type de clavier (comme le mien), les touches chiclet peuvent être fragiles. Donc que ce soit au nettoyage ou au démontage, faites attention à ne pas démonter des touches. Le mien avait été démonté et nettoyé il y’a quelques années, et n’a plus vraiment été utilisé depuis. Comme vous pouvez le voir, même en étant rangé dans une sacoche il a quand même accumulé un peu de poussière.
Maintenant, nous allons pouvoir nous attaquer au démontage. Comme vous pouvez le voir, le mien a l’avantage d’avoir des trappes facilement enlevables, à l’aide de seulement 4 vis. Pour commencer, si votre laptop vous le permet, retirez la batterie. Pensez à mettre un chiffon entre le clavier et l’écran pendant le démontage, pour éviter de rayer ce dernier.
Une fois ces trappes retirées, on peut déjà accéder à la carte réseau, la pile BIOS, la RAM et le disque dur.

Une fois toutes les vis retirées, on va pouvoir extraire le clavier. Attention à ne pas abîmer la nappe en tirant dessus (maintenue par de la colle). Cette étape peut prendre du temps car, parfois, une seule vis empêche de démonter l’ensemble, et on peine à l’identifier. Donc vérifiez bien qu’elles soient toutes retirées. Ensuite, retirez les vis à chaque nouvelle étape, en faisant attention à ne rien arracher (surtout les petites nappes). Une astuce pratique : vous pouvez utiliser un simple bac à glaçons vide, pour y stocker toutes vos vis et ne pas les égarer au cours du démontage. En prime, vous pourrez ainsi regrouper et isoler les mêmes types de vis.

Ensuite, tel Moïse, on ouvre la machine en deux pour réellement accéder à la carte mère. Il suffit de déclipser tout le châssis inférieur de la machine. Et là, vous pourrez commencer à voir l’ampleur des dégâts. Le système de refroidissement commence à se montrer, et normalement il est bien velu. Vous pouvez retirer les accessoires comme le lecteur CD (oui, j’ai dit que c’était un vieux PC !).
Pour retirer la carte mère, attention de ne pas vous emmêler dans les câbles d’alimentation et de l’écran. Le ventilateur se situera sous la carte mère.
Nous voilà désormais arrivé au cœur du problème ! Dans mon exemple, le PC est peu poussiéreux car il avait déjà fait l’objet d’un nettoyage. Mais je vous ai retrouvé les photos de très mauvaise qualité datant du précédent nettoyage de 2014. Les deux images sont de mauvaise qualité mais vous pouvez voir une couche épaisse entre le ventilateur et la grille d’extraction – une couche dense ressemblant à de la matière isolante. Et qui explique pourquoi l’ordinateur tutoyait les 80°C en idle… (en plus du fait que c’est un Athlon…).
N’oubliez surtout pas de nettoyer la grille d’aspiration !

Une fois tous les éléments démontés, je me suis aperçu de la présence de pads thermiques et non de pâte sur les dissipateurs ; ils n’avaient donc jamais été changés, et je me suis décidé à les remplacer par de la pâte thermique neuve par la même occasion. Attention, je ne suis pas un expert de l’étalage de pâte (sauf celle à tartiner sur une tranche de brioche). Et j’ai procédé avec le tube qui me restait en stock, à savoir une pâte beaucoup trop haut de gamme pour cette (vieille) machine.

Une fois arrivé là, il suffit de remonter la machine en répétant toutes les étapes dans le sens inverse. Redoublez de vigilance et faites bien attention de ne rien oublier, câbles, nappes et vis. Sous peine de vivre le même plaisir que moi, à savoir tout devoir redémonter…!
Vous pouvez à présent vérifier que tout fonctionne normalement. Si vous en êtes arrivé à tout démonter, c’est que votre PC devait être bien encrassé. Votre ordinateur devrait désormais être bien moins bruyant et beaucoup mieux tempéré.
Et un smartphone ?
Tout comme pour le clavier, le nettoyage du smartphone s’impose de manière régulière. Le plus simple et efficace, et également recommandé par les fabricants de smartphone, est d’utiliser de l’alcool isopropylique avec une lingette ou un chiffon (pad en coton également) pour bien dégraisser et désinfecter votre smartphone et de l’essuyer ensuite avec un chiffon doux.
Pensez bien à traiter l’intégralité du smartphone et non uniquement son écran. Le mieux est de répéter très régulièrement l’opération. En contractant un tel réflexe, votre smartphone sera en toutes circonstances propre et lisse, sans la moindre trace.
En conclusion
Évidemment chacun aura ses techniques particulières, mais les procédures que nous vous avons présentées devraient convenir à la plupart des cas. Attention, si la technique coton/alcool est très efficace et peut s’appliquer à de nombreux cas, certaines situations sont à proscrire. Certains plastiques, notamment mats ou poreux, ne supportent pas le contact avec l’alcool, au risque de les brûler. Il en va de même avec les inscriptions imprimées sur les surfaces. Donc, pour votre casque audio, le mieux reste de prendre un chiffon humide et de bien sécher avec un chiffon sec juste après.

Dans la seconde partie du dossier, nous passerons en revue les solutions pour nettoyer votre PC de façon logicielle afin de redonner un coup de jeune à votre système. Mais d’ici là, à vos pinceaux, tournevis et chiffons !























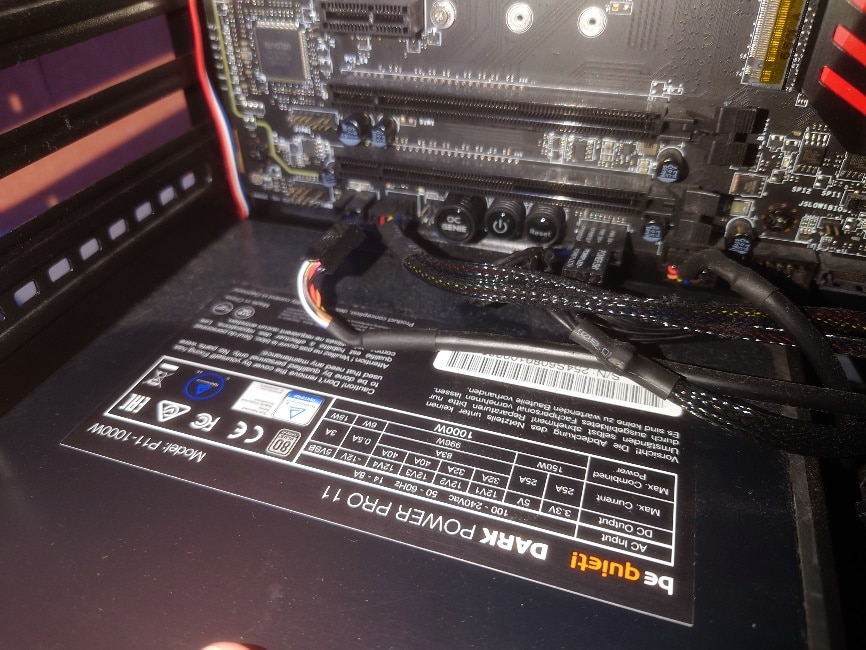

























































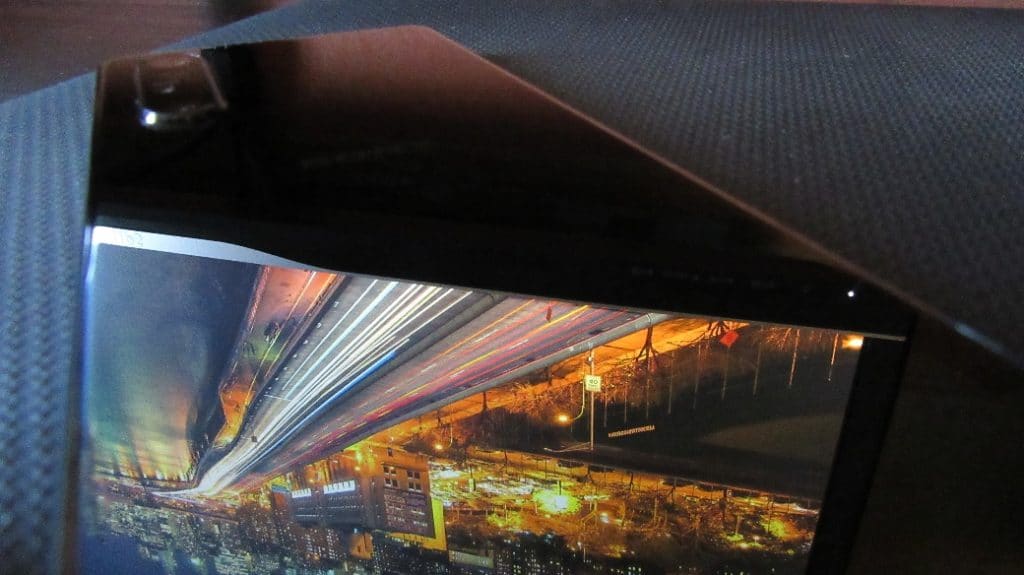
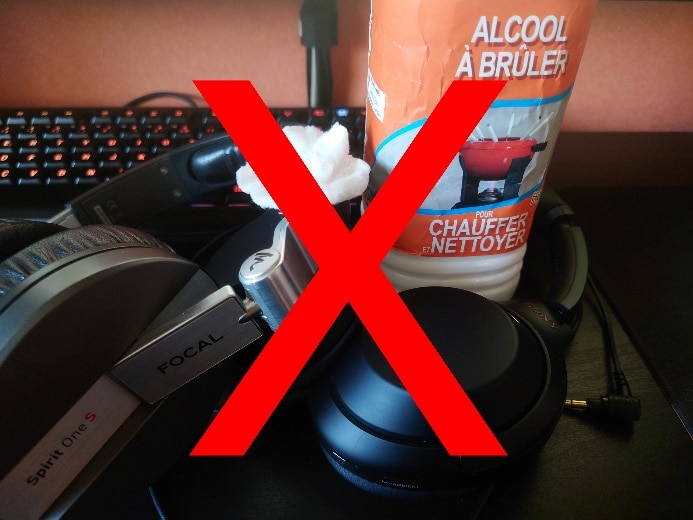




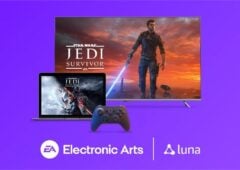









Bonjour. Je me permet d’ajouter qu’il esteégalement pertinent faireuune sauvegarde desdonnées et/où dussystème , avant de se lancer dans le nettoyage. Une erreur de manipulation, et on peut perdre ses données.
Bonjour
Vous n’êtes pas chimiste, mais journaliste et donc une petite recherche wikipédia ça prend 5 min.
Et vous allez vite comprendre la différence entre le vinaigre blanc et le reste : la toxicité et je parle pas du risque d’incendie (bon faut pas être malin pour fumer une clope en manipulant de l’alcool a bruler)
Alcool à brûler :
https://fr.wikipedia.org/wiki/Alcool_%C3%A0_br%C3%BBler
L’alcool à brûler est hautement toxique du fait de la présence de méthanol
Alcool isopropylique:
https://fr.wikipedia.org/wiki/Alcool_isopropylique
Les symptômes de l’empoisonnement à l’isopropanol se traduisent par des maux de tête, vertiges, dépression mentale, nausées, vomissements, narcolepsie et coma
Donc merci d’informer les utilisateurs potentiel des risques et de rappeler les consigne de sécurité de base :
risque d’incendie : pas de source de chaleur a proximité
protection : utiliser dans des endroits bien aérés avec des gants protecteurs.
Merci.