Annoncé en 2021 et disponible depuis de très nombreux mois, Windows 11 s’implante peu à peu sur les PC grand public, remplaçant un Windows 10 que l’on pensait le système d’exploitation ultime de Microsoft. Il est désormais temps d’apprendre à tirer le meilleur parti de Windows 11 et à dégager des performances optimales à travers notre série de trucs et astuces !
Révélé le 24 juin 2021 au terme d’une série de teasings, Windows 11 a suscité des sentiments plutôt partagés. Curiosité pour les uns, frustration voire énervement pour les autres, il faut dire que son annonce avait de quoi jeter le doute parmi les utilisateurs du système de Microsoft, amplement satisfaits par Windows 10. D’autant qu’à sa sortie, le 29 juillet 2015, le géant de Redmond nous l’avait promis, juré : Windows 10 constituerait le socle définitif de toutes les versions à venir de son OS, avec des mises à jour semi-annuelles venant l’enrichir ou en corriger les bugs. Mais de l’eau a coulé entre-temps sous les ponts et la vision de Microsoft a évolué : il faudra désormais compter avec Windows 11 et ses mises à jour régulières telle que Moment 3, en attendant Windows 12 !
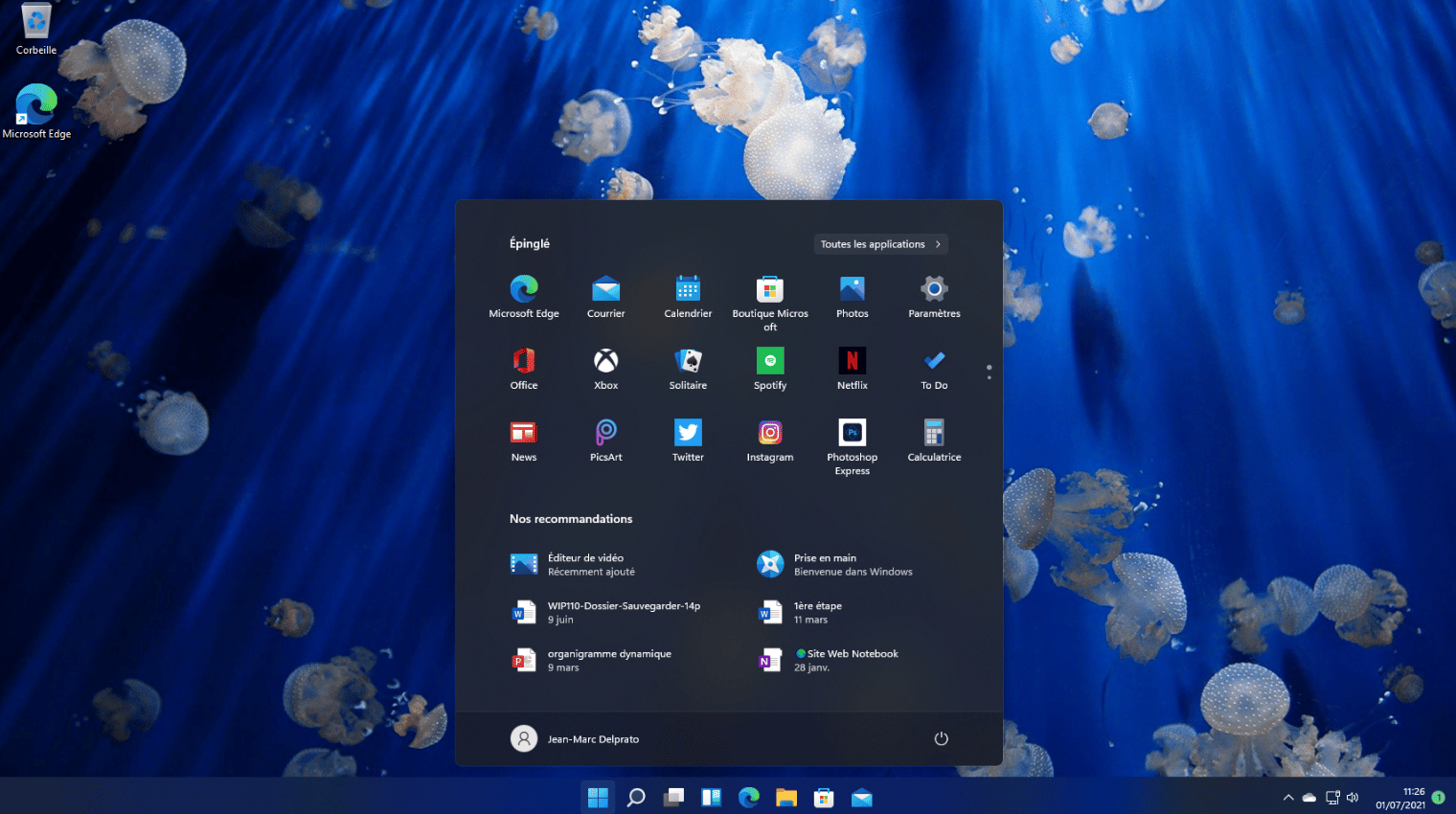
A lire aussi : 20 conseils pour optimiser Windows 11 et 10 pour les jeux vidéo
Ravalée cette relative “trahison”, le vœu de Microsoft nous apparaît plus clairement : épurer l’interface de Windows 10 en conservant peu ou prou son noyau, tout en le tournant vers une plus grande modernité. Cloud, partage, communications… Autant de nouveautés susceptibles de convaincre les utilisateurs de sauter le pas. Et ils commencent vraiment à le faire ! Windows 11 est aujourd’hui installé sur plus de 40% des machines remontant dans les statistiques mensuelles Steam. C’est encore derrière Windows 10 et ses 58%, mais l’écart se réduit mois après mois. Les chiffres sont évidemment moins importants dans le monde de l’entreprise, la faute aux exigences matérielles trop élevées pour l’installer sur ce type de parc informatique., mais même ce marché prend peu à peu le virage Windows 11.
Mais c’est donc une réalité : Windows 11 commence à séduire. Ses performances sont aujourd’hui plus satisfaisantes qu’à son lancement, et les constructeurs sont entrés en ordre de bataille, avec la publication de correctifs ou de pilotes optimisés. En clair, la migration est plus que jamais recommandée si votre PC est éligible et que vous n’avez pas encore sauté le pas vers Windows 11 : c’est désormais sur ce terrain que vont se porter les efforts de Microsoft et des constructeurs, même si Windows 10 (22H2) bénéficiera toujours d’un suivi officiel jusqu’au 14 octobre 2025.
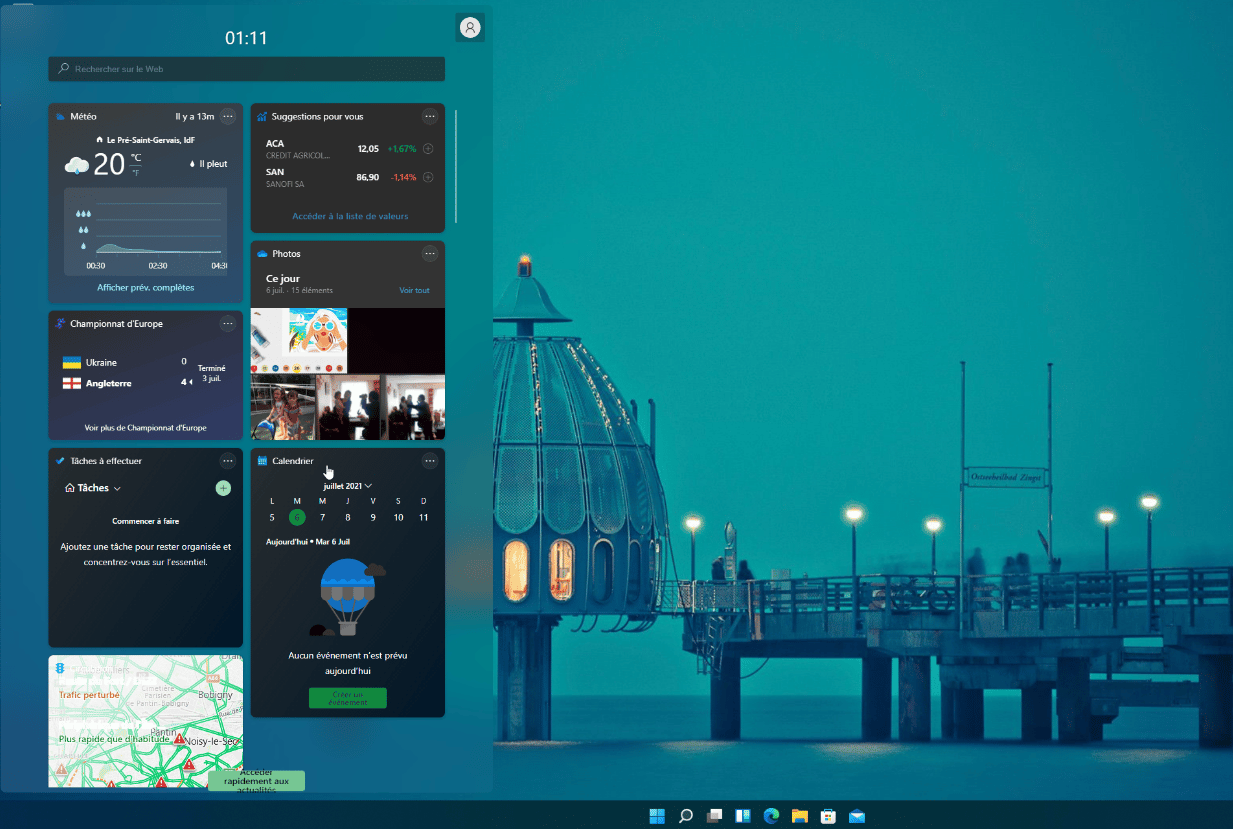
Pour vous accompagner dans vos premiers pas, nous vous livrons dans ce dossier une série d’astuces principalement orientées “performances”. La notion est volontairement prise au sens large, en l’associant plus globalement à l’optimisation de vos ressources afin de débrider la pleine réactivité et le potentiel de votre PC et de ses composants ou périphériques.
A lire aussi : les actualités récentes consacrées à Windows 11 :
- Windows 11 24H2 : voici les problèmes que vous pourriez rencontrer avec la dernière mise à jour
- Windows 11 : mise à jour forcée vers 23H2, Microsoft ne vous laissera pas le choix !
- Windows 11 24H2 : Microsoft ouvre les vannes, la mise à jour disponible pour tous ? [MAJ : en fait pas tout à fait]
- Recall : vous devrez supprimer vous-même cette fonctionnalité intrusive de Windows 11
Accélérer Windows 11
Nos premiers essais autour de Windows 11 l’avaient démontré : la dernière version du système d’exploitation de Microsoft n’était pas d’emblée … la plus rapide. Si la situation s’est aujourd’hui quelque peu corrigée, vous avez toujours intérêt à passer en revue une série de paramètres afin de doper la réactivité de votre PC.
En premier lieu, commencez évidemment par vérifier que vous disposez de la dernière mise à jour du système et de pilotes réactualisés pour l’ensemble de vos périphériques. Windows Update bénéficie désormais de son menu dédié : déroulez le menu Démarrer et cliquez sur Paramètres (Win+I) puis sur Windows Update. Cliquez enfin sur le bouton Rechercher des mises à jour puis procédez à leur installation.
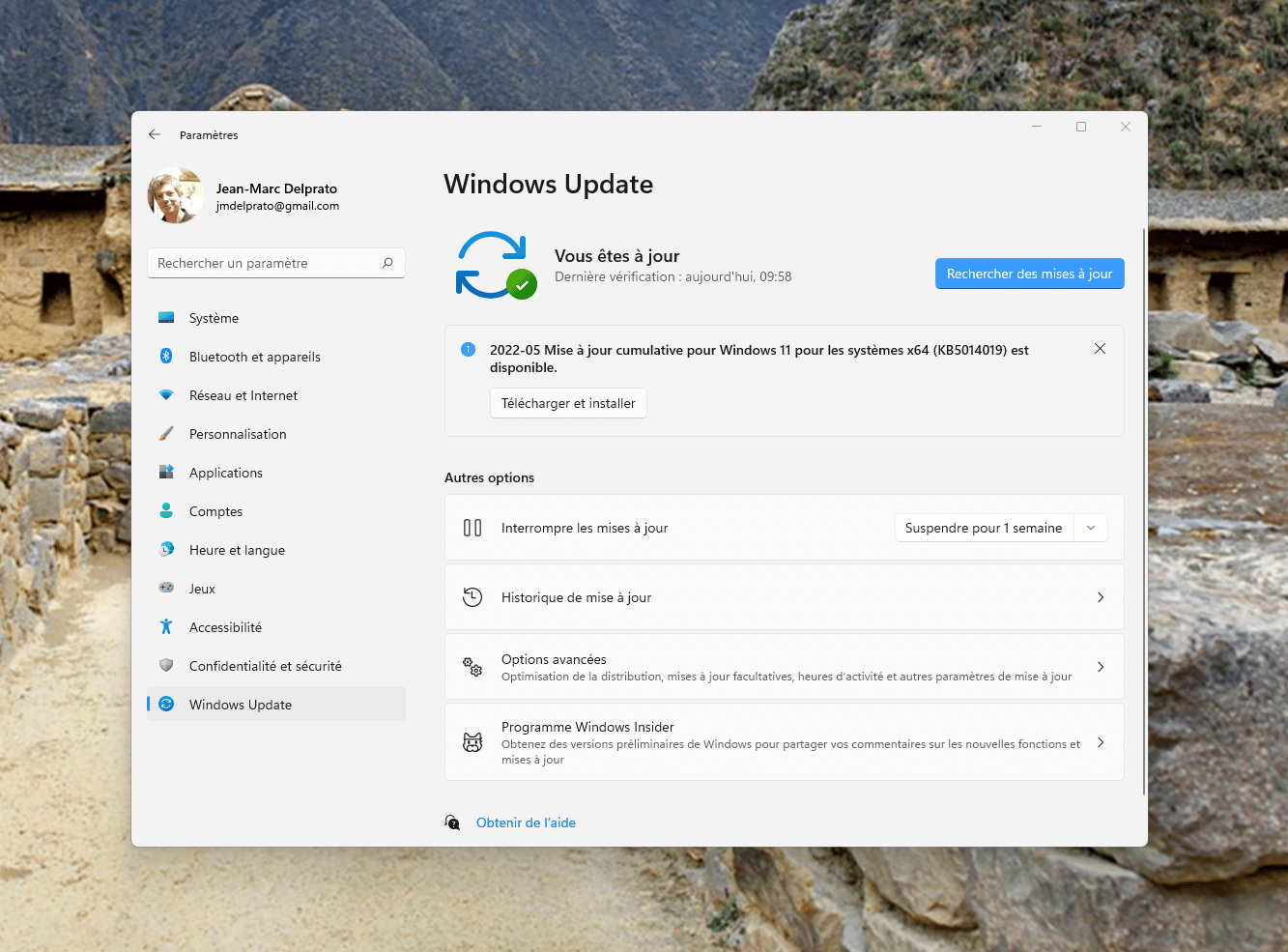
Pour les pilotes, la tâche est plus complexe manuellement puisqu’elle implique de les passer tous en revue. Effectuez un clic droit sur le bouton Démarrer (ou pressez les touches Win+X) puis cliquez sur Gestionnaire de périphériques. Effectuez un clic droit sur une entrée puis choisissez Mettre à jour le pilote. Méfiez-vous toutefois des applications qui vous promettent d’automatiser la tâche : les plus méconnues d’entre elles peuvent cacher des menaces ou des logiciels-espions. Dans la plupart des cas, leur version gratuite se contentera de scanner l’ensemble de vos périphériques et de vous indiquer les éléments qui méritent d’être mis à jour, avant de vous inviter à passer à la caisse pour aller plus loin et boucler l’opération. Il peut toutefois s’agir d’une bonne solution pour identifier les principaux candidats et ainsi gagner du temps. Dans cette catégorie, notre préférence va à IObit Driver Booster 9 et à KC Softwares DUMo, deux outils au-dessus de tout soupçon.
Poursuivez l’effort en nettoyant Windows 11 de fond en comble, comme nous l’avons vu précédemment. Pour rappel, il s’agit essentiellement de trier la liste des programmes s’arrogeant le droit de démarrer en même temps que le système (à travers le Gestionnaire des tâches ou la section Applications > Démarrage des paramètres) et de supprimer tous les éléments dont vous n’avez pas besoin.
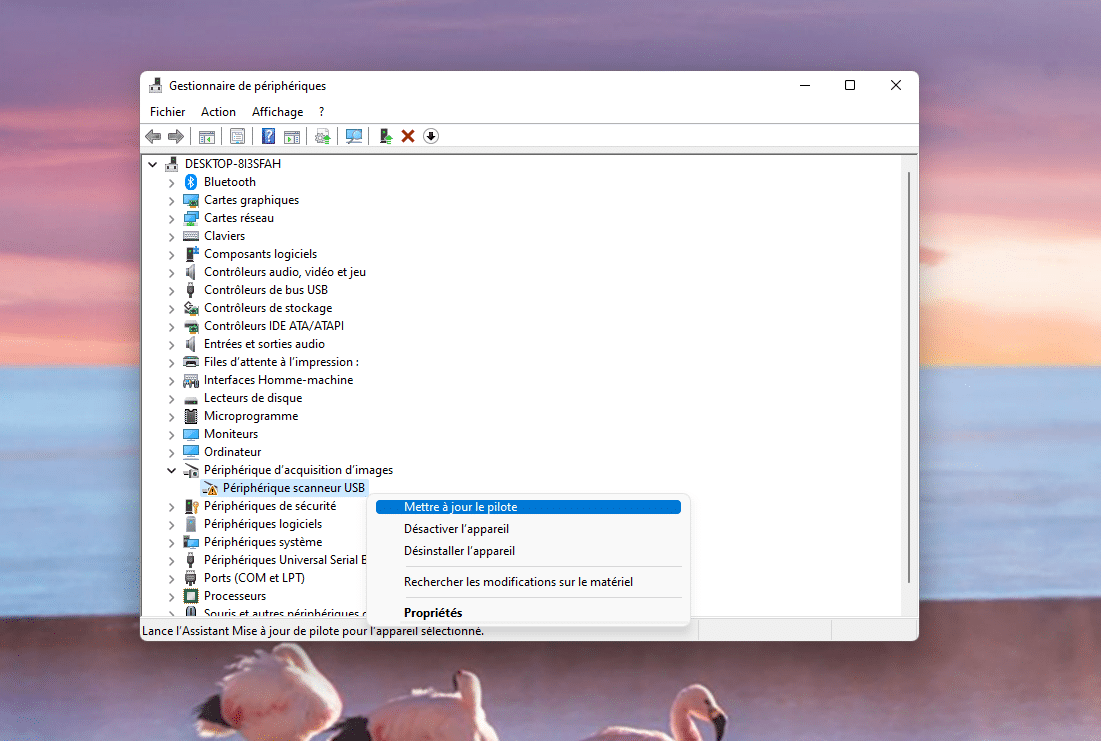
Vérifiez également le mode d’alimentation choisi : déroulez le menu Démarrer et cliquez sur Paramètres (Win+I) puis reportez-vous à la section Système et cliquez sur Marche/Arrêt. Déroulez le champ Mode d’alimentation et choisissez Performances élevées. Si vous possédez un disque dur classique à plateaux, pensez à le défragmenter. Pour cela, ouvrez l’Explorateur, cliquez sur Ce PC et effectuez un clic droit sur votre unité avant de choisir Propriétés. Reportez-vous à l’onglet Outils et cliquez sur le bouton Optimiser. Attention : n’effectuez surtout pas cette opération sur un SSD – sa durée de vie s’exprime en nombre d’octets écrits et cette opération consiste précisément à réagencer les données pour en optimiser la lecture … et donc à en écrire un grand volume.
Pour les PC les plus anciens, il est aussi intéressant de désactiver le redémarrage automatique de certaines applications à l’ouverture de la session Windows. Là encore, rendez-vous dans les paramètres (Win+I) puis reportez-vous à la section Comptes et cliquez sur Options de connexion. Désactivez l’option Enregistrer automatiquement mes applications redémarrables et les redémarrer lorsque je me reconnecte.
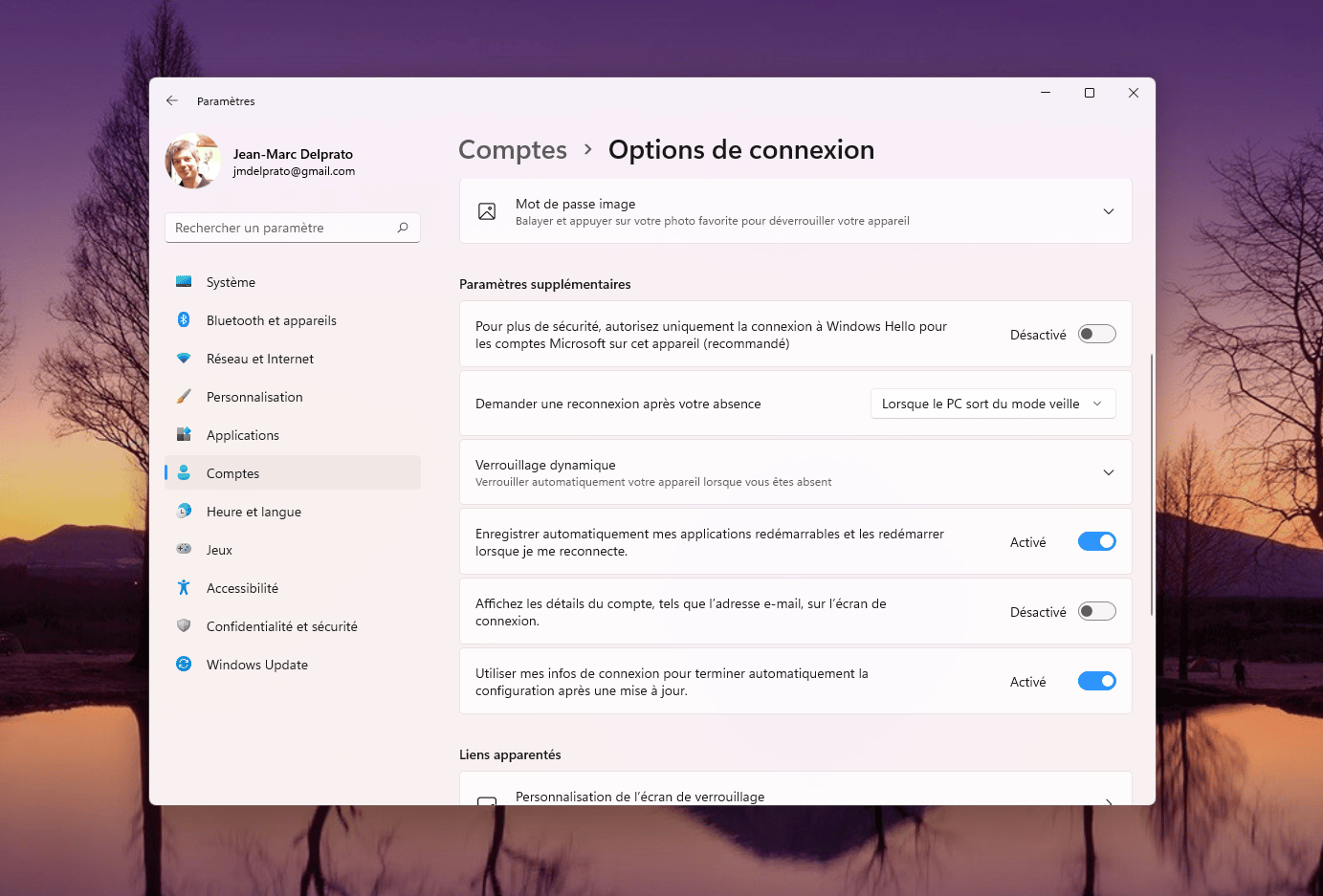
Pour aller plus loin et gagner en réactivité, là encore sur les configurations les moins à l’aise, vous pouvez désactiver les animations et les effets visuels de Windows 11. Toujours dans les paramètres, reportez-vous à la section Accessibilité puis cliquez sur Effets visuels. Désactivez alors les options Effets de transparence et Effets d’animation. Reportez-vous ensuite à la section Personnalisation, sur le volet gauche, puis cliquez sur Couleurs et désactivez là aussi l’option Effets de transparence. Pressez enfin la touche Win du clavier et recherchez Afficher les paramètres système avancés (vous pouvez également presser les touches Win+R et saisir sysdm.cpl). Reportez-vous à l’onglet Paramètres système avancés et cliquez sur le bouton Paramètres à la section Performances. Cochez alors la case Ajuster afin d’obtenir les meilleures performances. Vous avez également la possibilité de personnaliser plus finement vos choix : dans cette longue liste, vous retrouverez en effet tous les effets d’animation, le lissage des polices ou encore les ombres, à activer ou désactiver au cas par cas.
Nous avons largement évoqué le sujet : les nouvelles exigences matérielles de Windows 11 (en particulier la présence d’un module TPM 2.0) ont pour vocation de renforcer la sécurité par rapport à Windows 10. Elles contribuent toutefois à ralentir aussi le système, ce qui pénalise les joueurs : nous avons pu le vérifier lors de nos premiers benchmarks. Pour désactiver ce nouveau service, déroulez le menu Démarrer et rendez-vous dans les paramètres (Win+I). Cliquez sur Confidentialité et sécurité, sur le volet gauche, puis sur Sécurité Windows. Cliquez sur le bouton Ouvrir Sécurité Windows et reportez-vous à la section Sécurité des appareils. Suivez le lien Détails de l’isolation du noyau, en haut de la fenêtre, puis désactivez l’option Intégrité de la mémoire.
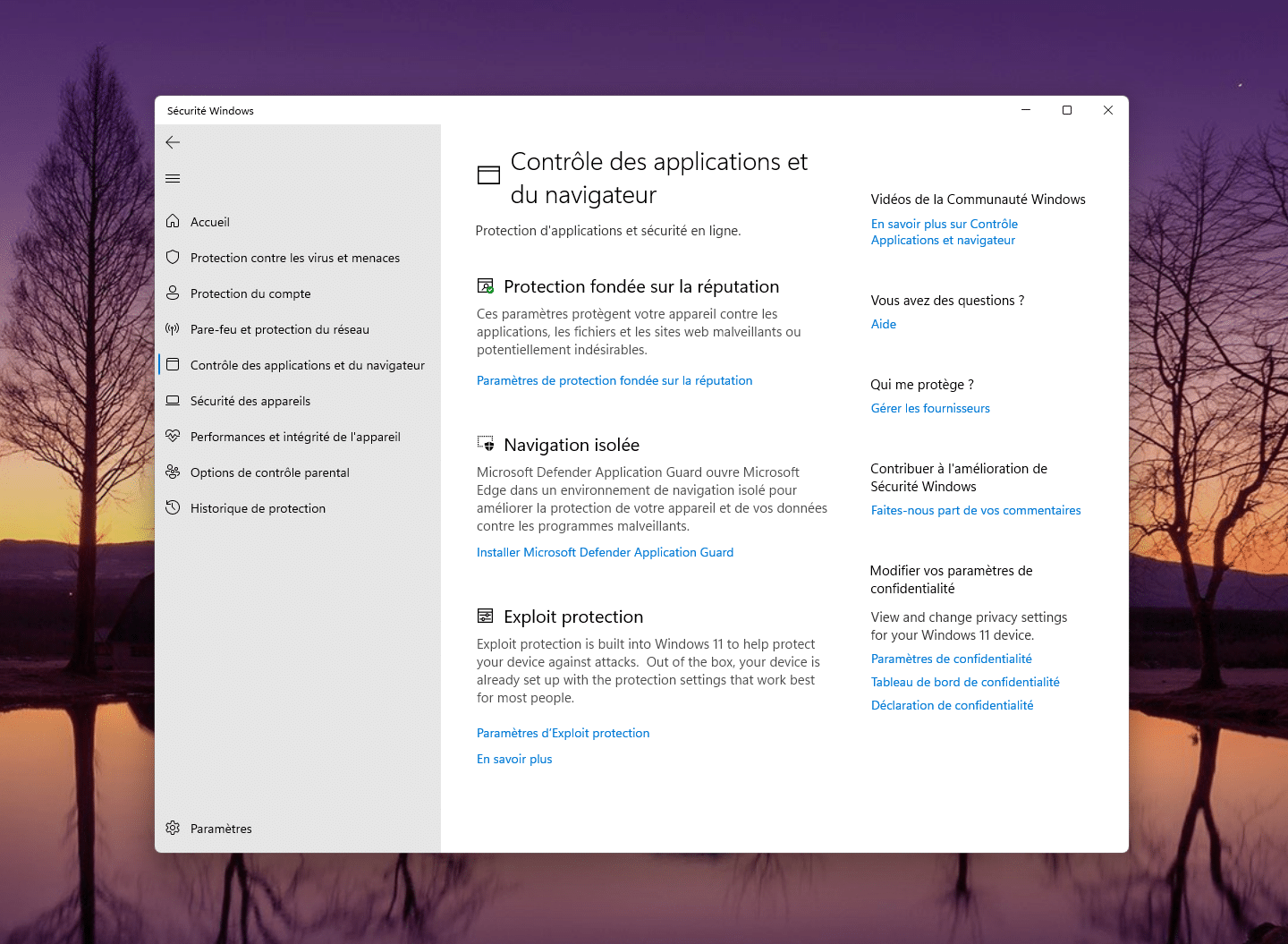
À l’inverse, si vous n’êtes pas du tout un joueur, vous pouvez améliorer sensiblement les performances en désactivant le Mode jeu et les services qui lui sont associés. Toujours dans les paramètres de Windows 11, reportez-vous à la section Jeux puis désactivez successivement Mode jeu et Xbox Game Bar. Pour éviter également que d’autres services ne viennent perturber vos activités, rendez-vous à la section Système puis cliquez sur Notifications et décochez les deux cases Proposer des suggestions sur la configuration de mon appareil et Obtenir des conseils et des suggestions quand j’utilise Windows. Globalement, vous avez intérêt à passer en revue la liste des services qui s’exécutent sous Windows. Pressez les touches Win+R et saisissez services.msc. Triez la liste en fonction de l’état de chaque élément, en cliquant sur l’intitulé de la colonne du même nom. Passez en revue les éléments, en effectuant un clic droit sur ceux dont vous n’avez pas besoin puis en choisissant Propriétés. Dans la fenêtre qui apparaît, cliquez sur le bouton Arrêter puis déroulez le menu Type de démarrage et choisissez Désactivé.
Enfin, prenez le temps de vérifier les applications autorisées à s’exécuter en tâche de fond ; elles sont susceptibles d’accaparer inutilement des ressources. Pour cela, pressez les touches Win+X et cliquez sur Applications et fonctionnalités. Cliquez sur l’icône avec trois points, à droite de chaque entrée, puis choisissez Options avancées. Déroulez le menu Autorisations d’applications en arrière-plan et sélectionnez Jamais, pour les éléments dont vous n’avez pas besoin d’une réactualisation permanente. La tâche est toutefois fastidieuse car elle vous oblige à passer en revue chacune de vos options, alors que Windows 10 regroupait dans une seule fenêtre la liste de toutes les applications autorisées à s’exécuter en arrière-plan.
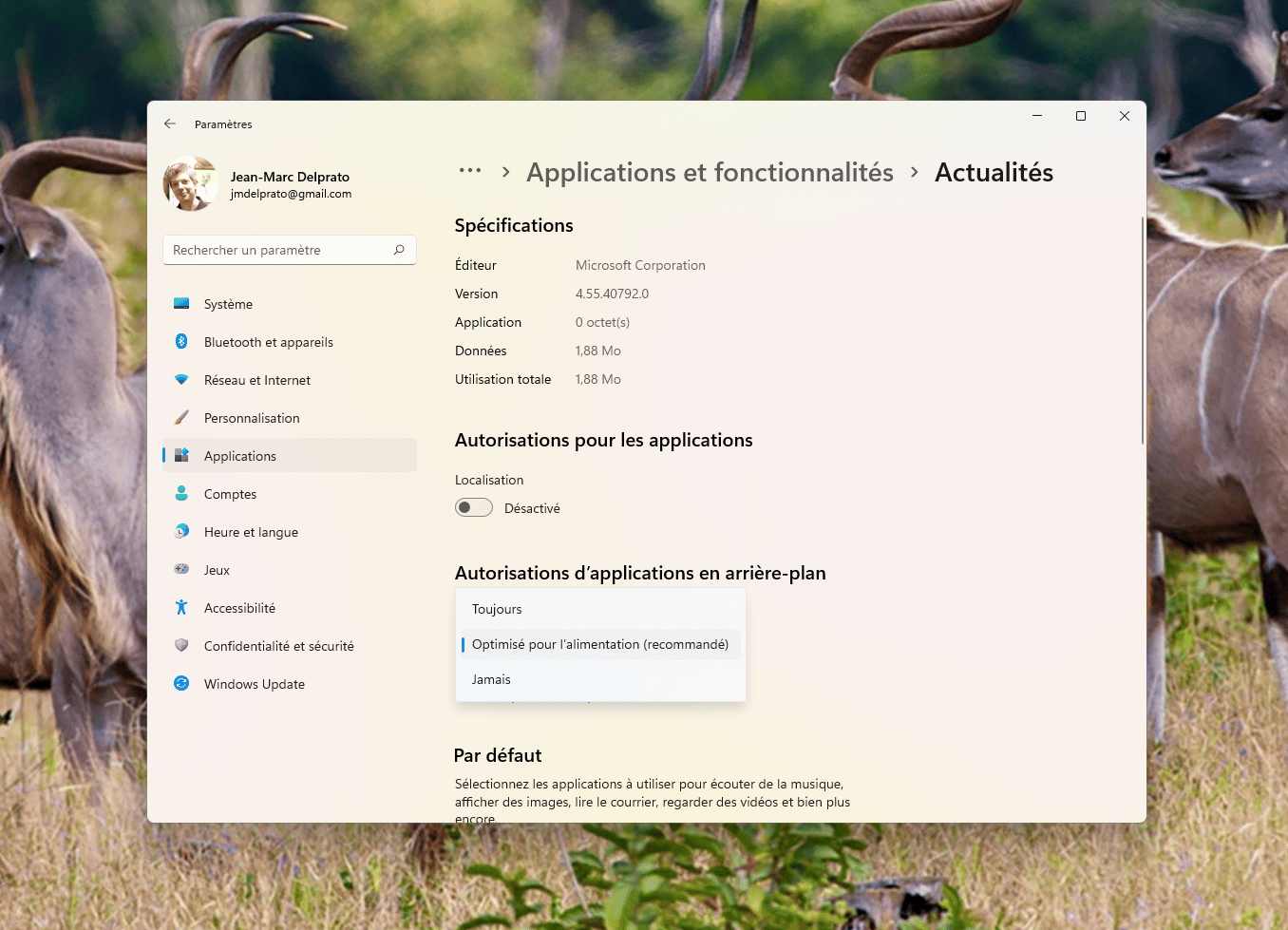
Activer le mode sombre, le mode clair ou le mode personnalisé
Vous pouvez personnaliser l’apparence de Windows 11 en choisissant un mode de couleurs qui permet de changer les couleurs du fond, des fenêtres, des menus, des icônes et des textes selon vos préférences. Le mode sombre utilise des couleurs foncées et réduit la luminosité de l’écran, ce qui est généralement bénéfique pour vos yeux en cas de fatigue ou pour de longues sessions, mais aussi votre batterie en réduisant la consommation générale. Le mode clair utilise des couleurs plus vives et augmente la luminosité générale de l’écran, plus adapté dans certains types d’environnements très lumineux, ou avec certains types d’activités. Le mode personnalisé quant à lui va vous permettre de choisir d’alterner entre mode sombre et mode clair spécifiquement pour chaque élément de l’interface, comme la barre des tâches, le menu Démarrer, le centre de notifications ou les applications.
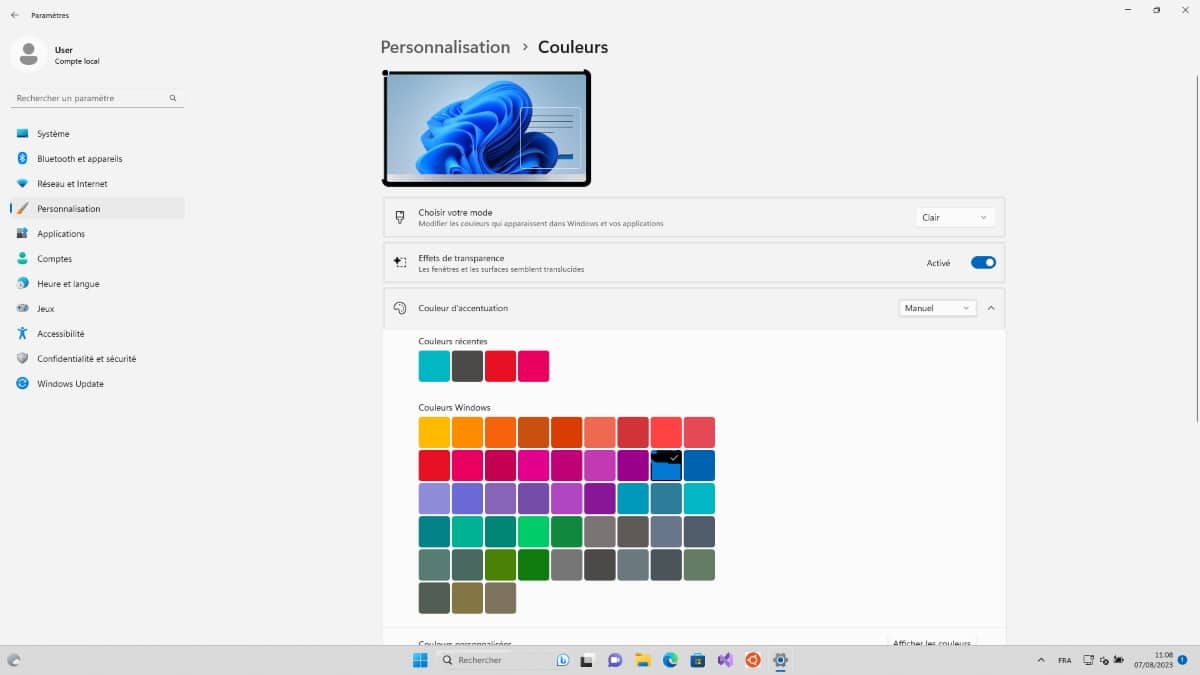
Pour activer l’un des modes sur Windows 11 il suffit de suivre ces étapes :
- Ouvrez les paramètres de Windows 11 en cliquant sur le menu Démarrer, puis sur l’icône en forme d’engrenage. Vous pouvez aussi utiliser le raccourci clavier Win + I ;
- Cliquez sur Personnalisation dans le menu latéral gauche ;
- Cliquez sur Couleurs dans le volet principal ;
- Dans la ligne Choisir votre mode, sélectionnez Sombre pour activer le mode sombre, Clair pour activer le mode clair, ou Personnalisé pour activer le mode personnalisé ;
- Si vous choisissez le mode personnalisé, vous pouvez ensuite choisir le mode sombre ou clair pour chaque élément dans les lignes Mode par défaut des applications Windows et Mode par défaut de Windows.
Activer ou désactiver les notifications
Les notifications peuvent être utiles pour rester informé et ne pas passer à côté d’alertes importantes, comme pour la sécurité de votre système, mais elles peuvent aussi être dérangeantes ou distrayantes si elles sont trop nombreuses ou non indésirables.
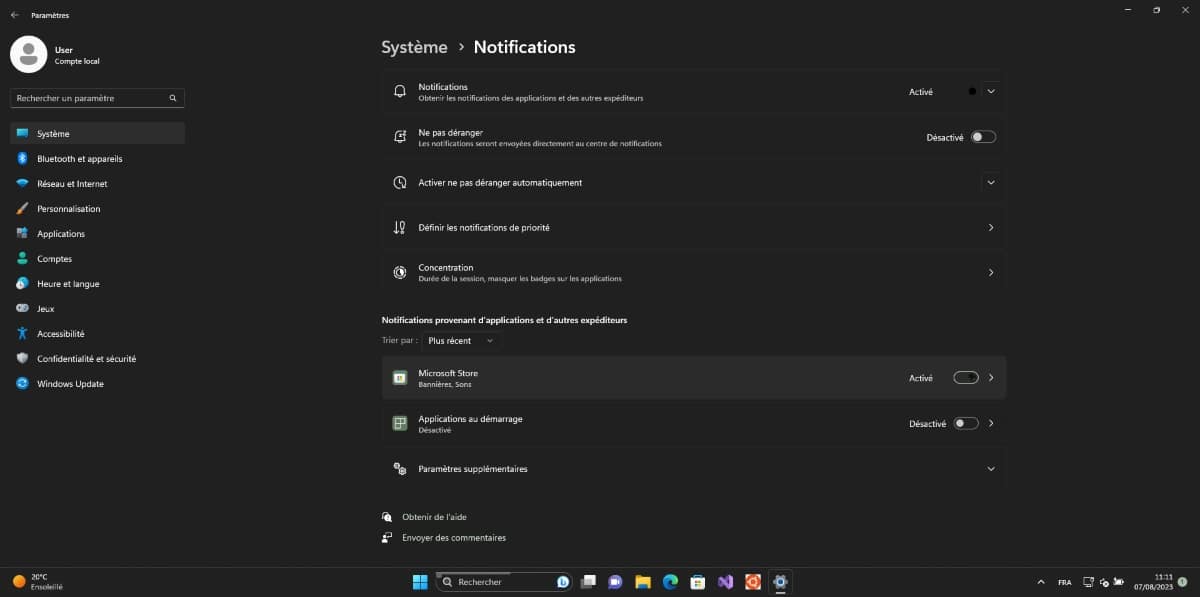
Si vous cherchez à activer ou désactiver les notifications sur Windows 11, vous pouvez le faire facilement depuis les paramètres du système :
- Ouvrez les paramètres de Windows 11 en cliquant sur le menu Démarrer, puis sur l’icône en forme d’engrenage. Vous pouvez aussi utiliser le raccourci clavier Win + I ;
- Cliquez sur Système dans le volet de gauche, puis sur Notifications dans la partie droite ;
- Vous verrez un interrupteur à côté de Notifications. Vous pouvez le basculer sur « Activé » ou « Désactivé » à votre convenance. Si vous le désactivez, vous ne recevrez plus aucune notification sur votre PC ;
- Si vous le laissez activé, vous pouvez personnaliser les notifications que vous voulez recevoir en fonction des applications ou des types de notifications : vous pouvez activer ou désactiver les bannières, les sons, les badges ou les conseils et suggestions de Windows, mais aussi choisir les heures pendant lesquelles vous ne voulez pas être dérangé par les notifications, pendant des sessions de travail ou de jeu par exemple.
Anciens et Nouveaux raccourcis qui améliorent la productivité
Que vous soyez un vétéran de Windows, ou un nouvel utilisateur sur Windows 11, il y a de nombreux raccourcis spécifiques au système qui sont très utiles et peuvent vous faire gagner plusieurs minutes tous les jours. En voici quelques-unes des plus utiles :
- Minimiser ou Restaurer toutes les fenêtres : Touche Windows + M ou Windows + Maj + M
- Ouvrir la boîte de dialogue Exécuter : Touche Windows + R
- Ouvrir les paramètres : Windows + I
- Prendre une capture d’écran : Windows + Maj + S
- Ouvrir l’historique du presse-papier : Windows + V
- Afficher le panneau des symboles et emojis : Windows + « ; »
- Afficher toutes les applications actives : Windows + Tab
- Afficher ou masquer le bureau : Windows + D
- Ouvrir l’explorateur de fichiers : Windows + E
- Lancer la reconnaissance vocale : Windows + H
- Verrouiller le compte Windows : Windows + L
- Pour zoomer et dézoomer avec la loop Windows : Windows + « + » ou Windows + « – »
Vous pouvez retrouver tous les raccourcis sur le site de Microsoft, y compris les raccourcis qui ne sont pas spécifiques au système, mais qui sont communes sur la plupart des ordinateurs, comme le copier-coller par exemple.
Booster l’autonomie de votre PC portable
Nous avons déjà partiellement évoqué le sujet, mais il existe plusieurs solutions pour prolonger l’autonomie de votre PC portable sous Windows 11 sans pour autant escamoter ses performances et sa réactivité. Parmi les astuces précédentes, retenez celles qui visent à expurger au maximum le système de ses éléments superflus, qui accaparent des ressources dès le démarrage et les consomment en permanence.
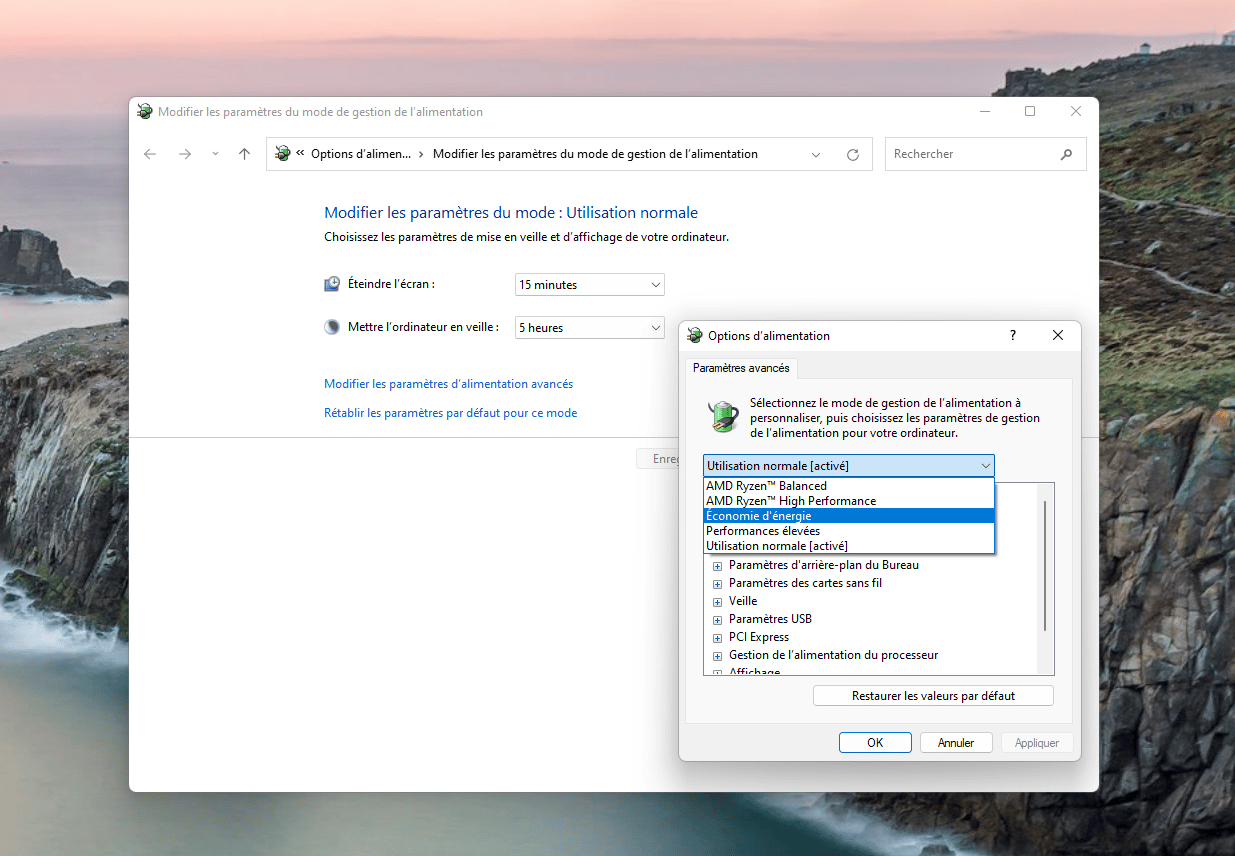
En clair, il s’agit de désinstaller les applications que vous n’utilisez pas, de limiter celles qui s’arrogent le droit de démarrer en même temps que Windows, de trier celles qui s’exécutent à l’arrière-plan et globalement de réduire les effets visuels susceptibles d’alourdir le système. Déroulez le menu Démarrer et cliquez sur Paramètres (Win+I) puis reportez-vous à la section Applications. Triez la liste par date d’installation et passez en revue chaque élément, en jugeant leur intérêt. Reportez-vous ensuite à la section Démarrage et expurgez la liste de tous les éléments dont vous n’avez pas besoin dès le démarrage de Windows 11. Vous pouvez également accéder au Gestionnaire des tâches (Ctrl+Maj+Échap) et vous reporter à l’onglet Démarrage pour accéder à une vue plus complète.
Pour passer en revue les effets visuels et les différentes fonctionnalités activées par défaut, pressez la touche Win du clavier et saisissez alimentation avant de cliquer sur Modifier le mode de gestion de l’alimentation. Cliquez ensuite sur le lien Modifier les paramètres d’alimentation avancés. Déroulez le premier menu et choisissez Économie d’énergie. Plus bas dans la liste, vérifiez la configuration des différents éléments. Vous pouvez notamment choisir un délai à partir duquel vous mettez en veille votre disque dur ou vos périphériques USB, susceptibles de puiser dans la batterie. Vous retrouvez un menu similaire dans les paramètres, à la section Système puis en cliquant sur Marche/Arrêt.
Changer l’alignement de la barre des tâches
Vous souhaitez replacer la barre des tâches de Windows 11 à gauche de votre écran, comme sur Windows 10 ? C’est possible en seulement quelques clics :
- Faites un clic droit sur un espace vide de la barre des tâches et choisissez « Paramètres de la barre des tâches » ;
- Dans la fenêtre qui s’ouvre, cliquez sur « Comportements de la barre des tâches » ;
- Dans la section « Alignement de la barre des tâches », sélectionnez « Gauche » dans le menu déroulant ;
- C’est fait ! La barre des tâches de Windows est désormais repositionnée comme sur les éditions précédentes.
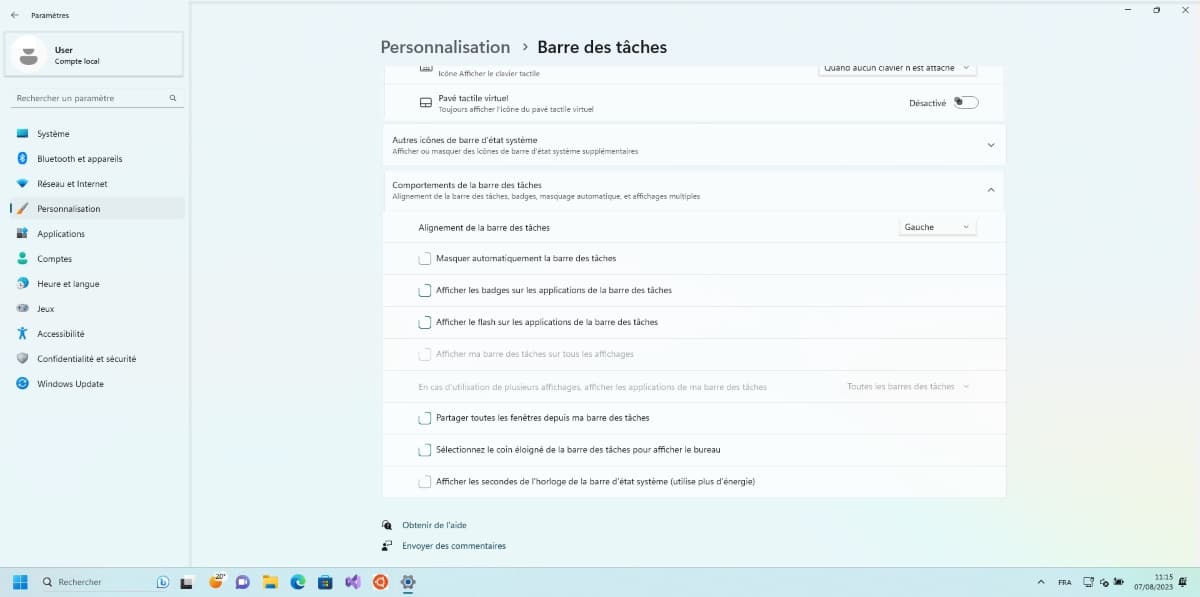
Par la suite et en procédant de la même manière, il sera possible de la recentrer ou de la mettre sur la droite de l’écran. Vous pouvez également personnaliser d’autres aspects de la barre des tâches, comme sa taille, sa couleur, ses icônes, etc.
Changer le navigateur et les applications par défaut
- Ouvrez l’application Paramètres avec le raccourci clavier Win+I.
- Allez dans Applications dans la colonne de gauche.
- Cliquez sur Applications par défaut.
Pour encore plus de personnalisation, suivez ces étapes :
- Faites défiler la liste des applications par défaut jusqu’en bas et cliquez sur Choisir les valeurs par défaut par type de lien.
- Faites défiler la liste jusqu’à identifier les lignes FTP, HTTP et HTTPS. Le navigateur associé par défaut est Microsoft Edge. Cliquez sur l’icône à droite de chaque ligne (un carré avec une flèche) et sélectionnez le navigateur de votre choix dans la fenêtre qui apparaît.
- Retournez à la liste des applications par défaut et cliquez sur Choisir les valeurs par défaut par type de fichier.
- Faites défiler la liste jusqu’à identifier les types de fichiers .htm, .html, .shtml, .xhtm et .xhtml. Remplacez le navigateur par défaut Microsoft Edge par celui de votre choix en cliquant sur l’icône à droite de chaque type de fichier (un carré avec une flèche) et en sélectionnant le navigateur dans la fenêtre qui s’ouvre.
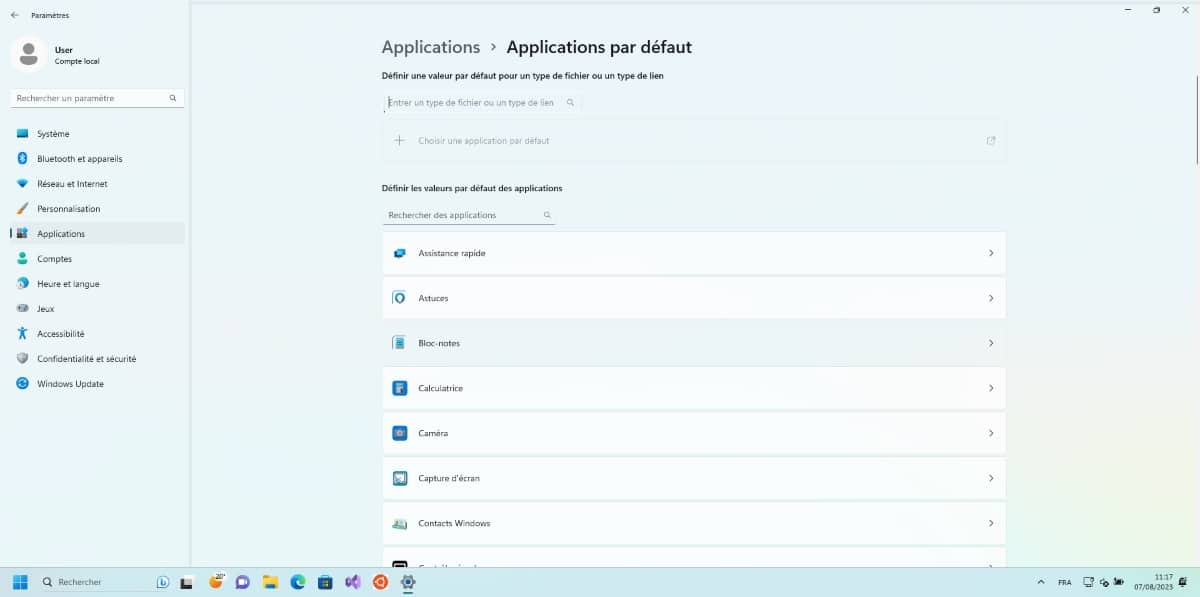
Changer le thème de Windows 11 et le personnaliser
Il est possible de personnaliser presque intégralement l’interface de Windows 11. Pour cela, il existe plusieurs thèmes préinstallés, mais il y a également la possibilité de les personnaliser complétement.
Pour choisir votre thème, suivez ces étapes :
- Ouvrez les paramètres de Windows 11 en cliquant sur le menu Démarrer, puis sur l’icône en forme d’engrenage. Vous pouvez aussi utiliser le raccourci clavier Win + I.
- Cliquez sur Personnalisation dans le menu latéral gauche.
- Cliquez sur Thèmes dans le volet principal.
- Vous verrez une liste de thèmes préinstallés par Microsoft, comme Windows (clair), Windows (sombre), Mouvement capturé, Débit, Lever de soleil ou Éclat. Chaque thème comprend un fond d’écran, une couleur d’accentuation, des sons système et des formes de curseur de souris. Vous pouvez voir un aperçu de chaque thème en passant la souris dessus.
- Cliquez sur le thème que vous voulez appliquer à votre bureau. Vous verrez alors les changements s’effectuer immédiatement.
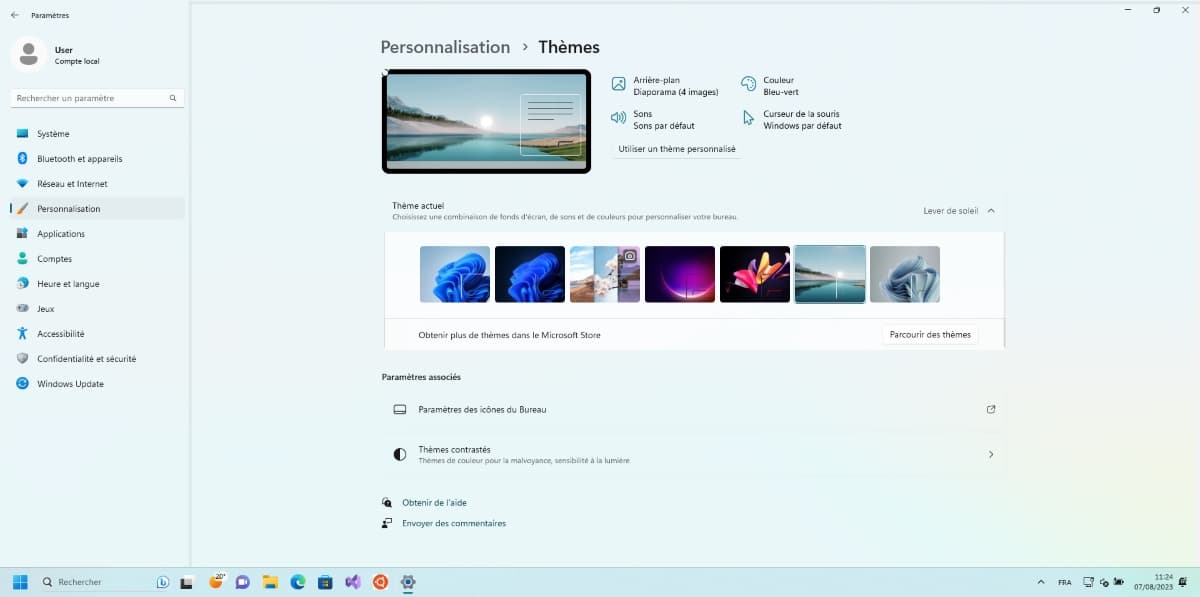
Pour personnaliser un thème Windows 11, procédez comme suit :
- Ouvrez les paramètres de Windows 11 comme indiqué précédemment.
- Cliquez sur Personnalisation dans le menu latéral gauche.
- Vous verrez plusieurs options pour modifier les éléments du thème que vous avez choisi. Par exemple, vous pouvez changer l’arrière-plan en choisissant une image, une couleur ou un diaporama. Vous pouvez aussi changer les sons en sélectionnant un autre schéma sonore ou en créant le vôtre. Vous pouvez également changer les couleurs en choisissant une couleur d’accentuation ou en laissant Windows choisir pour vous. Enfin, vous pouvez changer le curseur de la souris en choisissant une autre forme ou une autre taille.
- À chaque fois que vous modifiez un élément du thème, vous verrez les changements s’appliquer sur votre bureau. Vous pouvez ainsi personnaliser votre thème selon vos préférences et votre créativité.
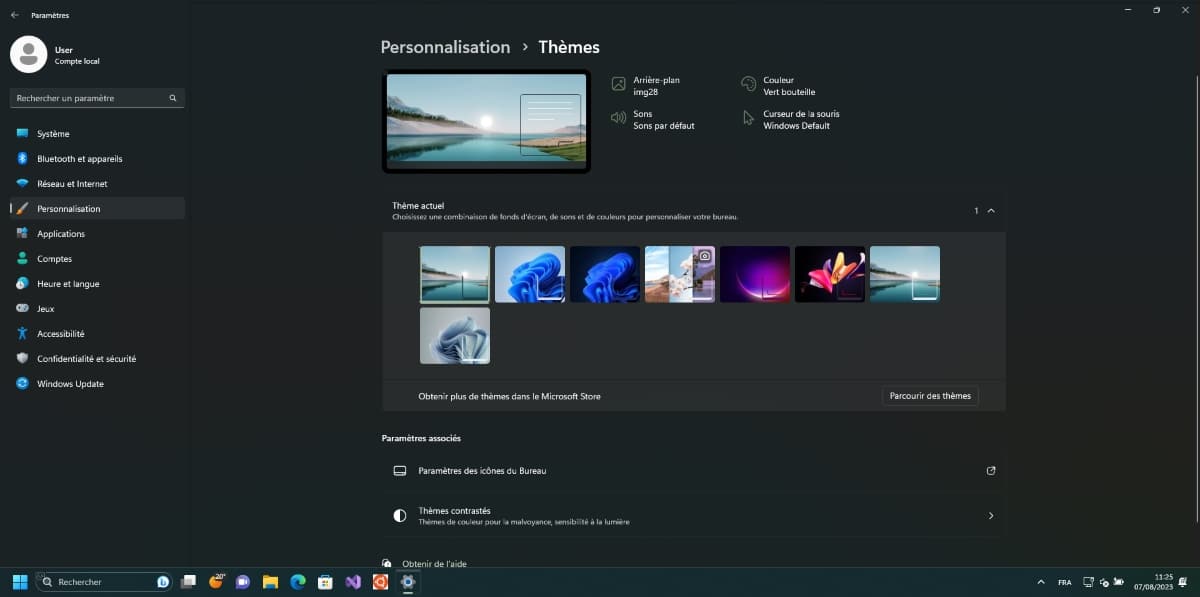
Une fois votre thème personnalisé, il est recommandé de l’enregistrer :
- Ouvrez les paramètres de Windows 11 comme indiqué précédemment.
- Cliquez sur Personnalisation dans le menu latéral gauche ;
- Cliquez sur Thèmes dans le volet principal ;
- Vous verrez votre thème personnalisé apparaître en haut de la liste des thèmes, avec la mention Thème non nommé. Cliquez dessus pour l’ouvrir ;
- Cliquez sur Nommer votre thème et entrez un nom qui vous plaît. Par exemple, Mon super thème ;
- Cliquez sur Enregistrer pour sauvegarder votre thème personnalisé. Il apparaîtra alors dans la liste des thèmes avec son nom et son aperçu.
Changer le dossier de téléchargement par défaut
Vous voulez savoir comment changer le dossier de téléchargement par défaut sur Windows 11 ? C’est une opération assez simple, qui vous permet de choisir l’emplacement où vous voulez enregistrer les fichiers que vous téléchargez sur Internet. Par défaut, Windows 11 utilise le dossier Téléchargements qui se trouve dans votre dossier personnel, mais vous pouvez le modifier selon vos besoins.
Voici un résumé des étapes à suivre pour changer le dossier de téléchargement par défaut sur Windows 11 :
- Ouvrez l’explorateur de fichiers en appuyant sur les touches Win + E de votre clavier, ou en cliquant sur l’icône en forme de dossier dans la barre des tâches.
- Créez un nouveau dossier de téléchargement à l’emplacement désiré si ce n’est pas le cas ;
- Faites un clic droit sur le dossier « Téléchargements » qui se trouve dans le panneau d’accès rapide de l’explorateur, ou dans le dossier « Ce PC », et choisissez « Propriétés » ;
- Dans la fenêtre qui s’ouvre, cliquez sur l’onglet « Emplacement » et cliquez sur le bouton « Déplacer » ;
- Sélectionnez le nouveau dossier que vous souhaitez utiliser et cliquez sur « Sélectionner un dossier » ;
- Cliquez sur Appliquer pour confirmer les modifications, Windows vous demandera ensuite si vous désirez déplacer tous les fichiers existants du dossier « Téléchargements » vers le nouveau dossier ;
- Cliquez sur OK pour fermer la fenêtre des propriétés, et voilà, tous vos téléchargements iront désormais directement dans votre nouveau dossier.
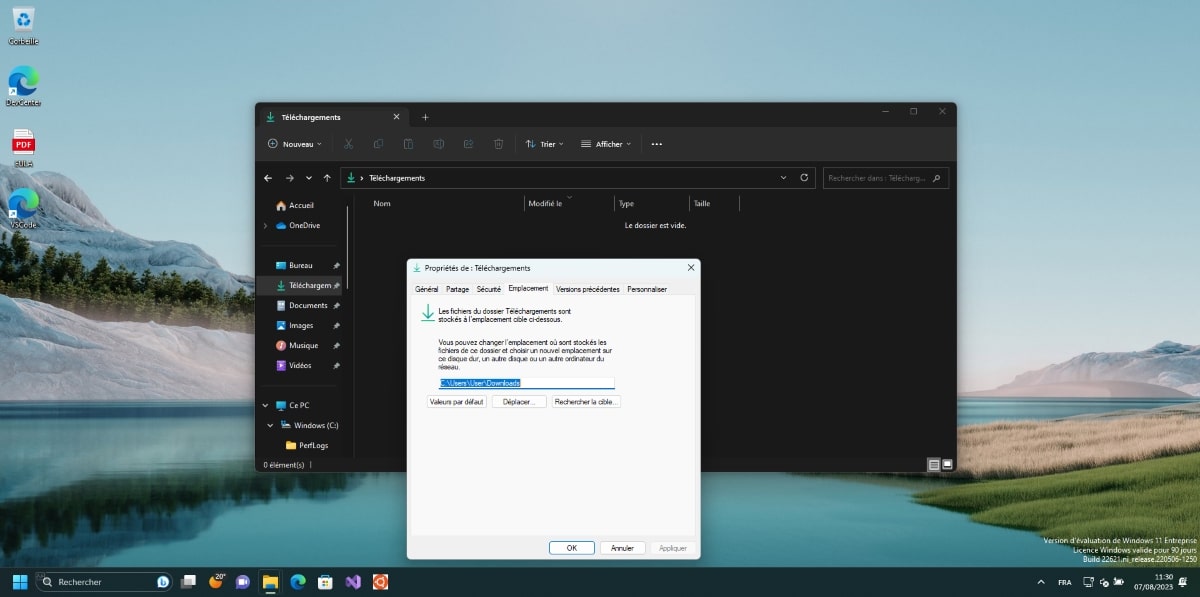
Créer et paramétrer ses bureaux virtuels plus simplement
Vous pouvez créer des bureaux virtuels pour organiser séparément vos tâches, vos applications et vos fenêtres selon vos besoins.
Voici comment créer et paramétrer vos bureaux virtuels sur Windows 11 :
- Cliquez sur l’icône « Affichage des tâches » dans la barre des tâches, à côté du bouton « Démarrer » ou utilisez le raccourci clavier Win + Tab ;
- Vous verrez apparaître une barre en bas de l’écran avec le bureau actuel et un bouton « Nouveau bureau ». Cliquez sur ce bouton pour créer un nouveau bureau virtuel.;
- Pour renommer un bureau virtuel, faites un clic droit sur son nom et choisissez « Renommer » ;
- Pour changer le fond d’écran d’un bureau virtuel, faites un clic droit sur son nom et choisissez Personnaliser. Vous pourrez alors choisir une image, une couleur ou un diaporama comme arrière-plan, comme pour votre bureau principal. Cela pourra vous servir à les distinguer plus facilement ;
- Pour basculer entre les bureaux virtuels, vous pouvez utiliser la barre « Affichage des tâches » et cliquer sur le bureau de votre choix, ou en utilisant les raccourcis clavier Ctrl + Win + « Flèche gauche » ou « Flèche droite » pour naviguer entre vos bureaux ;
- Pour déplacer une fenêtre ou une application d’un bureau virtuel à un autre, vous pouvez utiliser la barre « Affichage des tâches » et faire glisser simplement la fenêtre vers le bureau souhaité. Vous pouvez également faire un clic droit sur la fenêtre et choisir Déplacer vers > Bureau « Nom du bureau ».
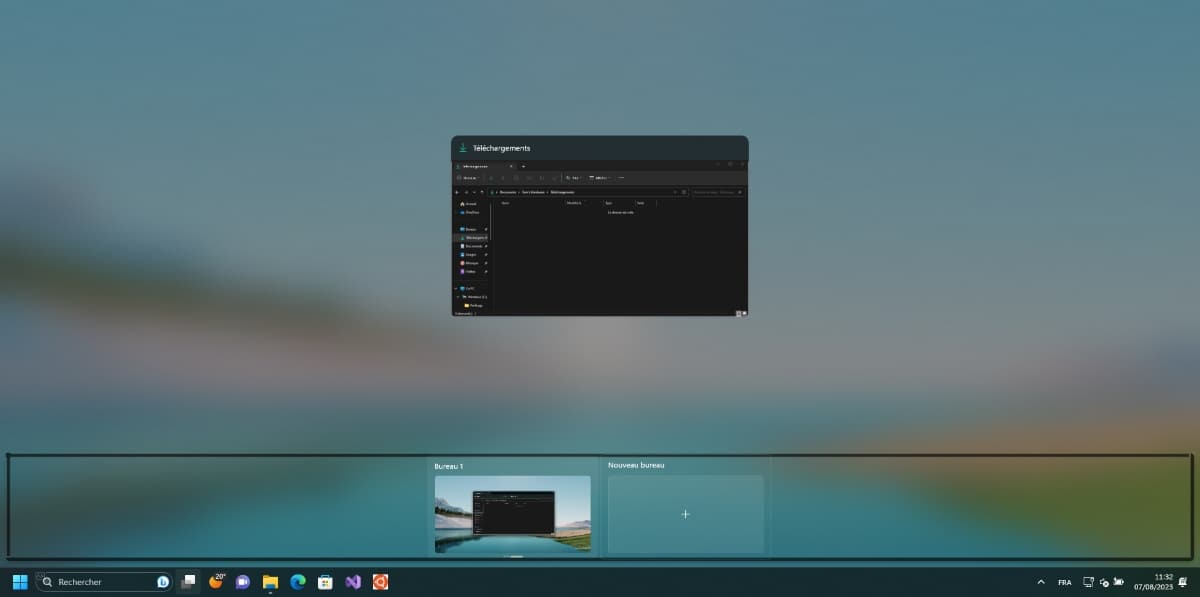
Écrire au son de sa voix
Vous pouvez dicter du texte à votre PC pour écrire, plutôt que de taper au clavier, ce qui est très utile si vous êtes occupé ou en incapacité d’écrire avec vos mains. Pour écrire au son de votre voix sur Windows 11, vous pouvez utiliser la saisie vocale de Microsoft, qui est directement intégré au système d’exploitation :
- Activez la saisie vocale en appuyant simultanément sur les touches Win + H de votre clavier, ou en appuyant sur la touche microphone à côté de la barre d’espace sur le clavier tactile ;
- Vous verrez alors apparaître un menu de saisie vocale en haut de l’écran, avec un bouton microphone et une barre de texte. Parlez clairement et distinctement dans le microphone de votre PC pour dicter du texte. Le texte apparaîtra dans la barre de texte et dans l’application que vous utilisez, par exemple un navigateur web, un traitement de texte ou un logiciel de messagerie ;
- Pour arrêter la saisie vocale, dites une commande vocale telle que « Arrêter l’écoute » ou « Arrêter la dictée », ou appuyez sur le bouton microphone dans le menu de saisie vocale ;
- Pour corriger les erreurs de dictée, vous pouvez utiliser des commandes vocales comme « Supprimer … », « Remplacer X par Y » ou « Sélectionner … ». Il est bien sûr possible d’utiliser la souris ou le clavier pour modifier le texte.
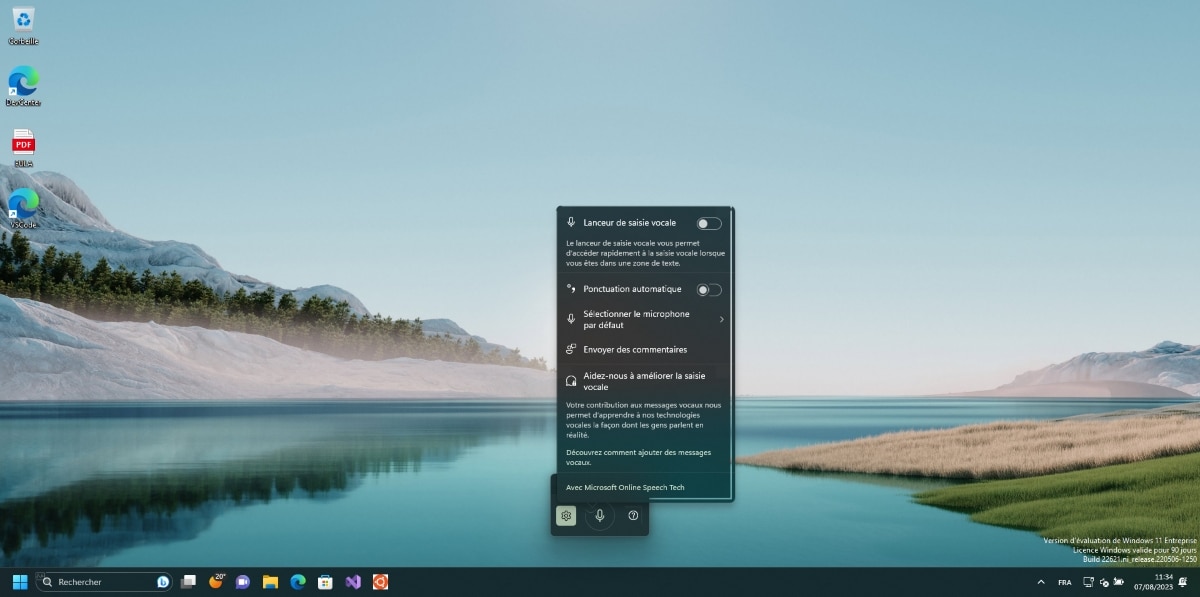
Épingler des applications au menu démarrer
Pour accéder rapidement à vos applications depuis le menu démarrer, il vous suffit de les épingler :
- Ouvrez le menu Démarrer en cliquant sur le bouton Démarrer dans la barre des tâches, ou en utilisant le raccourci clavier Win + X.
- Dans la section “épinglé”, cliquez sur “Toutes les applications” pour afficher la liste de toutes les applications installées sur votre PC. Vous pouvez aussi taper le nom de l’application que vous cherchez dans la barre de recherche en haut du menu Démarrer.
- Faites un clic droit sur l’application que vous voulez épingler, puis choisissez Épingler à l’écran de démarrage. L’application apparaîtra alors dans la section Épinglés du menu Démarrer, sous les icônes des applications par défaut.
- Pour désépingler une application, faites un clic droit sur son icône dans la section Épinglés, puis choisissez Détacher de l’écran de démarrage. L’application disparaîtra alors du menu Démarrer, mais restera installée sur votre PC.
- Pour réorganiser les applications épinglées, faites glisser leur icône avec la souris pour les placer à l’endroit souhaité. Vous pouvez aussi créer des groupes d’applications en les faisant glisser les unes sur les autres.
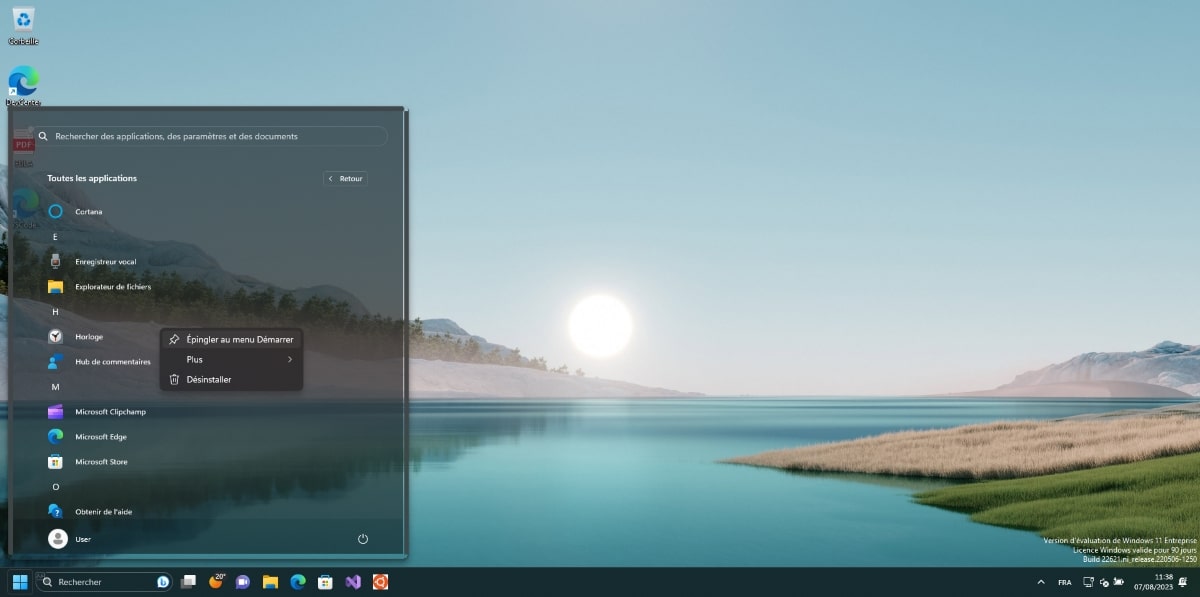
Gérer vos périphériques
Windows 11 ne révolutionne pas la gestion de vos périphériques mais modernise légèrement la prise en charge de certains d’entre eux. En premier lieu, si vous êtes fréquemment amené à jumeler des périphériques Bluetooth (souris, micro-casque…), habituez-vous à passer par le nouveau centre d’action. Vous le déployez en pressant les touches Win+A ou en cliquant sur le regroupement des icônes de volume et de réseau, dans la zone de notifications de Windows, en bas à droite de la barre des tâches. Windows 11 détache en effet désormais ce mini-menu du centre de notifications, que vous ouvrez en pressant les touches Win+N ou en cliquant sur l’horloge, en bas à droite.
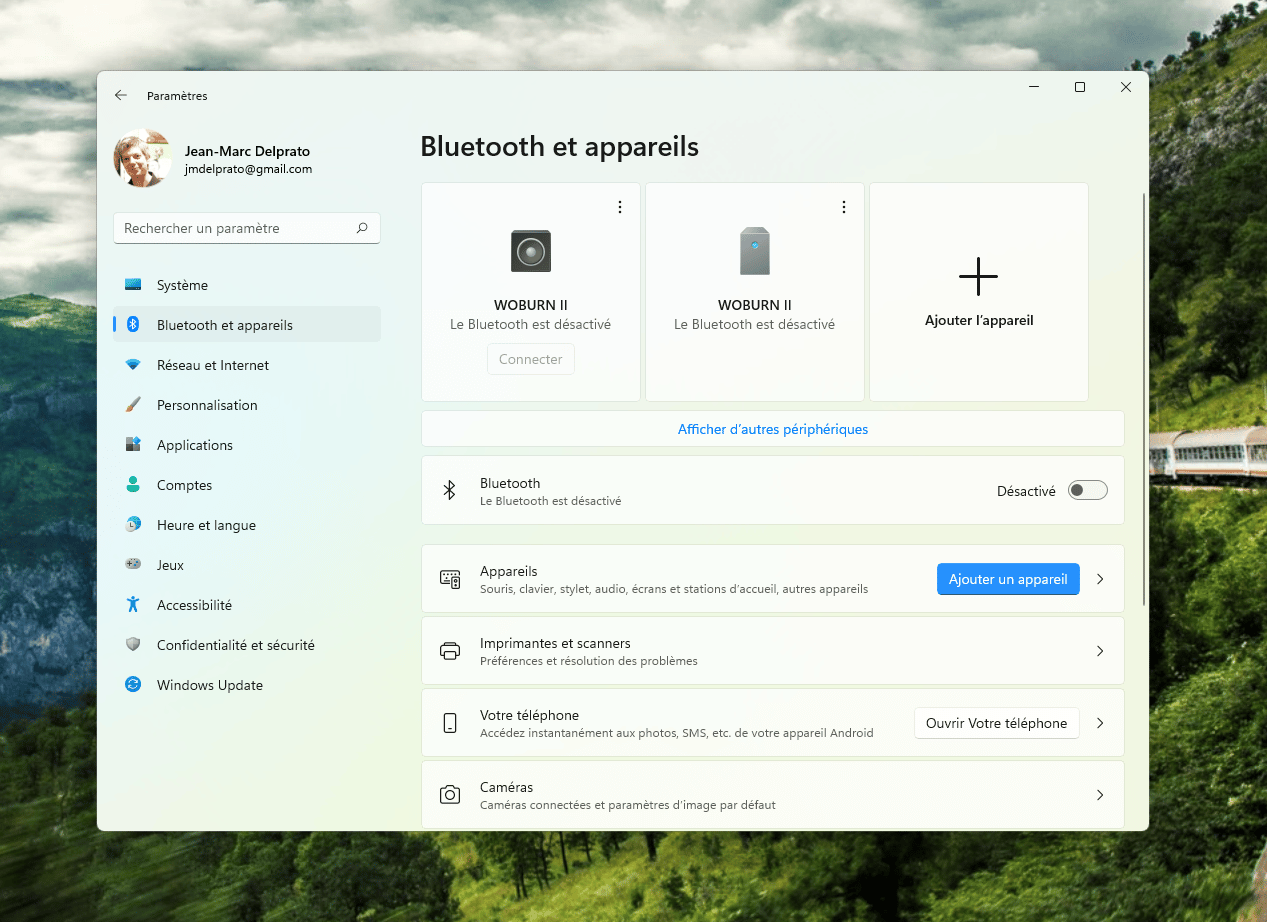
Première grande nouveauté, la gestion des périphériques audio est aujourd’hui simplifiée. Il vous suffit en effet d’effectuer un clic droit sur l’icône du volume, toujours dans la barre des tâches, puis de cliquer sur Paramètres audio pour atteindre une fenêtre regroupant vos périphériques de sortie (hauts-parleurs, casques…) et d’entrée (microphone). Il vous suffit de cocher la case de l’un d’entre eux pour changer rapidement de périphérique. Cliquez sur le bouton Ajouter un appareil pour jumeler rapidement un nouvel élément. En prime, un simple clic sur la flèche pointant vers la droite, en face de l’élément que vous avez sélectionné, vous donne accès aux paramètres audio. C’est ici que vous activez les fonctionnalités d’amélioration ou de format audio, ainsi que les éventuelles options de spatialisation sonore.
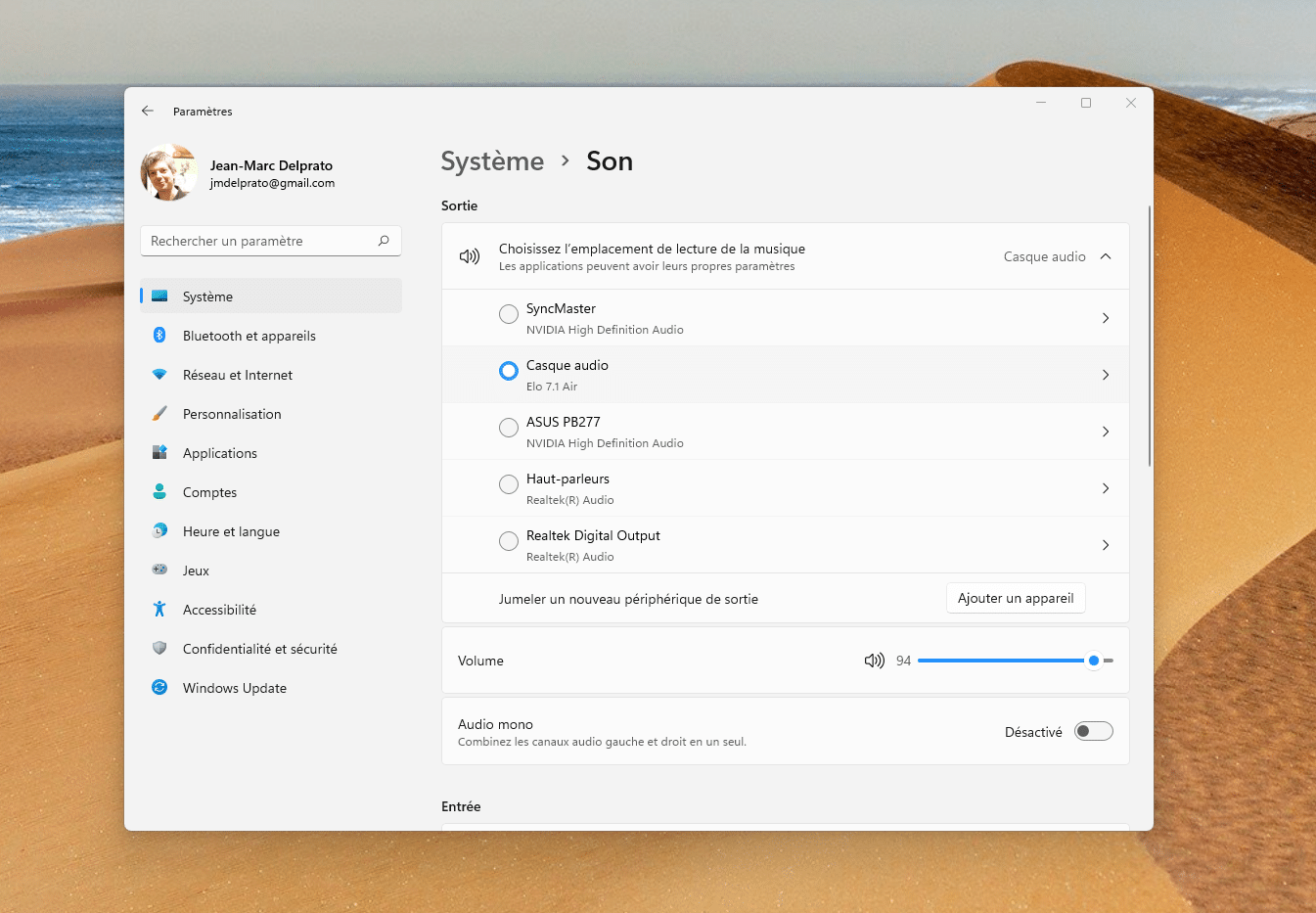
L’ensemble de vos autres périphériques se trouve résumé à la section Bluetooth et appareils des paramètres de Windows 11 (Win+I). Vous y synchronisez notamment votre smartphone et vous accédez à la plupart des outils de dépannage, si vos haut-parleurs ou votre imprimante ne communiquent plus avec votre PC.
Installer des applications Android
Amazon Appstore est la nouvelle solution officielle qui permet d’installer des applications Android sur Windows 11. C’est une boutique en ligne qui propose des milliers d’applications Android compatibles et qui est accessible depuis le Microsoft Store.
Voici comment faire :
- Ouvrez le Microsoft Store en cliquant sur le menu Démarrer, puis en cliquant sur l’icône de l’application ;
- Dans la barre de recherche située en haut de la fenêtre, tapez “Amazon Appstore”, puis cliquez sur “Installer”. Cela va télécharger et installer le sous-système Windows pour Android, qui est le composant permettant de faire fonctionner les applications Android sur Windows 11 ;
- Une fois l’installation terminée, cliquez sur “Ouvrir l’Amazon Appstore”. Connectez-vous à votre compte ou créez-en un ;
- Parcourez les différentes catégories d’applications ou utilisez la barre de recherche pour trouver celle que vous souhaitez installer. Cliquez ensuite sur le bouton “Obtenir” pour les applications gratuites, ou “Acheter” pour les applications payantes ;
- L’application sera alors téléchargée et installée sur votre PC. Vous pourrez la retrouver dans le menu Démarrer, dans la barre des tâches, mais aussi la gérer depuis l’Amazon Appstore.
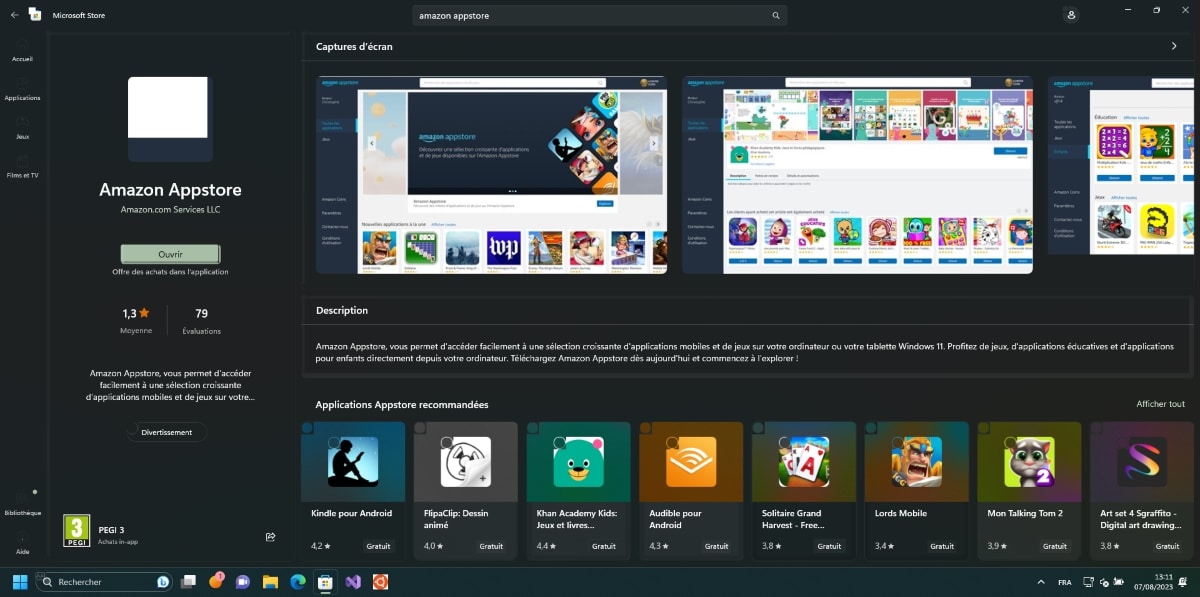
Installer et utiliser Microsoft PowerToys
Microsoft PowerToys est un ensemble d’utilitaires pour les utilisateurs avancés qui permettent de personnaliser et d’optimiser leur expérience Windows pour plus de productivité. Il comprend des outils comme ColorPicker, FancyZones, File Explorer Add-ons, Image Resizer, Keyboard Manager, PowerRename, PowerToys Run, Shortcut Guide, etc.
Pour installer et utiliser Microsoft PowerToys sur Windows 11, il vous suffit de vous rendre dans le Microsoft Store et d’installer l’application officielle qui porte le même nom. Une fois installée, vous verrez une icône PowerToys dans la barre des tâches. Cliquez dessus pour ouvrir le menu PowerToys et accéder aux différents utilitaires.
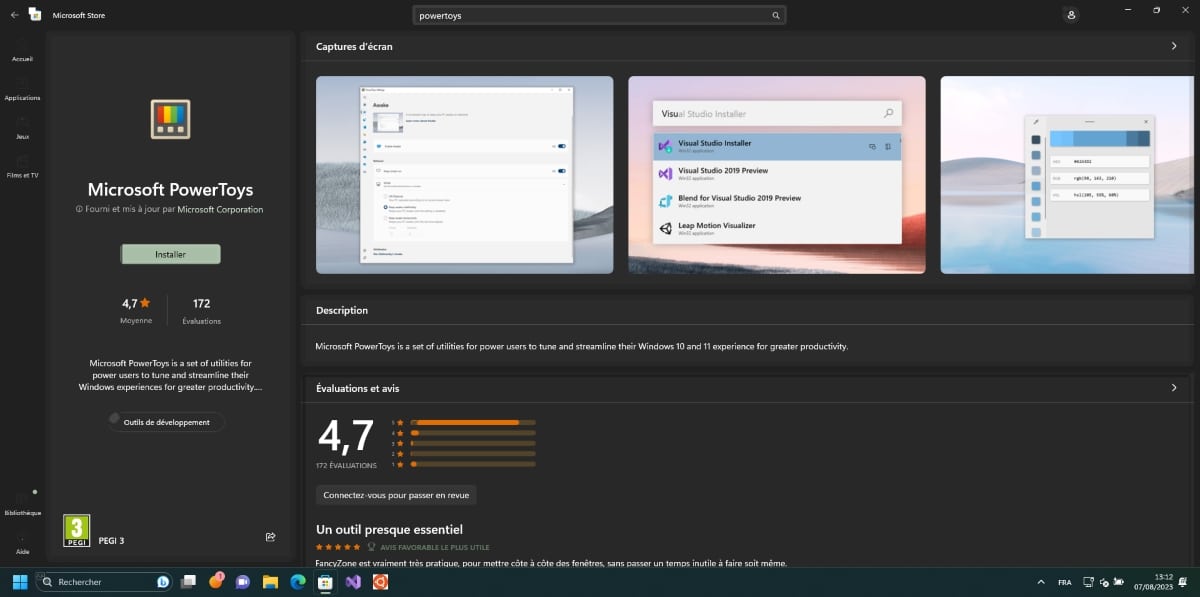
Vous pouvez aussi ouvrir les paramètres de PowerToys en cliquant sur l’icône en forme d’engrenage dans le menu PowerToys et aurez alors la possibilité d’activer ou de désactiver les utilitaires, de les configurer selon vos besoins et de consulter leur documentation.
Vous pouvez vous rendre directement sur la page de Microsoft PowerToys si vous avez besoin de plus d’informations.
Mettre en place des sessions de concentration pour le travail
Vous pouvez créer des sessions de concentration sur Windows 11 avec la fonctionnalité « Concentration ». Ce sont des périodes pendant lesquelles vous souhaitez vous focaliser sur une tâche sans être distrait par les notifications, les appels, les messages ou les réseaux sociaux. Elles peuvent généralement vous aider à améliorer votre productivité et votre créativité pendant un certain temps.
Pour mettre en place ces sessions, il faut se rendre dans l’horloge :
- Ouvrez l’application « Horloge » en cliquant sur le menu « Démarrer », puis sur l’icône en forme d’horloge ;
- Dans l’application « Horloge », cliquez sur le bouton « Démarrer la session de concentration ». Vous verrez alors apparaître un minuteur de concentration sur votre écran ;
- Choisissez la durée de votre session de concentration, qui peut être de 30 minutes, 45 minutes ou 60 minutes, ou personnalisée en cliquant sur le bouton plus ou le bouton moins ;
- Choisissez le type de musique que vous voulez écouter pendant votre session de concentration, parmi les options proposées : silence, bruit blanc, sons de la nature ou musique relaxante, ou en choisissant votre propre musique en cliquant sur le bouton « Parcourir » ;
- Cliquez sur le bouton « Démarrer » pour lancer votre session de concentration. Le minuteur se mettra alors en marche et la musique désirée commencera à jouer ;
- Pendant votre session de concentration, le mode « Ne pas déranger » sera activé automatiquement, bloquant ainsi toutes les notifications et les appels entrants ;
- Lorsque votre session de concentration est terminée, vous recevrez une notification de confirmation.
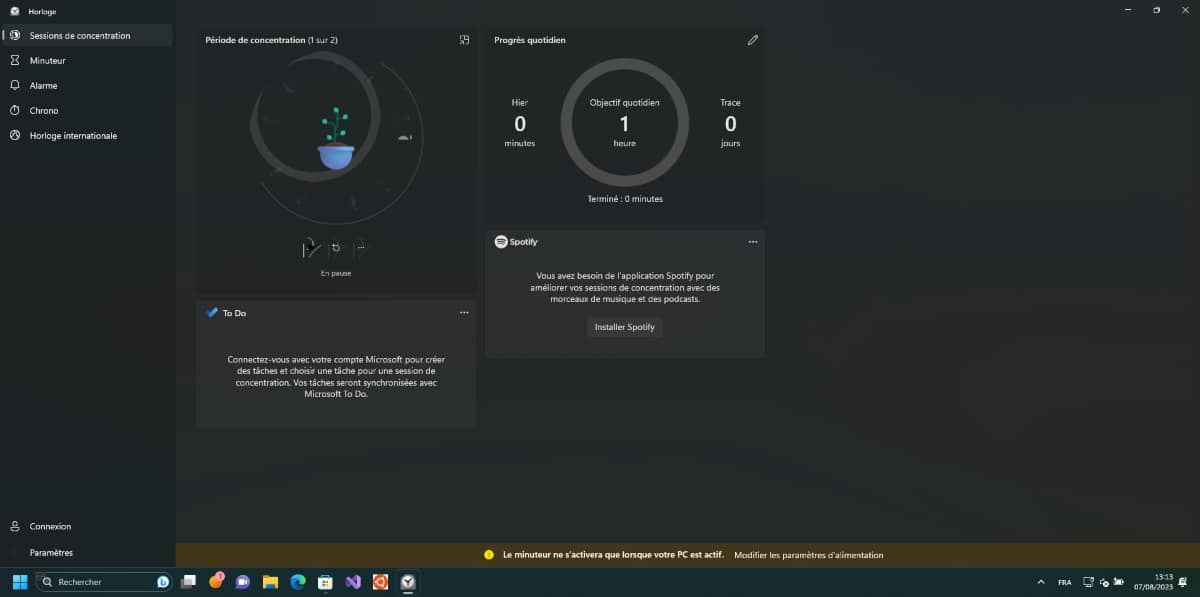
Mieux gérer votre moniteur
Contre toute attente, Windows 11 fait le plein de nouveautés sur la gestion des moniteurs, notamment dans les configurations multi-écrans. Ce sont des améliorations bienvenues, pour un domaine qui restait jusque-là quasi-inchangé depuis de nombreuses versions du système d’exploitation, et qui participent à moderniser l’interface et à améliorer votre confort au quotidien.
A lire aussi : Guide d’achat : quel est le meilleur moniteur gamer ?
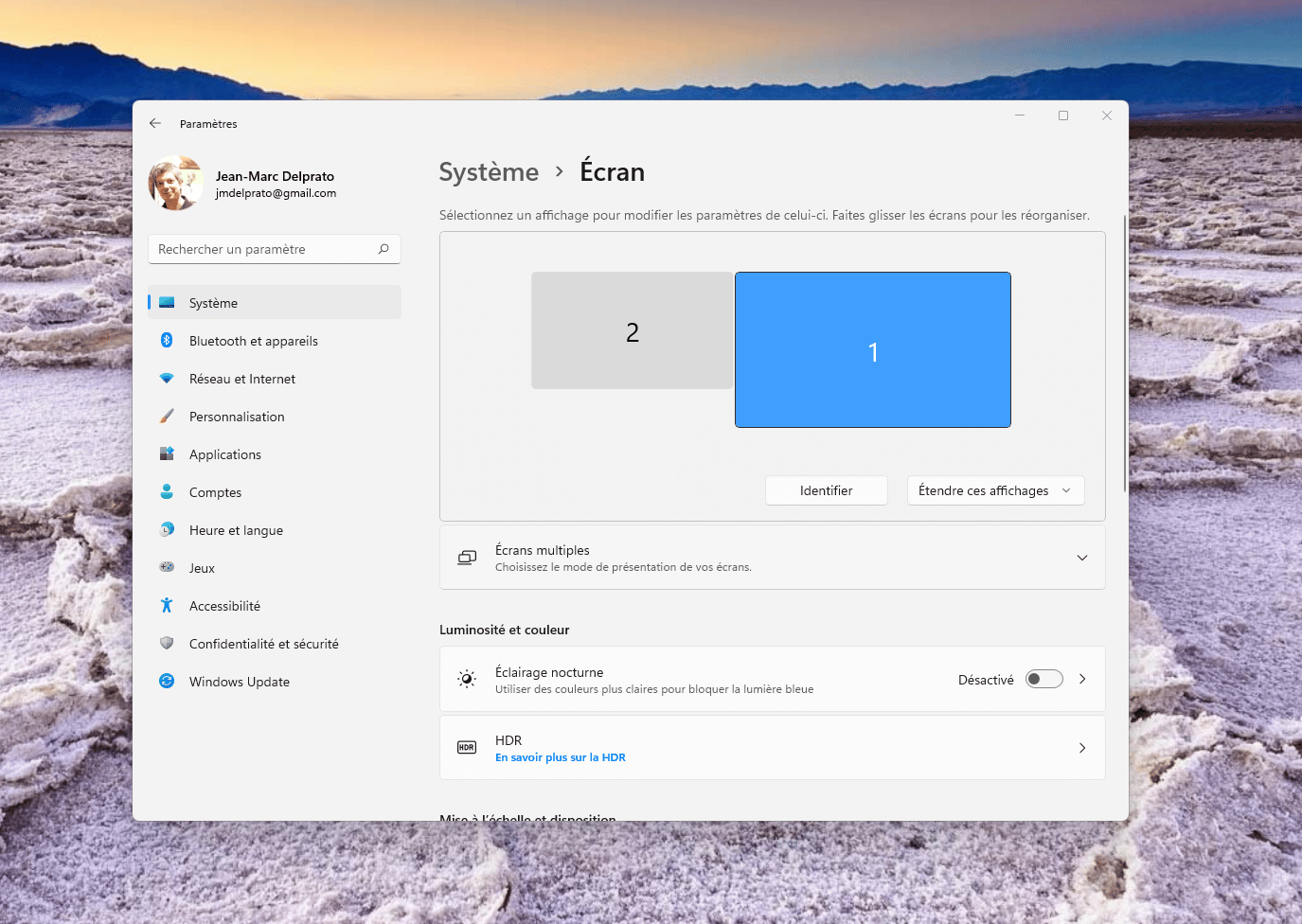
Si vous avez l’habitude de brancher régulièrement votre PC portable à un moniteur d’appoint, pour améliorer vos conditions de télétravail par exemple, une nouvelle option s’offre à vous : la possibilité d’enregistrer automatiquement la nature et la position des fenêtres ouvertes. En clair, lorsque vous déconnecterez votre PC de ce second écran, toutes les fenêtres seront réduites et accessibles sur le (seul) moniteur principal ; en reconnectant à nouveau votre second moniteur, elles retrouveront leur position d’origine. Pour activer cette option, ouvrez les paramètres (Win+I) puis reportez-vous à la section Système. Cliquez ensuite sur Écran puis déroulez le champ Écrans multiples. Cochez ensuite les cases Mémoriser les emplacements des fenêtres en fonction de la connexion du moniteur et Réduire les fenêtres lorsqu’un moniteur est déconnecté.
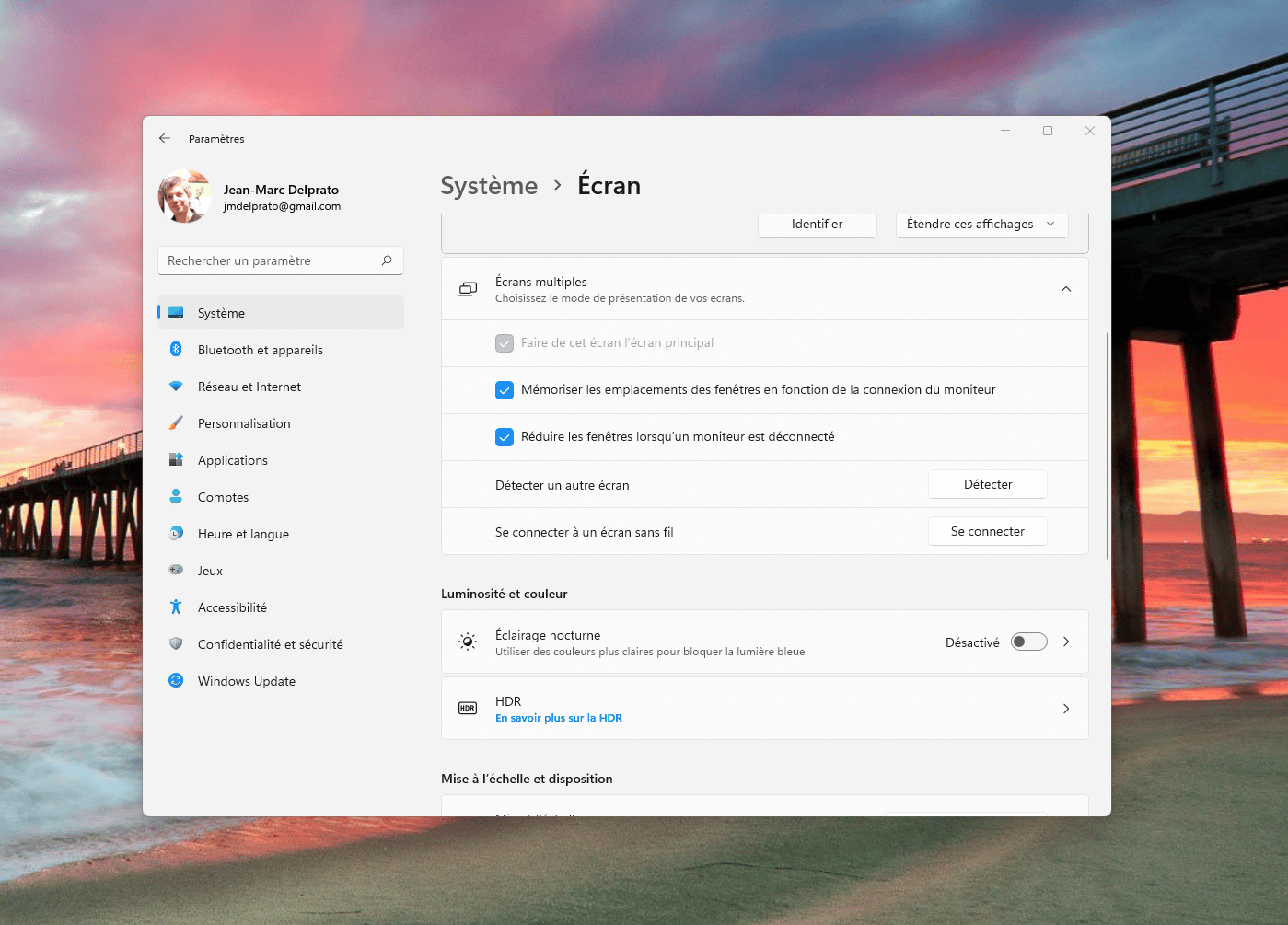
Toujours dans le cadre d’une meilleure gestion de votre moniteur et surtout de votre espace de travail, vous avez intérêt à adopter sans plus tarder la nouvelle fonctionnalité “AeroSnap” introduite avec Windows 11. Elle vous permet de mieux gérer la répartition des fenêtres à l’écran. S’il était déjà possible de les “ancrer” aux quatre coins de l’interface sous Windows 10, en les déplaçant à la souris vers un bord de l’écran, la fonction gagne aujourd’hui en commodité.
Déroulez le menu Démarrer et accédez aux paramètres (Win+I). Rendez-vous dans la rubrique Système puis cliquez sur la section Multitâche. Activez ensuite l’option Ancrer les fenêtres. Pour utiliser AeroSnap, il vous suffit de survoler à la souris l’icône de réduction ou d’agrandissement, présente dans le coin supérieur droit de n’importe quelle fenêtre, afin de révéler une mini-palette avec six dispositions. Partage entre deux, trois ou quatre apps à l’écran, plus grande disposition à gauche ou à droite… À vous de choisir. Vous pouvez ensuite modifier la répartition en saisissant à la souris la réglette séparant les différentes zones. Les raccourcis-clavier déjà présents dans les versions antérieures de Windows fonctionnent toujours : pressez Win + flèche gauche ou droite (ou haut ou bas) afin de déplacer la fenêtre qui a le focus. Une bonne astuce pour rétablir vers votre écran principal une fenêtre masquée sur un écran éteint, par exemple ! Autre raccourci à connaître : pressez Win+Z pour afficher directement cette palette AeroSnap. D’après les dernières préversions en amont de la mise à jour 22H2 prévue pour le second semestre de l’année, on devrait bientôt avoir la possibilité d’enchaîner ce raccourci par la pression sur un chiffre, pour réagencer les fenêtres sans quitter les mains du clavier. Il sera également possible de saisir la barre de titre d’une fenêtre et de la déporter vers le haut de l’écran, pour faire apparaître une plus longue barre AeroSnap. De petits changements, qui confirment que cette nouvelle fonctionnalité est plébiscitée !
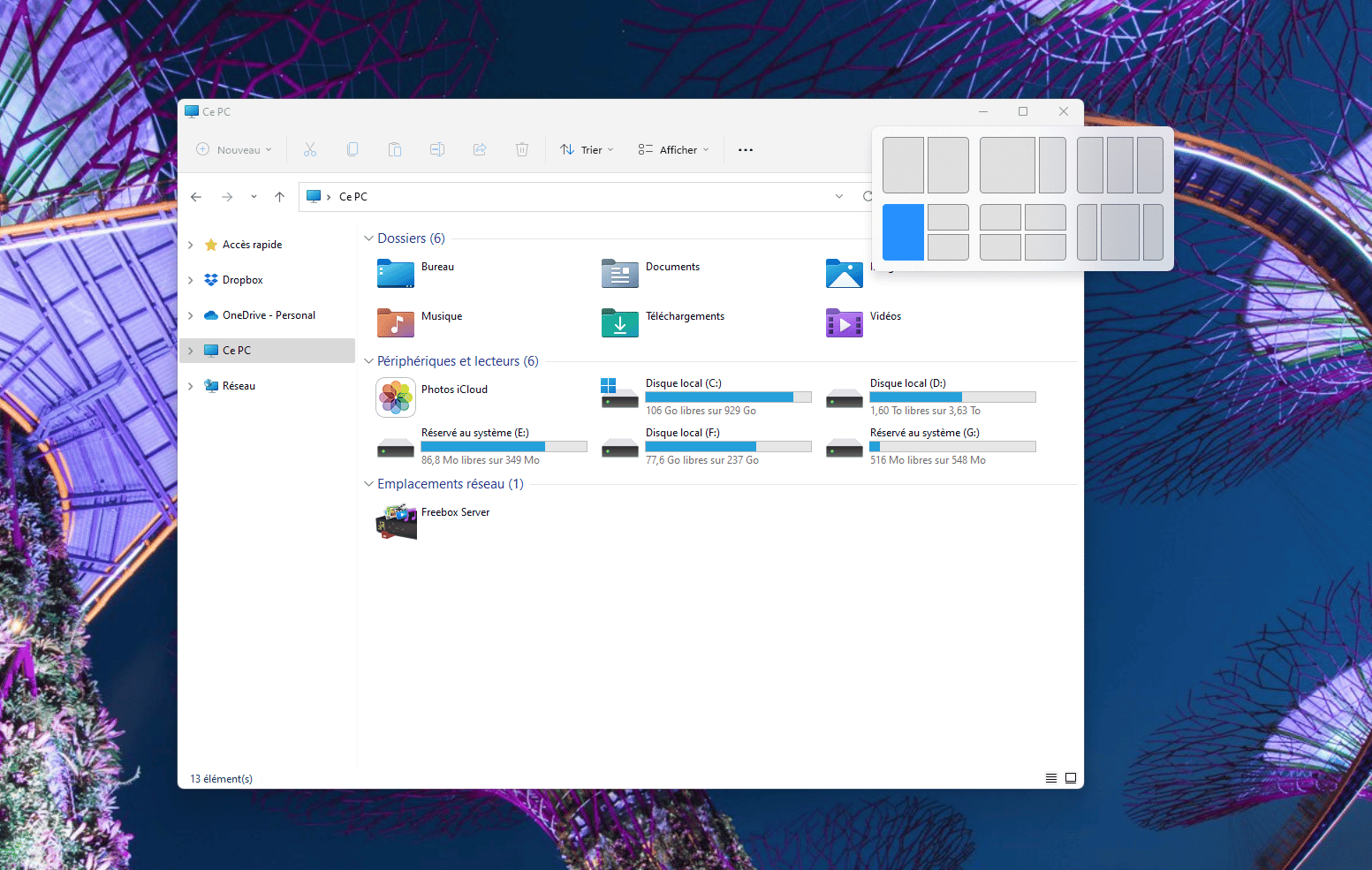
Autre (plus modeste) nouveauté, il est désormais possible de choisir finement la mise à l’échelle de la définition de l’écran. C’est une solution pratique si vous connectez votre PC à un téléviseur, par exemple, et si vous souhaitez améliorer la lisibilité du bureau sur un écran 4K UHD. Déroulez le menu Démarrer et cliquez sur Paramètres puis reportez-vous à la section Système et cliquez sur Écran. Le champ Mise à l’échelle dispose toujours d’une série de valeurs prédéfinies mais en cliquant sur la flèche pointant vers la droite vous accédez à un second menu dans lequel vous renseignez directement la valeur de votre choix.
Nettoyer après l’installation
Que vous ayez procédé à une pure migration depuis Windows 10 ou à son installation fraîche, Windows 11 reste invariablement truffé d’outils et de paramètres qui ne vous conviendront pas toujours, à son premier lancement. Il suffit de dérouler le menu Démarrer pour le constater : des apps comme le compagnon Xbox, entre autres, ne vous seront pas toujours utiles. Si elles occupent inutilement de l’espace, elles empiètent aussi parfois sur la réactivité de votre PC : ce même outil dédié à votre compte de jeux vidéo et à l’offre “Game Pass” se lance … dès le démarrage de Windows 11 et accapare ainsi des ressources.
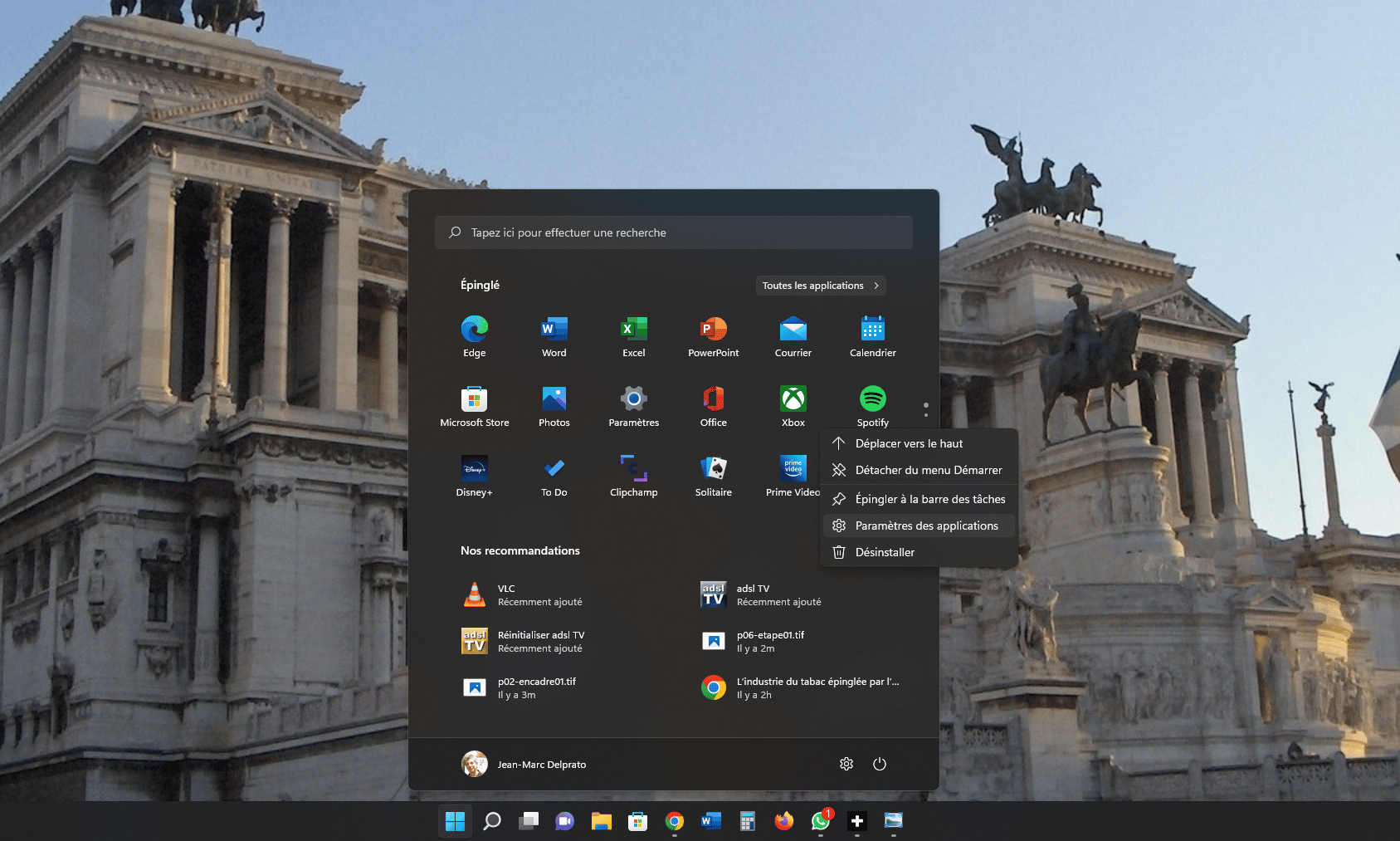
Prenez ainsi le temps d’expurger votre PC de tous ces éléments superflus. Déroulez le menu Démarrer, effectuez un clic droit sur l’app Xbox par exemple, puis choisissez Paramètres des applications et désactivez l’option à la section S’exécute à la connexion. Vous pouvez ensuite renouveler l’opération, en effectuant là encore un clic droit sur les apps dont vous n’avez pas besoin (comme Actualités ou Astuces, par exemple) puis en choisissant Désinstaller. N’hésitez pas à parcourir la liste complète de tous les logiciels préinstallés avec Windows 11, en cliquant sur l’intitulé Toutes les applications au sommet du menu Démarrer.
Dans le même ordre d’idée, vous avez intérêt à surveiller plus étroitement la liste des logiciels qui s’arrogent le droit de démarrer en même temps que Windows et qui consomment d’emblée des ressources. Deux possibilités s’offrent à vous. Déroulez le menu Démarrer et cliquez sur Paramètres (ou pressez les touches Win+I) puis rendez-vous à la section Applications et cliquez sur Démarrage. Triez ensuite la liste en fonction de l’impact sur le démarrage ou, plus simplement, sur le statut de chaque élément (activé ou non). Si vous repérez des éléments suspects ou qui n’ont absolument pas besoin d’être activés dès le lancement de Windows, retirez-les de la liste en désactivant la réglette.
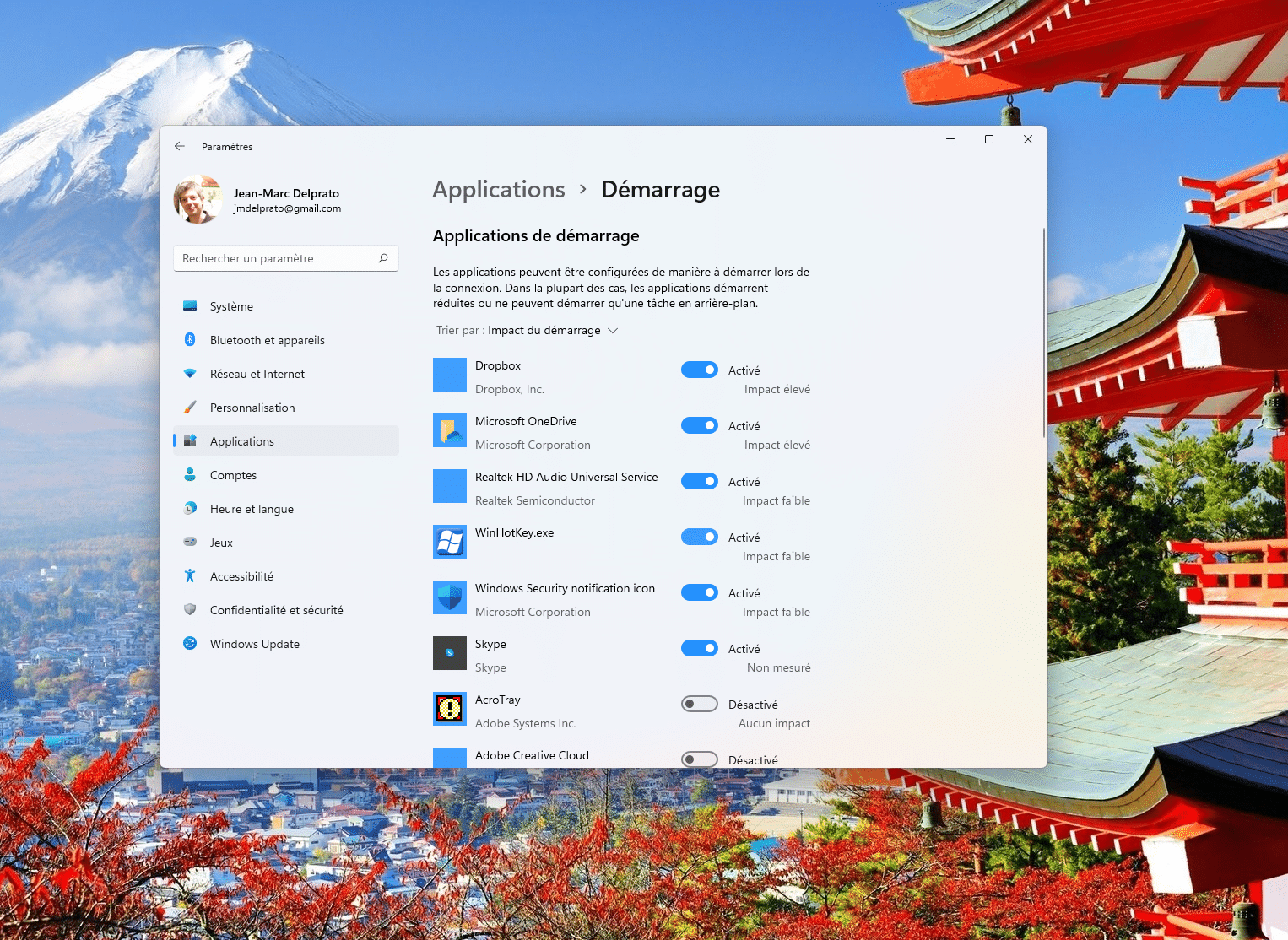
Seconde solution : accédez au Gestionnaire des tâches en pressant les touches Ctrl+Maj+Échap, puis reportez-vous à l’onglet Démarrage. Un peu plus austère, cette vue a le mérite de vous donner accès à deux éléments supplémentaires en cas de doute. Si vous avez repéré une app dont vous ignorez le rôle, effectuez un clic droit dessus et choisissez Ouvrir l’emplacement du fichier – souvent, un petit tour dans l’Explorateur vous révèle un nom d’éditeur ou des pistes complémentaires pour mieux cerner l’intérêt d’une app. En choisissant Recherche en ligne, vous parcourez le Web à la recherche d’infos complémentaires. Un bon moyen de réduire la liste à son strict minimum !
Parmi les autres éléments susceptibles d’accaparer des ressources et surtout de “parasiter” l’interface du système, vous avez aussi intérêt à personnaliser les icônes de la barre des tâches. Windows 11 introduit en effet plusieurs nouveaux éléments, comme la barre des widgets que vous déroulez en cliquant sur l’icône du même nom ou en pressant les touches Win+W. Mais en l’état, et en attendant l’apparition de widgets plus utiles au quotidien (notamment de futurs éléments préparés par des éditeurs-tiers), vous pouvez l’ôter. Effectuez un clic droit dessus et choisissez Paramètres de la barre des tâches. Quatre éléments sont à personnaliser : l’icône de la recherche, des bureaux virtuels, des widgets ou de l’outil de communication (Microsoft Teams).
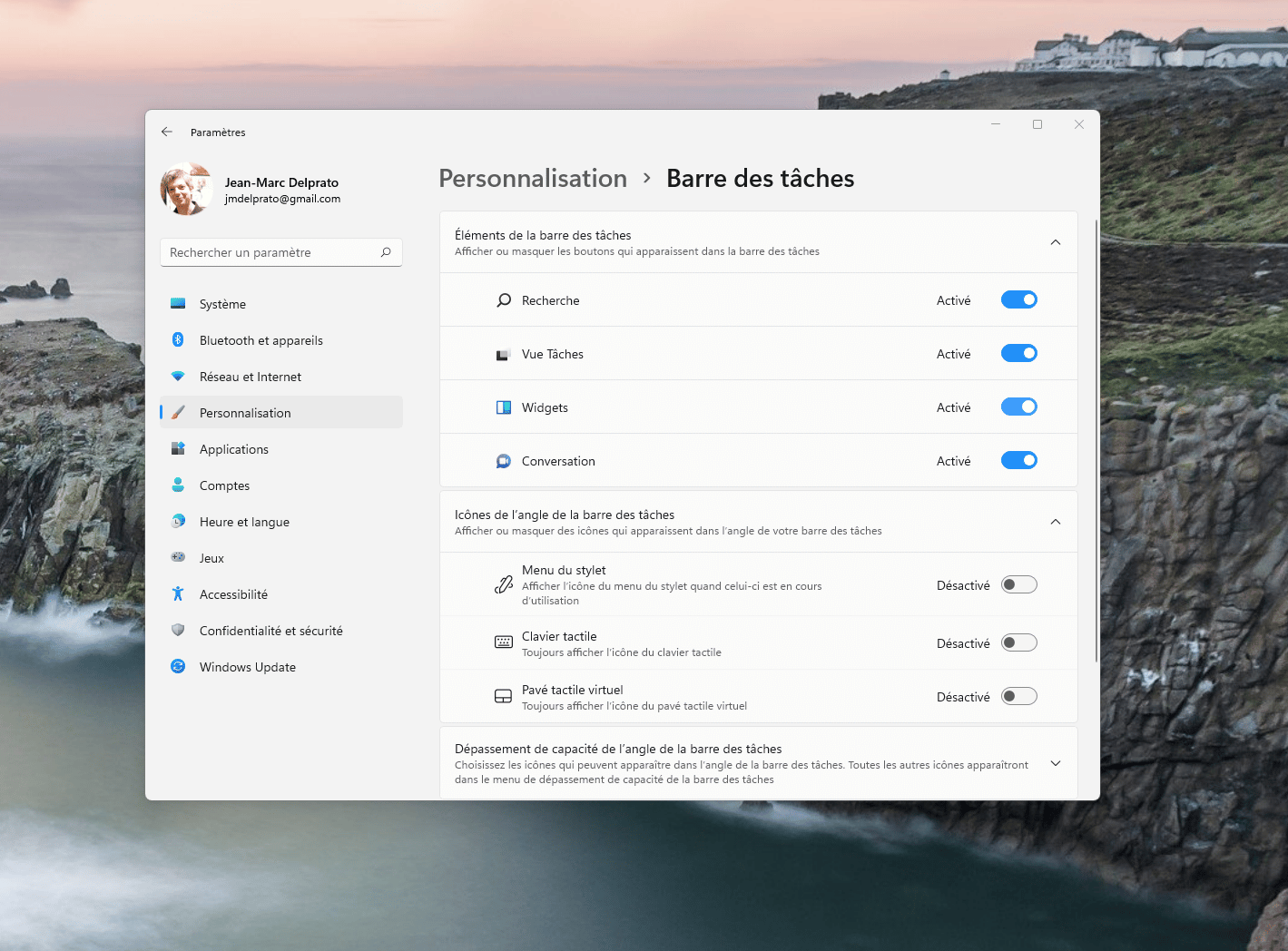
Nettoyer votre disque dur
Pas ou peu de nouveautés significatives du côté de la gestion et de l’optimisation de vos unités de stockage, mais puisque le menu des paramètres a été fondamentalement réorganisé sous Windows 11, autant passer en revue leurs principales méthodes de maintenance. Si l’espace vient à manquer, déroulez le menu Démarrer et cliquez sur Paramètres (Win+I) puis reportez-vous à la section Système. Vous retrouvez l’ensemble des outils liés à vos disques durs et SSD en cliquant sur Stockage.
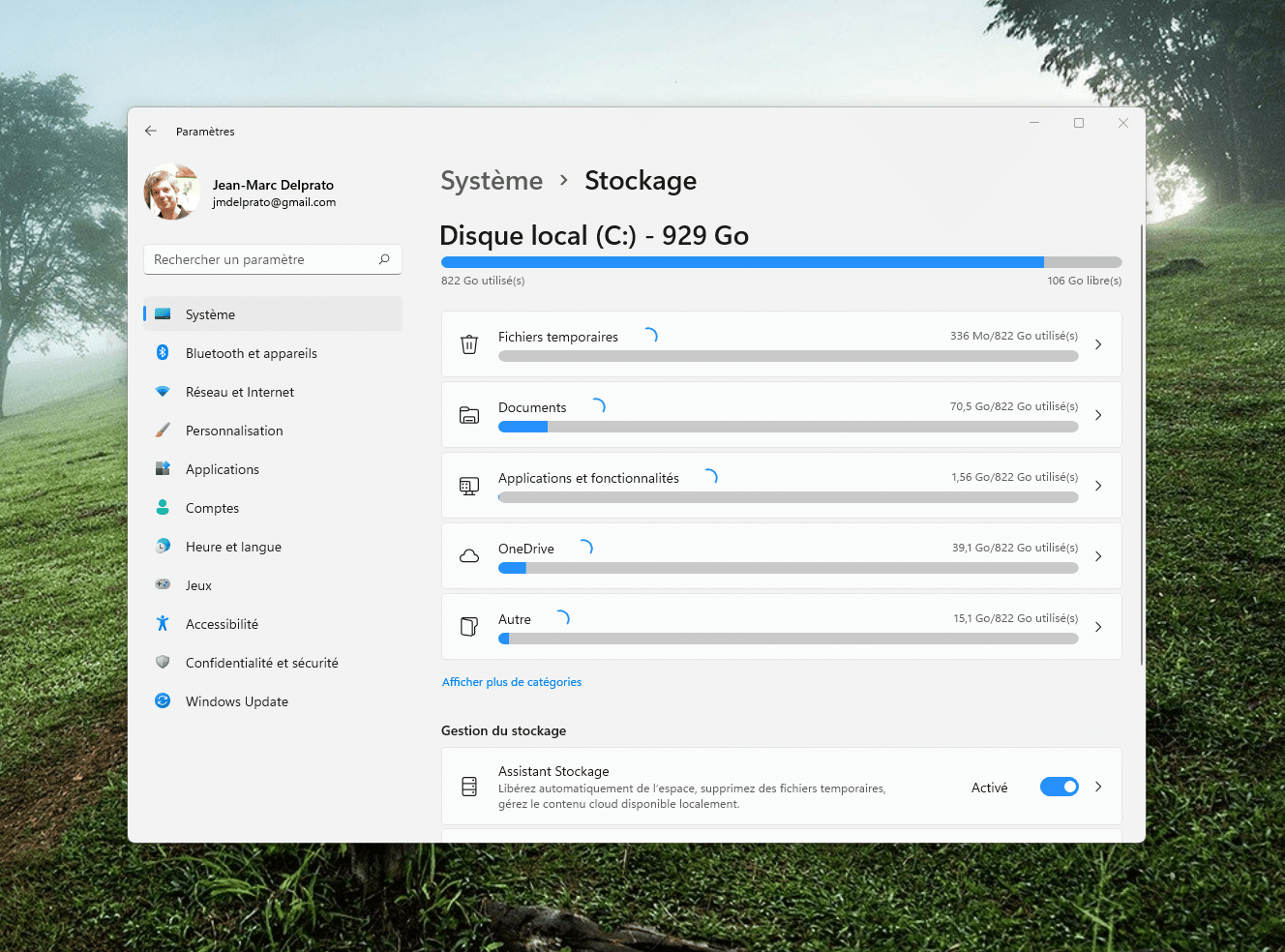
Premier bon réflexe : activez l’option Assistant Stockage. Cette fonctionnalité vise à contrer automatiquement le manque d’espace disque, en nettoyant à votre place les fichiers temporaires ou les plus anciens éléments de la Corbeille. En cliquant sur la flèche pointant vers la droite, vous affinez ces réglages et vous indiquez notamment le délai au-delà duquel des fichiers doivent être supprimés … ou vous interdisez la suppression automatique de certains types d’éléments.
Pour aller plus loin, revenez à l’écran précédent en cliquant sur la mention Stockage en haut de la fenêtre. Après quelques dizaines de secondes de calcul, vous découvrez la répartition de vos données sur votre unité de stockage, entre les fichiers temporaires, les documents personnels, les applications, les données synchronisées avec le cloud ou encore les images (cliquez sur Afficher plus de catégories). Cliquez sur l’une de ces rubriques pour accéder à des options complémentaires de nettoyage, comme la suppression des archives de Windows Update ou des journaux d’activité lorsque vous cliquez sur Fichiers temporaires.
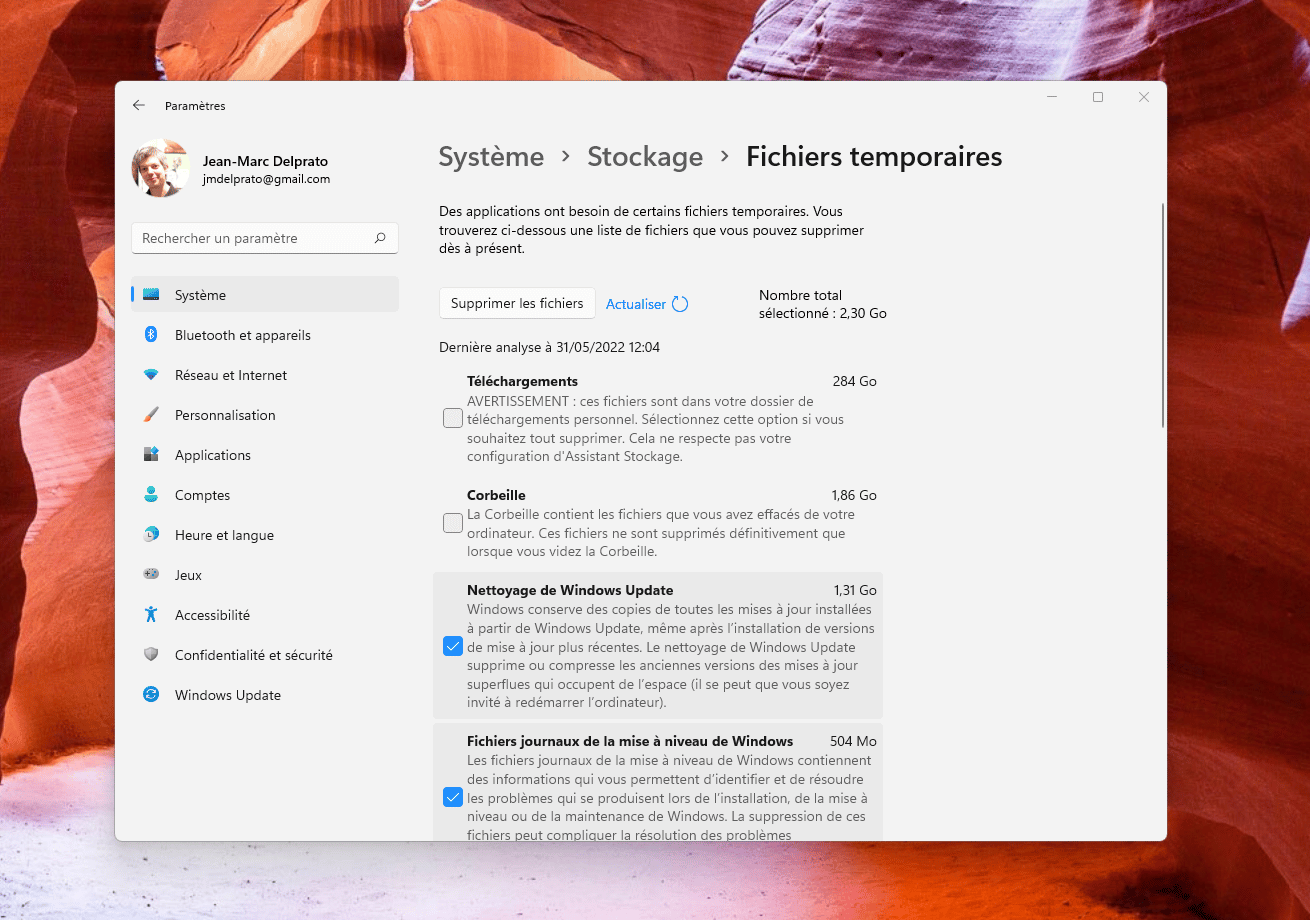
À ce titre, vous supprimez plus efficacement les fichiers obsolètes en ouvrant l’Explorateur puis en cliquant sur Ce PC et en effectuant un clic droit sur votre unité principale avant de choisir Propriétés. À l’onglet Général, cliquez sur Nettoyage de disque puis sur Nettoyer les fichiers système. Dans la boîte de dialogue qui apparaît à l’écran, vous supprimez les fichiers temporaires associés à une précédente installation de Windows. De quoi gagner plusieurs gigaoctets d’espace ! N’oubliez pas non plus de défragmenter régulièrement votre disque dur à plateaux (mais absolument pas votre SSD !), en cliquant sur l’onglet Outils puis sur le bouton Optimiser. En parallèle, vous diagnostiquez l’état de santé de votre unité de stockage et vous anticipez les pires avaries matérielles à l’aide de l’outil gratuit CrystalDiskInfo.
Organiser ses fenêtres avec Snap Layouts
Snap Layouts est une fonctionnalité de Windows 11 qui vous permet d’organiser facilement vos fenêtres sur votre bureau en utilisant des modèles prédéfinis. Vous pouvez choisir parmi six types de Snap Layouts différents, selon la taille de votre écran et le nombre de fenêtres que vous voulez afficher. Par exemple, vous pouvez avoir deux fenêtres côte à côte, quatre fenêtres en grille, ou trois fenêtres en colonnes.
Pour utiliser Snap Layouts, il faut procéder comme suit :
- Placer le curseur de la souris sur le bouton d’agrandissement (le carré) en haut à droite d’une fenêtre ;
- Choisir l’option désirée du menu Snap Layouts en cliquant dessus ;
- La fenêtre se placera automatiquement dans la zone choisie, et les fenêtres ouvertes restantes apparaîtront sous forme de vignettes dans les autres zones. Il suffit de cliquer sur une vignette pour placer la fenêtre correspondante dans la zone, ou utiliser la touche Alt+Tab pour passer d’une fenêtre à l’autre et choisir la zone ;
- Il est possible de redimensionner manuellement chaque fenêtre en faisant glisser les bordures avec la souris, les autres fenêtres s’adapteront automatiquement à l’espace restant disponible.
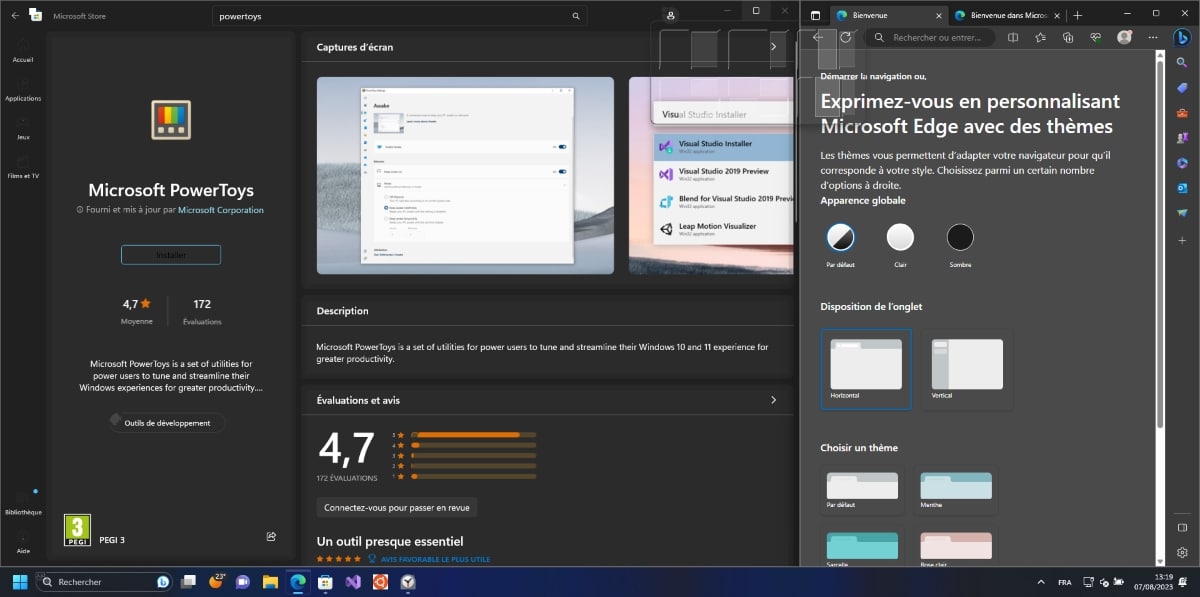
Personnaliser le panneau de paramètres rapides
Le panneau de paramètres rapides sur Windows 11 est un outil pratique qui vous permet d’accéder facilement à certaines fonctions fréquemment utilisées, comme le Wi-Fi, le Bluetooth, le volume, la luminosité, etc. Vous pouvez ouvrir ce panneau en cliquant sur l’une des icônes situées dans le coin inférieur droit de la barre des tâches, ou en utilisant le raccourci clavier Win + A.
Le panneau est personnalisable selon les besoins et préférences de chacun, et on peut ajouter, supprimer ou réorganiser les icônes qui y apparaissent :
- Ouvrez le panneau de paramètres rapides comme indiqué précédemment ;
- Cliquez sur l’icône en forme de crayon en bas du panneau pour entrer en mode édition ;
- Vous verrez alors apparaître deux sections : Paramètres rapides et Autres paramètres disponible ;
- Pour ajouter une icône au panneau de paramètres rapides, faites-la glisser depuis la section Autres paramètres disponibles vers la section Paramètres rapides ;
- Pour supprimer une icône du panneau de paramètres rapides, faites-la glisser depuis la section Paramètres rapides vers la section Autres paramètres disponibles ;
- Pour réorganiser les icônes du panneau de paramètres rapides, faites-les glisser à l’intérieur de la section Paramètres rapides pour les placer à l’endroit souhaité ;
- Lorsque vous avez terminé, cliquez sur Terminé en haut du panneau pour sortir du mode édition.
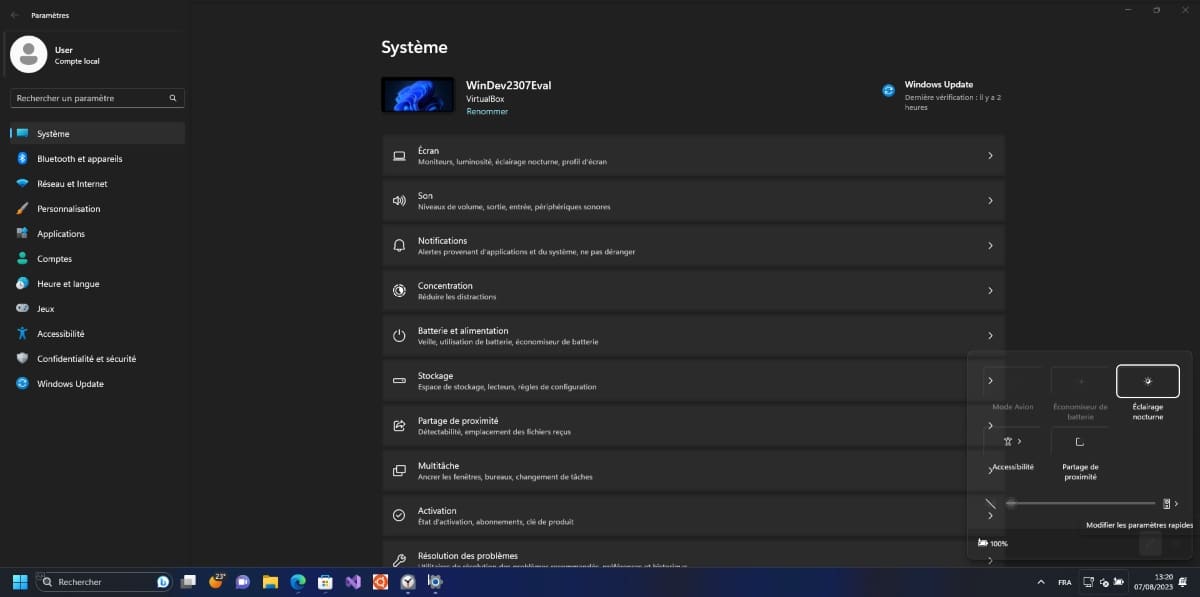
Réactiver le menu contextuel complet
Le vœu “d’épuration” et de “simplification” de Windows 11 se traduit aussi par quelques effets contre-productifs. En particulier, le menu contextuel, que l’on ouvre en effectuant un clic droit sur un fichier ou un dossier, se voit réduit à son strict minimum. Si l’on ne peut que convenir qu’il revêtait parfois des longueurs illisibles (la faute à des applications-tierces s’arrogeant le droit d’y ajouter de nombreuses options), vous voilà aussi privé de plusieurs éléments utiles au quotidien. Nous évoquons ici essentiellement des astuces liées au matériel et c’est précisément à ce type d’options que nous pensons : le panneau de configuration de votre carte graphique, par exemple, n’est accessible qu’à travers ce menu.
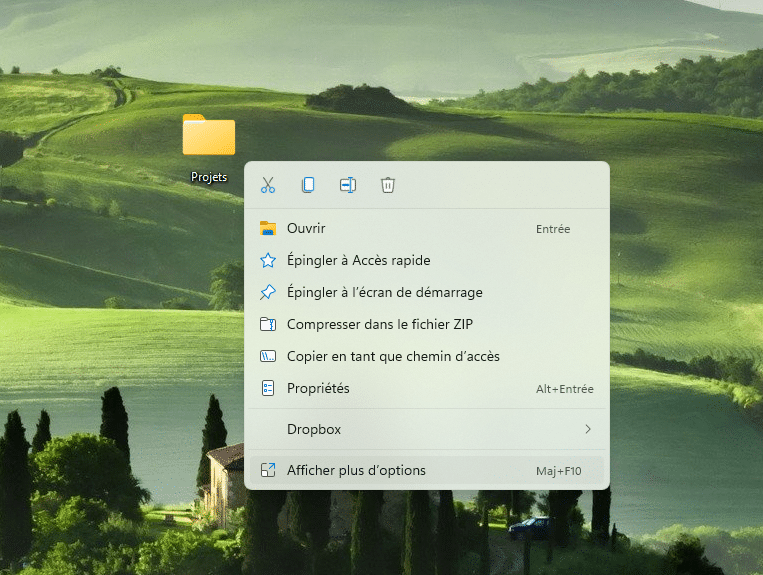
Pour afficher le menu contextuel classique, vous devez effectuer un clic supplémentaire, en choisissant Afficher plus d’options dans ce même menu. Vous pouvez prendre l’habitude de presser les touches Maj+F10 tout en effectuant un clic droit, mais la manipulation n’est pas très pratique. Grâce à la modification d’un paramètre du registre Windows, vous contournez cette obligation et vous retrouvez un menu contextuel complet.
Pour cela, pressez les touches Win+R puis saisissez regedit. Dans l’éditeur du registre, déroulez la clé HKEY_CURRENT_USER\SOFTWARE\CLASSES\CLSID sur le volet gauche. Déroulez le menu Édition puis cliquez sur Nouveau > Clé. Nommez la clé {86ca1aa0-34aa-4e8b-a509-50c905bae2a2} puis cliquez dessus. Déroulez à nouveau le menu Édition puis cliquez sur Nouveau > Clé. Nommez la clé InprocServer32 puis cliquez dessus. Effectuez enfin un double-clic sur la valeur (par défaut). Laissez le champ Données de la valeur vide puis cliquez sur OK. Après un redémarrage de votre PC, vous retrouvez un menu contextuel complet dès le premier clic droit sur un élément.
Récupérer vos paramètres réseau
C’est une petite astuce, mais notre propre expérience nous a montré qu’il n’était pas évident de parcourir vos paramètres réseau complets sous Windows 11, en l’absence de l’ancien Centre Réseau et partage. C’est pourtant une option utile pour dépanner une connexion réseau défaillante ou changer des paramètres avancés, comme le choix d’un nouveau DNS.
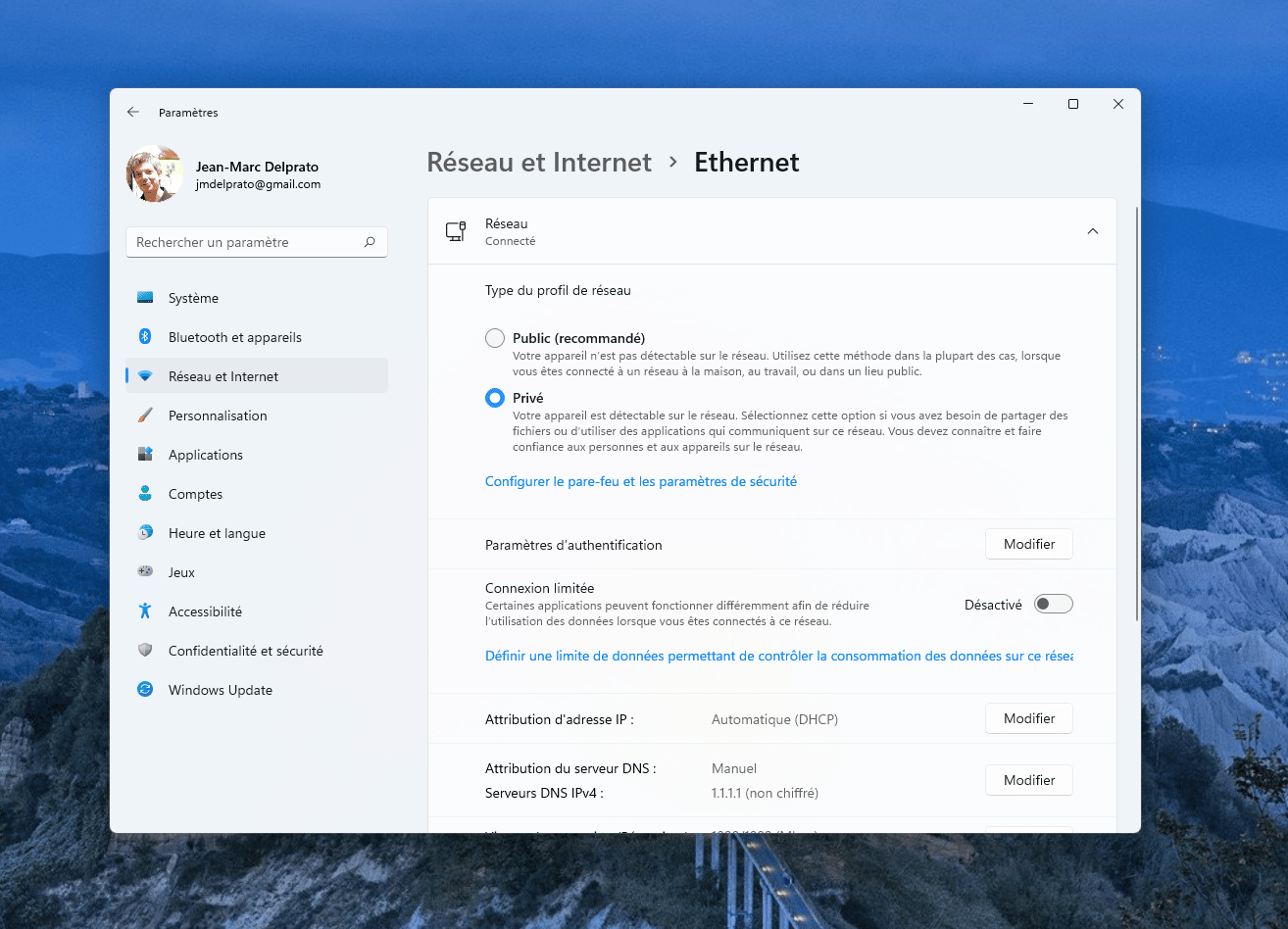
Pour récupérer l’adresse MAC de votre adaptateur réseau, par exemple, sans pour autant passer par l’invite de commandes, déroulez le menu Démarrer et cliquez sur Paramètres (Win+I). Reportez-vous à la section Réseau et Internet puis cliquez sur Wi-Fi ou Ethernet (en fonction du type de connexion que vous utilisez). Plus bas dans la liste, cliquez sur Propriétés du matériel.
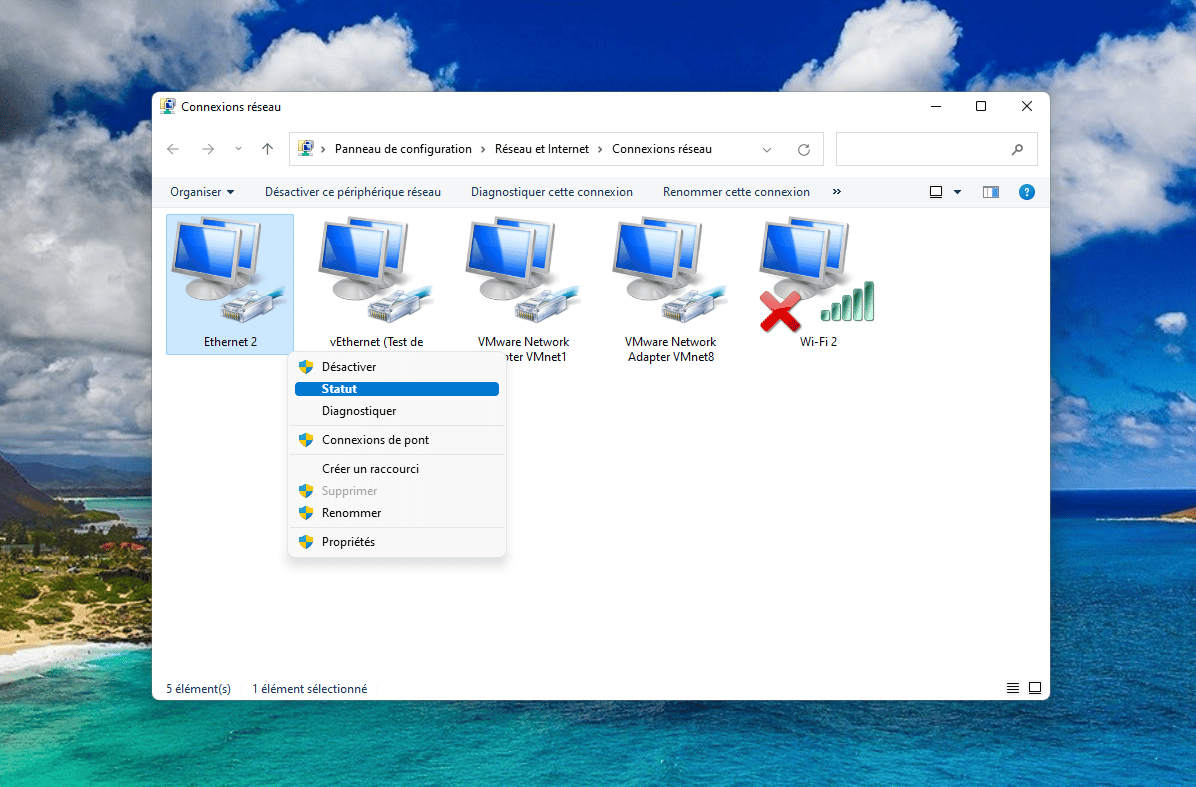
Pour accéder aux anciens réglages généraux de votre connexion Internet, pressez les touches Win+R et saisissez ncpa.cpl. C’est ici que vous retrouvez tous vos adaptateurs réseau : pour dépanner une connexion, par exemple, effectuez un clic droit sur l’élément que vous utilisez puis choisissez Désactiver et renouvelez l’opération avant de cliquer sur Activer. Autre possibilité : revenez dans les paramètres de Windows 11 (Win+I) puis cliquez sur Réseau et Internet et sur Paramètres réseau avancés, tout en bas de la liste. Cliquez enfin sur Options d’adaptateur réseau supplémentaires.
Vider automatiquement la corbeille
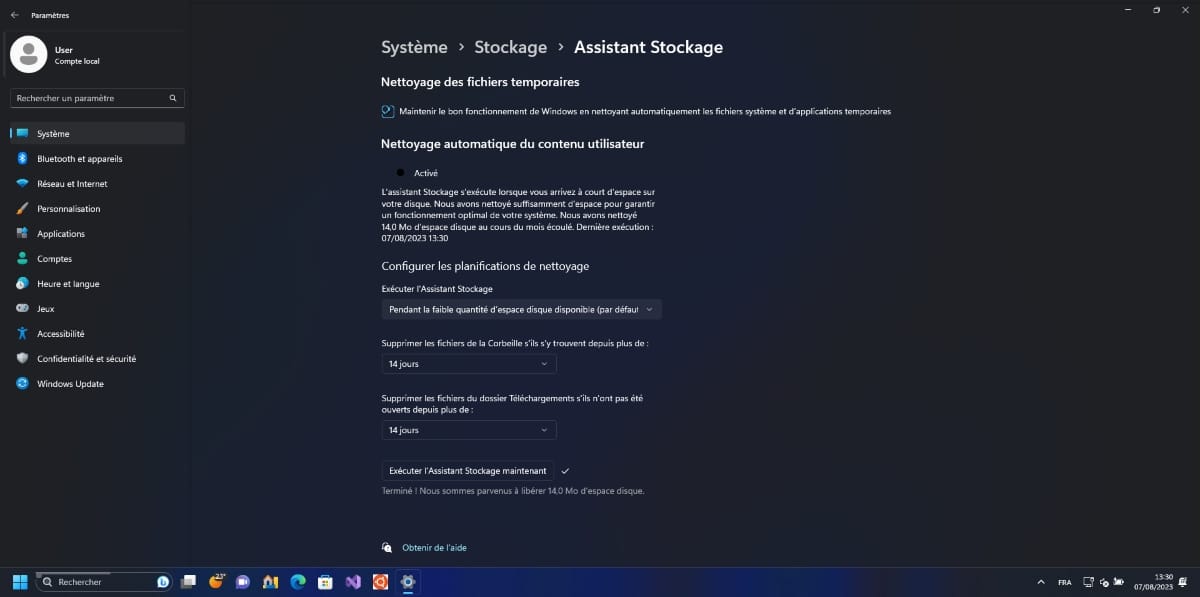
Pour vider automatiquement la corbeille sur Windows 11, vous pouvez utiliser la fonctionnalité « Assistant Stockage » qui vous permet de supprimer les fichiers qui sont dans la corbeille depuis un certain nombre de jours. Voici les étapes à suivre :
- Cliquez sur le bouton « Écran de démarrage » en bas à gauche de l’écran.
- Cliquez sur « Paramètres » ;
- Dans la rubrique « Système », cliquez sur « Stockage » ;
- Activez l’ « Assistant Stockage » puis cliquez dessus.
- Déroulez la liste « Supprimer les fichiers de la Corbeille s’ils s’y trouvent depuis plus de : » et sélectionnez le délai avant de supprimer un fichier dans la corbeille ;
- Vérifiez enfin que l’option « Exécuter l’Assistant Stockage » est bien réglée sur « Tous les jours ».





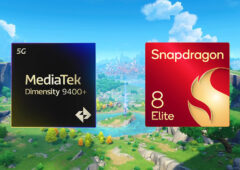
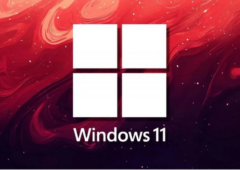

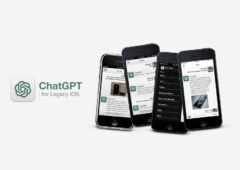

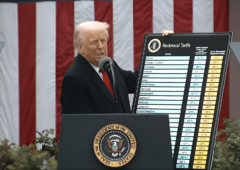


Pff… tout est moche, malgré les gens qui se félicitent que le bloc-notes ait une nouvelle icône ou des onglets, berk, t’as déjà testé la barre de recherche qui masque la moitié du texte ?
Et sélectionne des fichiers, dossiers et tente un glisser-déposer à gauche dans l’explorateur, il y a une fenêtre carré blanc pure, on se demande pourquoi, à mais si, je sais ! Ça cache le dossier dans lequel on doit poser les fichiers sélectionnés, on dépose au pif, et ensuite, eh bien, il faut chercher pour savoir si c’est OK.
Même avec des bidouilles de la base de registre, je ne m’y retrouve pas du tout ! Je regrette tellement XP, mais bien sûr, c’est parce que je n’aime pas jouer avec des images pour enfants à la place du menu Démarrer.