Un PC Stick en Media Center
C’est l’un des nouveaux formats de PC auquel il va falloir s’habituer. À peine deux fois plus gros qu’une clé USB, ces minuscules ordinateurs au format « Stick » se connectent directement à la prise HDMI et transforment n’importe quel téléviseur et n’importe quel moniteur en un véritable PC. Et même sur ces minuscules PC, il est possible d’y installer un Media Center complet. On vous explique comment faire.
Pourquoi un Stick PC en Média Center ?
 Dès lors, pourquoi ne pas utiliser ce PC comme un Média Center universel adapté aux usages très orientés streaming d’aujourd’hui. C’est d’ailleurs l’un des principaux usages de ces « nanos PC » à la puissance encore assez limitée. Il existe évidemment d’autres alternatives, comme un PC ou un mini PC plus classique, ou même utiliser une Xbox One (qui accueillera bientôt les apps Windows 10), une console Android TV 4K comme la NVidia Shield TV, ou opter pour un boîtier Apple TV.
Dès lors, pourquoi ne pas utiliser ce PC comme un Média Center universel adapté aux usages très orientés streaming d’aujourd’hui. C’est d’ailleurs l’un des principaux usages de ces « nanos PC » à la puissance encore assez limitée. Il existe évidemment d’autres alternatives, comme un PC ou un mini PC plus classique, ou même utiliser une Xbox One (qui accueillera bientôt les apps Windows 10), une console Android TV 4K comme la NVidia Shield TV, ou opter pour un boîtier Apple TV.
Mais opter pour un tel PC sous Windows 10 présente aussi ses avantages propres malgré les limitations techniques et physiques de ces minuscules ordinateurs. Avec lui, l’utilisateur dispose de tous les codecs possibles et imaginables, accède bien évidemment à tous les programmes et utilitaires multimédias du monde Windows classique, et Windows Store, et peut y connecter n’importe quel accessoire et périphérique pour se construire une solution parfaitement adaptée à ses besoins.
En outre, ces PC sont vraiment minuscules et super discrets. Ils se connectent directement à l’écran (ou au vidéo projecteur) et évitent de se retrouver avec un boîtier supplémentaire à ajouter à un assemblage audiovisuel souvent déjà imposant (box TV, lecteur Blu-ray, consoles, etc.).
Choisir son PC Stick « Media Center »
Il existe plusieurs modèles de Stick PC sur le marché. Si vous avez besoin d’une image 4K, optez pour un modèle très récent doté de la dernière génération de processeurs Intel (et si possible d’un Core m3) et du Wi-Fi AC. Sinon, n’importe quel modèle conviendra. Optez si possible pour un modèle à deux ports USB et dénué de ventilateur.
Nous vous encourageons à choisir les modèles les moins chers possibles. Les PC Sticks sont un concept nouveau amené à beaucoup évoluer dans les prochains mois. Il y a fort à parier que vous serez tenté par des modèles bien plus puissants d’ici moins d’un an. Il y a d’ailleurs d’excellentes affaires à réaliser sur la première génération de PC Sticks (basés sur les Atom Bay Trail) avec des offres à moins de 100 euros.
Pour vous aider à choisir le bon modèle de PC Stick en fonction de votre budget, nous avons publié un guide d’achat truffé de bons conseils :
Guide d’achat: quel Stick PC format clé HDMI choisir?
Une carte micro-SD… indispensable
L’acquisition du PC Stick ne se suffira pas à elle-même. La mémoire de stockage interne de ces appareils est généralement ultra-réduite. Dès lors, il est presque indispensable de l’équiper d’une carte micro-SD généreuse (64 ou 128 Go) pour y déplacer les programmes les plus gourmands, y stocker les fichiers multimédias et y placer votre espace OneDrive (qui peut s’avérer très pratique pour synchroniser sur le Media Center, vos photos par exemple). Une acquisition d’autant plus inévitable que les tarifs ont bien baissé. On trouve des cartes 64 Go à moins de 25 euros et des cartes 128 Go à moins de 50 euros.
Le branchement du Stick PC

– de votre téléviseur,
– de votre vidéoprojecteur,
– ou de votre ampli Home-Cinéma si vous disposez d’une telle installation.
Signalons que les PC Sticks actuels ne peuvent se contenter de l’alimentation électrique fournie par les prises HDMI « MHL » ou par les ports USB du téléviseur. Ce qui oblige à les relier au secteur via l’adaptateur livré. Il y aura donc au moins 1 fil qui pendouillera de la clé et il faut prévoir une prise électrique libre à proximité. On peut toutefois espérer voir apparaître des sticks « auto-alimentés » dans les prochaines années.
Optimiser la connexion réseau du Media Center
Dans l’installation de votre Stick, un élément doit requérir une attention particulière : la connexion réseau de la clé. Dans un monde où l’essentiel des contenus provient d’Internet et s’avère diffusé en streaming, la connexion réseau impacte fortement l’expérience utilisateur. En outre, la clé n’embarquant pas de stockage significatif, elle se retrouve contrainte d’aller chercher l’essentiel des contenus téléchargés sur Internet, sur les autres PC du foyer, sur un éventuel serveur domestique ou sur des NAS.
L’Ethernet : pas pratique
En théorie, la connexion Ethernet reste la solution la plus stable, la plus fiable et la plus rapide pour connecter le PC Stick au réseau local. Mais dans le cadre de ce format particulier de PC, c’est aussi la moins pratique. Aucun modèle ne comporte de port Ethernet en standard, ce qui impose d’y ajouter un adaptateur USB/Ethernet. En outre, la présence d’un tel port entraînerait forcément l’apparition d’un câble supplémentaire pendouillant de l’appareil.
Avantage d’être sur un authentique PC, l’adaptateur USB/Ethernet reste une solution envisageable et probablement même essentielle en cas d’utilisation 4K. Mais ne perdez pas de vue que la plupart des Sticks ne sont dotés que d’un ou deux ports USB et une telle solution condamnera l’un d’eux. De tels adaptateurs sont désormais disponibles à moins de 10 euros (chez UGreen par exemple). Il existe aussi des modèles Gigabit en USB 3.0 à moins de 20 euros.
Autre solution économique et pratique, vous pouvez opter pour un multiplicateur de ports USB doté d’un port Ethernet surtout si votre PC Stick est muni d’un port USB 3.0.
Wi-Fi : Attention aux limites
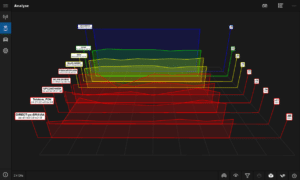
Quelques applications du Windows Store, facilement installables sur le PC Stick, peuvent vous aider à contrôler votre Wi-Fi et votre bande passante. Notamment des solutions comme Wi-Fi Tool ou Network Speed Test.
Vous trouverez les meilleures d’entre elles dans notre Diaporama des « 15 applis les plus geeks du Windows Store ».
Combiner Wi-Fi et CPL
Si le téléviseur, et par voie de conséquence le PC Stick, est trop éloigné de la box Internet ou du point d’accès Wi-Fi du foyer, l’astuce consiste à passer par le CPL en utilisant d’un côté un boîtier relié à la Box et juste à côté du téléviseur un boîtier CPL faisant office de borne Wi-Fi. Cette solution rapproche le signal Wi-Fi de média center et se montre préférable à un répéteur Wi-Fi qui tend à diviser par deux la bande passante sans fil. On trouve de tels kits chez Devolo (dLAN 1200+ ou dLAN 500), chez Netgear (PLW1000-100PES) et chez TP-LINK (TPL-WPA4220).
Le contrôle à distance du Stick PC
L’une des difficultés typiques des Sticks PC consiste à trouver la bonne méthode pour les contrôler en fonction de vos besoins. Ces appareils sont livrés sans clavier, sans souris et sans télécommande. Leur mise en œuvre initiale oblige donc à leur connecter un clavier et une souris USB. Une fois la configuration initiale terminée, d’autres méthodes de pilotage sont envisageables, à commencer par l’utilisation de clavier/souris Bluetooth.
Nous allons voir ici quelques solutions qui nous semblent les mieux adaptées à une gestion du PC Stick en tant que Media Center.
Des claviers à Trackpad intégré
D’une manière générale, il est fort probable que vous continuerez d’avoir besoin d’un clavier pour bien utiliser votre Stick PC, ne serait-ce que pour saisir les URL des sites à visiter ou entrer les mots de passe de connexions aux différents services de VOD et de musique en streaming auxquels vous êtes abonnés.
Comme les ports USB sont comptés, autant opter pour une solution qui n’utilise qu’un port USB. Vous pouvez par exemple choisir d’adopter un ensemble Clavier+Souris sans fil de Logitech à base de dongle Unifying pour n’occuper qu’un port USB (solutions MK235, MK330, MK270).
Nous leur préférons plutôt des claviers minimalistes et embarquant un trackpad à l’instar des Logitech K830 et K400+, du Microsoft AiO Media ou, mieux encore, du tout petit clavier « Rii Mini i8+ » très pratique et pensé pour un usage purement média-center, qui emporte notre préférence.
Des Télécommandes pensées PC
Si vous préférez une ergonomie plus proche de la télécommande, vous devrez vous orienter vers des solutions originales et atypiques, les PC Stick étant dépourvus de capteur infrarouge.
Il existe en effet sur le marché des télécommandes embarquant un gyroscope (pour traquer les mouvements dans l’espace et piloter le pointeur souris) et connectées au PC via un dongle USB. Certaines embarquent même un mini clavier sur leur face arrière.
On retiendra principalement deux modèles : la télécommande MELE F10 et l’excellente Mini i25 de Rii. Elles servent aussi de télécommandes universelles et programmables pour piloter la TV.
Contrôler depuis son Smartphone

Puis téléchargez sur votre Smartphone l’app correspondante depuis le Google Play Android ou l’Apple Store iOS. Lancez l’application. Si le smartphone est relié au même réseau Wi-Fi que votre PC Stick, ce dernier doit apparaître dans l’application. Cliquez dessus puis flashez le « QR Code » affiché sur le téléviseur.
L’écran tactile du smartphone se transforme alors en Trackpad et permet de piloter la souris et de réaliser toutes les gestuelles tactiles de Windows 10. L’app permet aussi d’afficher un clavier virtuel à l’écran du smartphone pour le transformer en clavier du PC Stick. Une solution simple et hyper efficace qui mérite réellement d’être testée.
Quelques réglages Windows 10 préalables
Windows 10 est conçu comme une interface d’ordinateurs ou de tablettes et nécessite quelques ajustements ergonomiques pour une utilisation optimale comme interface télévisuelle.
L’un des premiers problèmes à régler est celui de l’authentification au démarrage du système. Deux cas se présentent : soit vous préférez que tous les habitants du foyer utilisent un même compte auto-activé au démarrage, soit vous préférez que chaque utilisateur se connecte avec son propre compte.
Si vous n’avez pas besoin de profils utilisateurs
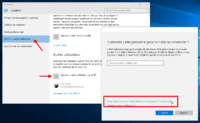
Allez dans Paramètres ([Windows][I]), sélectionnez Comptes puis « Familles et autres utilisateurs » puis « Ajouter un autre utilisateur sur ce PC », cliquez « Je ne dispose pas des informations de connexion… » et suivez la procédure pour créer un nouveau compte Windows familial (par exemple ma-famille@outlook.com).
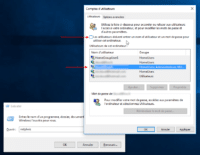
Évidemment, ce nouveau profil se voit immédiatement attribuer un espace de stockage en ligne OneDrive. Celui-ci pourra être utilisé pour rapidement transférer au PC Stick des photos, musiques et vidéos depuis n’importe lequel de vos PC. Il suffit de créer un dossier (ou plusieurs) dans cet espace OneDrive puis de l’incorporer en Partage à votre propre profil Windows/Onedrive (voir plus loin).
Si chacun doit avoir son propre profil
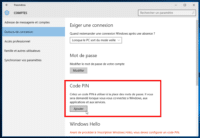
Connectez-vous avec chaque profil, allez dans Paramètres ([Windows][I]), puis dans Comptes, puis dans Options de connexion. Dans la section Code PIN, cliquez sur Ajouter et suivez l’assistant.
Un dossier OneDrive partagé
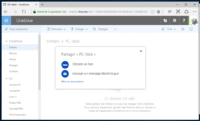
Cliquez dessus du bouton droit et sélectionnez « Plus d’options de partage OneDrive ». Le navigateur Web s’ouvre sur la vue de votre OneDrive en ligne. Cliquez sur Partager. Cliquez sur “Envoyer un message électronique“. Saisissez l’adresse de votre compte Windows personnel.
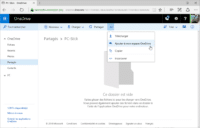
Activez le mode tablette
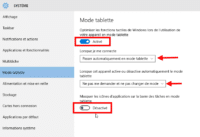
Appelez les paramètres Windows ([Windows][I]), sélectionnez Système puis « Mode Tablette », cliquez sur « Activé ». Placez le menu « Je me connecte » sur l’option « Passer automatiquement en mode tablette ».. Dans le menu « Lorsque cet appareil active… », choisissez l’option « Ne pas me demander et ne pas changer de mode ». Enfin, placez sur « Désactivé » l’option « Masquer les icônes… ».
Désactivez les notifications
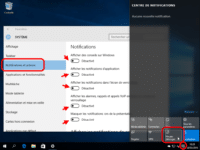
Au choix, vous pouvez soit :
– cliquer sur l’icône du centre de notifications et sélectionner le mode « Ne pas déranger »
– appeler les paramètres Windows ([Windows][I]), allez dans Système puis dans « Notifications et actions ». Placer sur « Désactivé » tous les interrupteurs de la section « Notifications ».
Quel lecteur multimédia pour Windows 10 ?
L’une des premières questions clés dans la mise en œuvre de votre PC Windows 10 (qu’il soit Stick ou non) est sans conteste de savoir quel lecteur multimédia adopter. Certes, Windows 10 conserve son ancien lecteur multimédia et propose également l’application « Films et TV ». Malheureusement, ni l’un ne l’autre ne sont vraiment conviviaux et universels. D’une manière générale, pour lire les contenus téléchargés, on leur préfèrera d’autres alternatives.
Pas grand chose sur le Store
Le Windows Store ne présente pour l’instant aucun outil vraiment satisfaisant. La version VLC pour Windows Store est sans doute l’une des meilleures réalisations du Store Microsoft en la matière et convient bien aux tablettes, mais elle n’est que l’ombre du classique VLC du bureau.
Mobile.HD Media player est simple et très efficace dans sa reproduction des MKV, mais reste relativement restreint fonctionnellement. Dans un même ordre d’idées, GOM Player App est tout aussi simple, rapide et optimisé pour la lecture MKV, avec un bonus : il est gratuit.
Les vraies solutions sont sur le Bureau
La solution idéale consiste à retourner sur l’univers du bureau pour profiter de lecteurs plus riches, fonctionnellement plus musclés et offrant un potentiel presque illimité. Outre le célèbre VLC à l’ergonomie peu adapté à l’écran TV, on préfèrera deux autres valeurs montantes qui auront ici notre préférence :
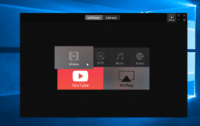
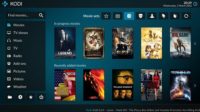
Musiques et Radios pour votre Media Center Windows 10
Si votre PC Stick est directement relié à un amplificateur Home-Cinéma, vous serez probablement tenté de l’utiliser non seulement comme source d’images mais aussi comme source musicale. La musique en streaming est désormais entrée dans les mœurs. Aux US, elle dépasse même toutes les autres formes d’écoute. Voici une sélection d’apps Windows Store et de logiciels Bureau particulièrement adaptés à une utilisation sur un Media Center :
Les Apps Radio du Windows Store
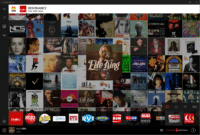
Radios Françaises > L’application présente deux forces principales. D’abord elle regroupe 400 radios en langue française, classées par genre. Ensuite, elle exploite bien les subtilités de Windows 10 et permet dès lors d’épingler directement sur l’écran d’accueil vos stations favorites.
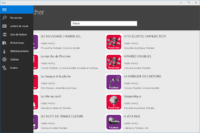
Cast> Pour écouter et gérer tous vos PodCasts sur votre Media Center, nous vous préconisons cette app du Windows Store. D’autant que Cast sait synchroniser votre bibliothèque bien organisée sur tous vos appareils: PC, tablettes et smartphones.
La Musique en Streaming sous Windows 10
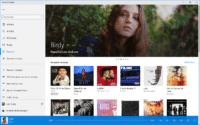
Deezer > C’est le service de musique en streaming le plus populaire dans l’hexagone. Et il bénéficie d’une toute nouvelle app spécialement réécrite pour Windows 10. Encore en preview, celle-ci a besoin de s’enrichir et de quelques ajustements ergonomiques, mais elle se montre prometteuse et déjà bien adaptée à un usage de lecture sur Media-Center. D’autant qu’il est possible d’épingler vos Playlists à l’écran d’accueil.
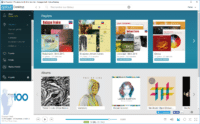
Spotify > On ne présente plus Spotify, probablement le service de streaming le plus connu à travers le monde. En attendant une hypothétique version « Windows 10 » authentique, la version « Bureau » fait très bien l’affaire et convient parfaitement à un usage Media Center.
Regarder les chaînes de TV sur son PC Windows 10
L’utilisation de Windows 10 promet une grande variété de solutions pour regarder la télévision directement depuis son PC, qu’il soit sous forme de Stick ou sous une forme plus classique. Dans le cadre d’un PC Stick, ce n’est certes pas le scénario le plus fréquent (à priori, vous regarderez plutôt les chaînes directement depuis le téléviseur ou votre Box TV) mais il est très utile à ceux qui le connectent directement à un moniteur par exemple pour le transformer en TV et à tous les scénarios qui nécessitent un « second tuner » (la box TV est utilisée pour enregistrer une chaîne et vous souhaitez en regarder une autre par exemple).
Depuis une App du Windows Store
Presque tous les grands groupes TV proposent leur propre App Windows Store pour bénéficier, sur PC, de leurs chaînes en direct. La plupart des opérateurs Internet en font de même, rediffusant notamment les chaînes de la TNT et leurs éventuels canaux propriétaires. Enfin, certaines Apps permettent d’accéder à la télévision française en Direct mais aussi à des chaînes internationales.
Voici les principales Apps TV à connaître et à installer sur votre Stick PC :
Les Apps des Groupes TV :
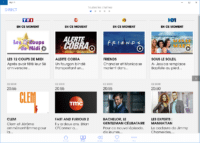
– FranceTV Pluzz : Les programmes de France Télévisions (France 2, France 3, France 4, France 5, France Ô) en direct ou Replay. Vous pouvez ajouter vos programmes favoris en raccourcis directement sur le menu Démarrer de Windows.
– 6play : M6, W9, 6Ter et les six chaînes purement digitales du groupe en accès direct et en Replay.
– MyCanal : Toutes les chaînes TV de Canal + et de CanalSat (à condition d’avoir l’abonnement incluant l’accès via Internet) mais également les chaînes de la TNT. Les fonctions de gestion du direct permettent de remonter jusqu’à 8 heures plus tôt. L’application offre aussi l’accès aux Replays (plus de 7000 programmes) à rattraper en streaming ou en téléchargement !
– Arte TV : Conçue au départ pour Windows 10, la principale qualité de cette application est de proposer un accès en Replay aux émissions d’Arte (avec un classement thématique bien fichu). Le direct est aussi présent mais en qualité standard et non HD.
– NRJ12 : la chaîne de la TNT a aussi son application. Pour suivre le direct, revoir le meilleur des émissions en Replay et accéder à la grille des programmes.
Les Apps des opérateurs :
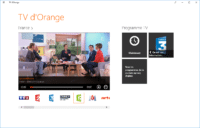
– SFR TV : à l’instar d’Orange, l’application de SFR n’a rien de bien original et a été conçue pour Windows 8. En revanche elle accueille un nombre étendu de chaînes et permet notamment de visionner BeIn Sports à l’heure où la chaîne sportive ne propose toujours rien pour Windows 10 (alors qu’une app est disponible sur XboxOne).
– B.Tv : Bouygues est le seul opérateur à avoir déjà dégainé une app Windows 10 « UWP », fonctionnant sur PC, tablettes et smartphones. L’application donne accès à plus de 70 chaînes TV, propose un guide des programmes complet avec mécanisme d’alertes, permet de programmer la Bbox pour des enregistrements d’émission et donne accès aux radios et podcasts. Clairement un exemple à suivre.
Les autres Apps TV utiles du Windows Store :
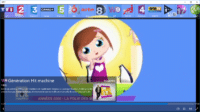
– UniversalTV : l’application est largement envahie par la publicité dans son édition gratuite mais propose d’accéder simplement aux principales chaînes TV internationales. En l’état, il lui manque trop de fonctionnalités pour être recommandable mais elle a le mérite d’exister.
– Instant TV : cette application ne diffuse aucune chaîne mais affiche le programme TV des chaînes françaises ce qui est toujours très pratique.
Depuis un logiciel PC traditionnel
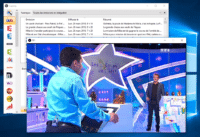
– ADSL-TV : Basée sur VLC, cette application réputée permet d’accéder aux chaînes Free, Alice, SFR ou Bouygues Telecom (pour peu que vous soyez abonné à l’un de ces opérateurs) depuis le PC ainsi qu’aux chaînes Play TV et un grand nombre de Web TV et de radions en ligne.
– Captvty : Très simple d’emploi même si son interface est plutôt pensée pour afficher la TV dans un coin d’écran de son PC, Captvty est l’un des meilleurs outils du marché pour accéder à la TV de rattrapage des principales grandes chaînes françaises (37 chaînes au total). Il permet aussi d’accéder aux directs.
Depuis le navigateur WEB
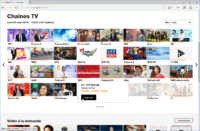
– Le portail TV d’Orange : 112 chaînes sont aujourd’hui accessibles aux abonnés Orange depuis ce portail. Les chaînes peuvent être triées par genre
– Le portail TV de SFR : Plus de 120 chaînes sont reprises sur le portail TV des abonnés Internet de SFR.
– Le portail TV De Bouygues Telecom : Limité à Firefox, le portail TV de Bouygues Telecom reste de peu d’intérêt tant leur excellente application Windows Store se montre plus adaptée et plus conviviale.
– Le portail TV de Free : Un simple navigateur suffit pour accéder aux fonctionnalités « multipostes » de l’abonnement Free et profiter des différentes chaînes sur l’écran du PC.
– BeinSportsConnect : Certes, il est nécessaire de passer par Internet Explorer ou Firefox pour accéder aux chaînes BeIn Sports. Mais cette solution reste pour l’instant – en attendant l’apparition d’une App Windows Store dont l’absence est d’autant plus surprenante qu’elle existe sur Xbox One – le meilleur moyen d’accéder à Bein 1/2/3 et aux sept canaux Bein Max.
– Eurosport Player: Eurosport n’a pas encore porté son Player sur Windows 10 et son Windows Store. Dès lors, il est nécessaire d’utiliser un navigateur WEB pour profiter des contenus directs et VOD de la chaîne.
Le meilleur de la TV façon WEB sous Windows 10
Évidemment, la Télévision est désormais un concept qui s’étend bien au-delà de la TNT et des chaînes traditionnelles. La TV à l’heure du Web se consomme à volonté et à la demande. Et votre PC Media Center est l’un des appareils qui peut en tirer le mieux profit. Nous allons ici nous focaliser sur les Apps Windows Store qui nous paraissent totalement indispensables à tout utilisateur Windows 10.
Netflix
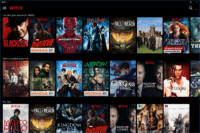
Dominé par l’omniprésence de Netflix et par l’application officielle « Films & TV », l’univers de la VOD sous Windows 10 semble avoir du mal à s’émanciper. Les rares applications référencées comme CanalPlay et Videofutur ne semblent pas avoir été mises à jour depuis des années et se sont révélées inutilisables sur nos tests Windows 10.
YouTube
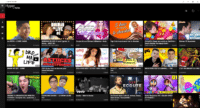
DailyMotion
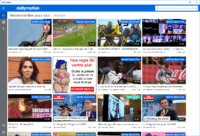
Twitch
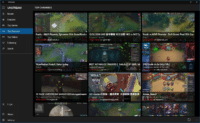
Musique et Concerts
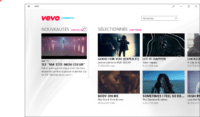
Les amateurs de concerts seront rapidement déçus par la piètre qualité des Apps gratuites. C’est du côté des services payants comme iConcert et Qello qu’ils trouveront leur bonheur, même si ces applications restent davantage pensées pour Windows 8 que Windows 10.
Tout l’univers du streaming PC directement dans la TV
Disposer d’un Stick PC sous Windows 10, c’est aussi offrir à son téléviseur un accès direct à tout l’univers du Streaming avec des applications parfois légales, parfois à la limite de légalité voire carrément en dehors de ce chemin.
Bien évidemment, miniaturiser un PC à la taille d’une clé USB ne change en rien les usages traditionnellement pratiqués par les utilisateurs de PC plus encombrants.
Les appl
– MediaPortal est l’une des alternatives les plus réputées à Kodi. Ce logiciel « media center » en Open Source se montre très complet et dispose de fonctionnalités de streaming de la radio, de la TV et de vos contenus multimédias vers n’importe quel PC, HTPC ou PC Stick connecté au réseau local. Il accepte de multiples extensions qui enrichissent ses fonctionnalités de base.
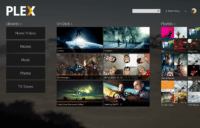
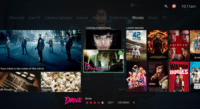
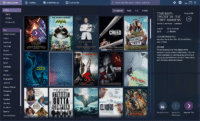
Transformer l’écran d’accueil Windows 10 en portail TV
Les fameuses « vignettes » ou « tuiles » de Windows 10 ont leurs détracteurs et leurs adeptes inconditionnels. Une chose est sûre, elles conviennent bien à la création d’un écran d’accueil qui soit un véritable portail sur votre univers numérique et multimédia. Un design d’interface qui permet aisément de se constituer un écran totalement personnalisé pour les usages Media Center avec un accès direct à vos chaînes TV et radios favorites, à vos albums favoris, à vos émissions et séries TV favorites.
En combinant les capacités d’épinglage des différentes applications présentées tout au long de ce dossier, il est très aisé de bâtir un portail comme celui présenté ci-dessous.
Les raccourcis créés par certaines applications et par les navigateurs auront parfois besoin d’être personnalisés pour obtenir des vignettes plus visuelles et dans un pur esprit Windows 10. Plusieurs solutions existent pour créer des vignettes à la place des icônes traditionnelles :
* Metro Studio de Syncfusion est la solution la plus complète et la plus professionnelle. Elle est gratuite mais nécessite de fournir une adresse email au travers de laquelle vous recevrez l’indispensable clé d’installation.
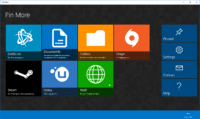
* TileCreator n’est pas la solution la plus simple à installer mais elle fait le boulot. Il faut en effet installer à la fois une App depuis le Windows Store et un exécutable depuis le Web puis éditer à la main un fichier de configuration. Mais cette solution permet de personnaliser n’importe quel « .exe » (ce que ne fait pas Pin More) et de lui créer une vraie vignette.

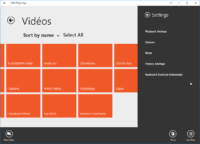
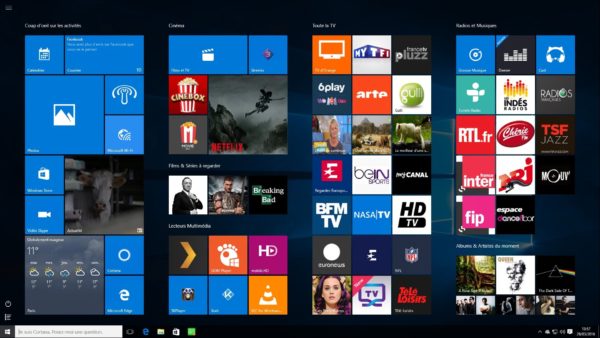





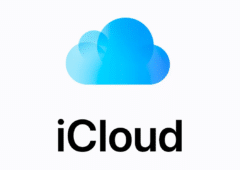





Vous voulez dire que certains films nécessitent un codec spécial pour les regarder ?