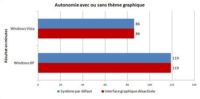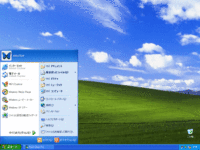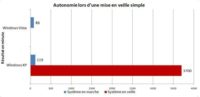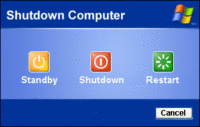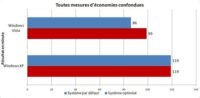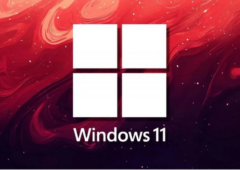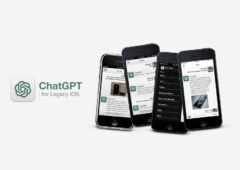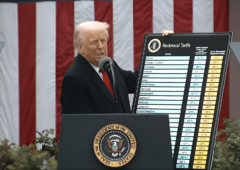Introduction
Votre e-mail est sur le point d’être terminé ou votre document est presque rédigé et voilà que la batterie de votre ordinateur vous lâche. Qui n’a pas envie d’optimiser un peu plus ses accumulateurs ? Entre la multiplication des cellules et les « performances/watt », l’autonomie est le nerf de la guerre. Dans cette lutte infernale à la conquête de cette minute salvatrice qui fait la différence entre un projet fini ou non, savoir est synonyme de pouvoir. Nous vous proposons donc de découvrir les économies d’énergie qui marchent et de démasquer celles qui n’apportent pas grand-chose.
Cet article se pose comme la suite du premier opus sur les batteries Lithium-ion et les ordinateurs portables. Pour ceux qui auraient manqué le début, le premier épisode (cf. « Batterie Lithium-ion et ordinateur portable : première partie ») se focalisait sur l’aspect physique des piles Li-ion (constitution, manipulation, conservation, etc.). Cette fois-ci, nous nous concentrons sur l’impact d’un ordinateur sur la batterie. Par souci de compréhension, nous avons scindé cette section en deux. L’article que nous vous présentons aujourd’hui touche uniquement les mesures ayant trait au système d’exploitation. Le troisième et dernier volet de notre trilogie portera sur la consommation des composants présents au sein d’une machine.
Condition de test
Les tests qui vont suivre ont pour but de refléter un environnement bureautique moyen. La machine cobaye reste la même tout au long de cet article. Nous avons fait appel à un ordinateur portable Fujitsu-Siemens Amilo M3438G-75005. Ses caractéristiques techniques sont les suivantes :
- Processeur : Intel Pentium M 750 (90 nm, 2 Mo L2, 1,86 GHz)
- Chipset : Intel 915PM
- Front Side Bus : 533 MHz
- Mémoire : 2 x 512 Mo DDR2 PC2-3200
- Disques durs : 2 x 80 Go Fujitsu MHT2080 5400 tpm
- Contrôleur RAID : VIA VT6421
- Codec Audio HD : Realtek ALC880
- GPU : NVIDIA GeForce Go 6800
- Contrôleur Gigabit Ethernet : Realtek RTL8169/8110
- Contrôleur Wi-Fi : Intel PRO/wireless 2200BG
- Modem : Motorola SM56
Environnement
Tester l’autonomie d’un ordinateur est quelque chose de très particulier, car il faut s’assurer que les conditions de tests sont suffisamment pertinentes pour qu’une situation puisse être comparée à une autre. En l’espèce, nous avons voulu mesurer la consommation sous Windows XP et sous Vista. Pour cela, nous avons formaté la machine à chaque fois, installé Office, les derniers pilotes et toutes les mises à jour de chaque système d’exploitation. Seule le dongle USB de la souris sans fil Logitech Révolution était branchée. Afin d’éviter toute variable faussant les résultats, nous avons choisi de désactiver le module Wi-Fi et de ne pas nous connecter à Internet.
Lors des différents tests, nous nous sommes limités à l’utilisation d’Office, l’objectif étant de refléter l’usage bureautique d’un consommateur moyen. Voilà pourquoi nous avons aussi démonté le RAID 0 et retiré le second disque dur de la machine. Les ordinateurs portables possédant ce genre de configuration restent une grande exception à l’heure actuelle, cette configuration ne nous a donc pas paru pertinente. La clarté de l’écran a été abaissée de deux crans en dessous de la luminosité maximale. Il est ainsi possible de simuler un environnement sobre et de garder un contrôle strict sur la l’impact du LCD à chaque test.
Vista handicapé
Avant de continuer, il convient de préciser que Vista part avec un handicap indépendant de notre volonté. La relative jeunesse de ce système implique qu’en principe, les drivers sont plus optimisés pour XP que pour Vista. L’histoire le confirme puisque, rappelez-vous, Windows 98 durait plus longtemps que XP à la sortie de ce dernier, pour les mêmes raisons. Cela signifie que les chiffres que nous avons obtenus sont loin d’être immuables et devrait changer au fil du temps, des mises à jour et avec le lancement de nouveaux composants dont les pilotes seront conçus avec cette dernière mouture en tête.
XP vs. Vista
question : entre Windows XP et Vista, lequel est réellement le plus avantageux pour l’utilisateur qui souhaite voir sa batterie durer le plus longtemps possible. Au final, la série de tests que nous avons effectués va nous permettre de connaître le poids de chaque OS sur la batterie et de cibler le poids individuel de certains modules du système d’exploitation.
Aero vs. Luna
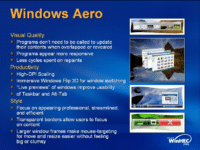
Certains estiment que les nouvelles mesures d’optimisation d’énergie du système d’exploitation compenseraient la demande en puissance supplémentaire d’Aero, d’autres clament le contraire. Tous jouent bien entendu avec les chiffres, mais il nous a paru amusant de souligner la position de Gateway. L’assembleur a longtemps affirmé avoir fait des tests intensifs en concluant que les mécanismes sophistiqués de réduction de la consommation allaient jusqu’à favoriser Vista par rapport à XP, malgré l’interface 3D. Aucun résultat ne fut publié et si nous ne souhaitons pas remettre la parole de Gateway en doute, nous nous posons tout de même des questions. Comme nous vous en avons déjà fait part, il est en principe normal qu’un nouveau système d’exploitation ait une autonomie plus réduite que son aîné. Les dires de Gateway ont donc le mérite de surprendre.
Il est aussi intéressant de voir que la firme de Redmond fait preuve de plus de mesure. Sur son blogue dédié à Windows Vista, Microsoft rapporte qu’Aero ne compte que pour une partie infime. La société avance que la consommation du GPU représente entre 15 et 25 % de l’énergie globale consommée et qu’Aero ne fait qu’accroître l’enveloppe de 1 à 4 %. Enfin, Microsoft affirme que les ingénieurs ont rendu la désactivation d’Aero simple et rapide pour ceux qui souhaitent passer outre.
Les chiffres
Il nous a donc paru important de nous faire notre propre opinion sur la question en lançant un test d’autonomie sous Vista et XP et de comparer l’impact de Luna et Aero. Nous avons laissé le profil de gestion d’énergie de Vista sur « équilibrer », puisque c’est celui qui est choisi par défaut. Celui de XP est resté en mode « Ordinateur portable ». La désactivation des thèmes graphiques s’est faite à chaque fois en sélectionnant « Windows Classique ».
L’âge avant la beauté
Une chose est certaine, comme nous le pressentions plus haut et contrairement aux résultats de Gateway, Vista est distancé par XP en termes d’autonomie. La nouvelle mouture dure 28 % moins longtemps. On comprend donc facilement pourquoi certaines marques de PC portable sont revenues sur leur choix de proposer uniquement Vista quelque temps après sa commercialisation.
Il convient de souligner encore une fois qu’au fil des mois, le matériel informatique et les pilotes seront de plus en plus optimisés pour Vista. Ipso facto cette tendance devrait s’inverser et Vista devrait prendre les devants. Les fabricants devront néanmoins composer avec le SuperFetch. Cette nouvelle fonction, qui augmente les accès au disque, reste en principe coûteuse en termes d’énergie (nous vérifierons cela dans notre troisième partie). Il sera donc intéressant de suivre la progression de Vista dans ce domaine pour voir si elle sera aussi rapide que celle de XP.
En revanche, Microsoft marque un point en apportant un Aero ne consommant pas plus que la version en 2D. L’interface s’inscrit dans la tradition de Luna, ce dernier n’ayant pas non plus d’impact significatif sur la consommation générale.
L’autonomie à la mode
Comme nous vous le rapportions quelques paragraphes plus hauts, Vista modifie la façon dont le système d’exploitation gère la consommation énergétique. Pour l’utilisateur, le changement le plus apparent est la présence de trois modes ou profiles dans les options d’alimentation (au lieu de six sous XP) : « normal », « économies d’énergies » et « performance élevée ».
La controverse
Il est intéressant de noter que ces modes ne font pas l’unanimité. En mai dernier, nous apprenions qu’HP n’allait pas faire appel aux paramètres prédéfinis de Vista. La firme a annoncé mettre en place ses propres mesures de gestion d’énergie à l’instar de Lenovo. En effet, la société chinoise a, depuis quelques années maintenant, construit une partie de sa réputation grâce à des profils efficaces. Microsoft a rapidement réagi par rapport à ces critiques en expliquant qu’il « encourageait activement » le développement de nouveaux modes. Néanmoins, beaucoup se sont plaints du fait que cet exercice reste difficile et contraignant.
Windows XP aussi dispose de modes et comme son nom l’indique, « niveau de batterie maximal » est censé accroitre l’autonomie d’une machine. Il y a par contre moins d’options, sous l’ancien système d’exploitation, pour personnaliser son profil suivant son utilisation. On ne trouve pas de paramètres pour configurer la charge du Wi-Fi ou modifier l’impact des ports USB sur la batterie, par exemple.
En réalité, ça sert à quoi ?
Nous avons donc pensé qu’il serait bon de mesurer l’apport des modes de gestion d’énergie sous XP et Vista histoire de juger de l’efficacité de ce système.
La première chose qui saute aux yeux est la différence de pertinence entre XP et Vista. Le profil « économie d’énergie » apporte un réel gain sous Vista, contrairement au mode « niveau de batterie maximal ». Dans un cas, on ajoute 10,4 % d’autonomie, dans l’autre, on gagne moins de 1 %. C’est donc la preuve que Microsoft a travaillé sur la gestion de l’énergie pour offrir une véritable amélioration par rapport à son prédécesseur. Nous pouvons d’ailleurs nous avancer en affirmant qu’il s’agit probablement de la solution la plus fructueuse à court terme pour profiter au mieux de sa batterie et réduire l’écart entre l’ancien et le nouveau système d’exploitation.
La mettre en veilleuse
Lorsque l’utilisateur souhaite éteindre sa machine, il peut choisir entre un arrêt complet ou la mise en veille, c’est-à-dire sauver les données et les applications en cours dans la mémoire. L’autre possibilité est la mise en veille prolongée. Cette fois-ci, les données sont stockées sur le disque dur ce qui permet d’éteindre la machine tout en réduisant les temps de remise sous tension.
Vista surveille la mise en veille
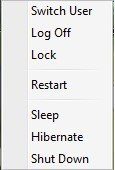
Vista hiberne
Garder les informations dans la mémoire centrale demande que l’on continue d’alimenter celle-ci. Cette solution est donc théoriquement coûteuse en énergie et avant tout utilisée sur les ordinateurs de bureau.
Dans ce domaine, Vista apporte un énorme plus. Si jamais un ordinateur portable passe en mode veille et que sa batterie ne lui permet plus d’alimenter la mémoire, le système d’exploitation réveille les applications pour qu’elles enregistrent leurs données sur le disque dur. On bascule donc du mode veille au mode veille prolongée. Sur XP, le système basculait par défaut du mode veille à l’extinction du système sans sauvegarde préliminaire.
À titre d’information, sachez qu’il existe un mode de sommeil hybride sur Vista qui est avant tout destiné aux ordinateurs de bureau. Ce mode enregistre les données des applications en mémoire, mais les fichiers systèmes sont conservés sur le disque dur. Ainsi, en cas de panne de courant, le système pourra être rechargé plus vite. Certaines données (comme un fichier non sauvegardé) seront par contre potentiellement perdues.
Microsoft pousse plus que jamais les utilisateurs de Vista à utiliser le mode veille ou le mode veille prolongée. Il arrive que beaucoup laissent tout simplement leur ordinateur allumé alors qu’ils ne sont pas en train de l’utiliser, consommant de la batterie pour rien. Nous comprenons pourquoi la firme de Redmond évangélise sur les modes d’extinction d’un système. On se demande néanmoins pourquoi Microsoft a choisi par défaut de basculer en mode veille simple au lieu de privilégier la version prolongée pour un ordinateur portable. Pour comprendre cela, nous avons donc testé l’impact du mode veille sur la batterie.
Ça dure !
Nous avons lancé la mise en veille de Windows XP avec une batterie pleine pour voir combien de temps elle tiendrait. Au bout de 45 heures, nous nous sommes résignés à allumer notre machine. Nous nous sommes aperçus que la batterie était épuisée à 80 %. Sachant que le système s’éteint dès que la batterie descend à 5 % de charge, nous estimons que le mode de mise en veille simple peut durer près de 62 heures.
Nous comprenons mieux pourquoi Microsoft n’hésite pas à privilégier la mise en veille simple. Ce mode, qui ne fait qu’alimenter la mémoire centrale, est extrêmement peu gourmand (il requiert 30 fois moins d’énergie qu’un système par défaut). Nous ne pouvons donc que conseiller ce mode à tous ceux qui cessent d’utiliser leur ordinateur pendant un temps et souhaitent préserver l’autonomie de leur batterie.
Nos contraintes ne nous ont pas permis de faire un test similaire sous Vista avant la publication de cet article. Cela ne nous a pas semblé crucial puisque la consommation devrait être la même. Seule la mémoire est alimentée et quelque soit le système d’exploitation, la mémoire gardera la même consommation. Nous comptons malgré tout procéder à ce test et mettrons à jour cette section une fois le résultat connu.
Désactiver les services de Vista
Plus un système d’exploitation est chargé de services tournants en toile de fond, plus il consommera de l’énergie. C’est en tous les cas une supposition qui tourne depuis très longtemps sur Internet. En principe, l’augmentation du nombre de programmes entraîne un surplus d’accès au disque et à la mémoire ainsi qu’un accroissement des calculs par le processeur. C’est la raison pour laquelle beaucoup recommandent de limiter les applications et less services lancées.
Service minimum
Pour vous aider dans cette démarche, nous avons établi une liste de services pouvant être désactivés sous Vista. Attention, chaque ordinateur et utilisateur est différent. Cette liste est extrêmement restrictive et ne conviendra pas à tout le monde. Par principe, nous arrêtons tous les services inutiles au fonctionnement de Vista (en passant par ceux dédiés au réseau, Aero, l’audio, etc.), qu’ils soient en mode automatique ou manuel (Certains services en mode manuel se mettent en marche sans raison apparente). Nous recommandons de faire très attention avant de tout éteindre. Nous avons placé certains avertissements sommaires dans le but de vous guider dans cette démarche. Si vous désactivez vos services pour la première fois, allez-y à tâtons afin de pouvoir revenir en arrière facilement si jamais un programme ou une fonctionnalité ne marche plus correctement.
Pour rendre service
Pour désactiver les services en questions, appuyez sur la touche « Windows », maintenez-la et enfoncez « R » (ou allez sur « Démarrer » puis « Exécuter »). Tapez ensuite « services.msc » dans la fenêtre qui vient de s’ouvrir. La liste des services apparaîtra. Pour arrêter un service, double cliquez dessus. S’il est en marche, arrêtez-le et changez son statut pour « Désactiver » ou « Manuel » suivant les cas. Cliquez sur « OK » pour sauver votre choix et passer à un autre service. Nous vous proposons aussi un petit raccourci en page 8
| Nom du service anglais/français | Statut conseillé | Commentaires |
|---|---|---|
| Application Experience / Expérience d’application | Désactiver | |
| Application Information / Informations concernant l’application | Manuel | |
| Application Layer Gateway Service / Service de la passerelle de la couche Application | Désactiver | |
| Application Management / Gestion d’applications | Désactiver | Ne pas toucher si vous utilisez les stratégies de groupe pour gérer certaines applications. Sa désactivation peut perturber l’installation de certains programmes |
| Background Intelligent Transfer Service / Service de transfert intelligent en arrière-plan | Désactiver | Ne pas toucher si vous souhaitez utiliser Windows Update et activez-le dès que vous voulez procéder à une mise à jour |
| Base Filtering Engine | Désactiver | Ne pas toucher si vous êtes sur un réseau ou Internet |
| Block Level Backup Engine Service / Service de moteur de sauvegarde en mode bloc | Désactiver | Ne pas toucher si vous utilisez les fonctionnalités de backup et de restauration de Windows |
| Certificate Propagation / Propagation du certificat | Désactiver | Ne pas toucher si vous utilisez des cartes à puce |
| CNG Key Isolation / Isolation de clé CNG | Désactiver | Ne pas toucher si vous êtes sur un réseau ou Internet |
| COM+ Event System / Système d’événement COM+ | Manuel | |
| COM+ System Application / Application système COM+ | Désactiver | |
| Computer Browser / Explorateur d’ordinateurs | Désactiver | Utiliser le mode manuel si vous partager souvent une imprimante et des fichiers sur un LAN |
| Cryptographic Services / Services de cryptographie | Manuel | |
| Desktop Window Manager Session Manager / Gestionnaire de sessions du Gestionnaire de fenêtrage | Désactiver | Ne pas toucher si vous souhaitez utiliser Aero |
| DFS Replication / Réplication DFS | Désactiver | Ne pas toucher si vous utilisez la fonction de synchronisation de fichiers sur plusieurs ordinateurs d’un même réseau |
| DHCP Client / Service de stratégie de diagnostic | Désactiver | Ne pas toucher si vous vous connectez à un réseau ou Internet |
| Diagnostic Policy Service / Service de stratégie de diagnostic | Désactiver | Ne pas toucher si vous utilisez le système de diagnostic et dépannage qui détecte des problèmes dans la mémoire, sur le disque et dans les fichiers |
| Diagnostic Service Host / Service hôte WDIServiceHost | Désactiver | Ne pas toucher si vous utilisez l’aide à la résolution des problèmes |
| Diagnostic System Host / Hôte système de diagnostics | Désactiver | Ne pas toucher si vous utilisez l’aide à la résolution des problèmes |
| Distributed Link Tracking Client / Client de suivi de lien distribué | Désactiver | |
| Distributed Transaction Coordinator / Coordinateur de transactions distribuées | Désactiver | |
| DNS Client / Client DNS | Désactivé | |
| Extensible Authentification Protocol / Protocole EAP (Extensible Authentication Protocol) | Désactiver | Ne pas toucher si vous êtes sur un réseau ou Internet |
| Fax / Fax | Désactiver | Ne pas toucher si vous envoyez/recevez des fax sur votre ordinateurs |
| Function Discovery Provider Host / Hôte du fournisseur de découverte de fonctions | Désactiver | |
| Function Discovery Resource Publication / Publication des ressources de découverte de fonctions | Désactiver | |
| Health Key and Certificate Management / Gestion des clés et des certificats de santé | Désactiver | |
| Human Interface Device Access / Accès du périphérique d’interface utilisateur | Désactiver | Ne pas toucher si vous utilisez des boutons hotkey ou télécommandes pour certaines fonctions |
| IKE and AuthIP IPsec Keying Modules / Modules de génération de clés IKE et AuthIP | Désactiver | Ne pas toucher si vous utilisez un VPN |
| Internet Connection Sharing (ICS) / Partage de connexion Internet (ICS) | Désactiver | Ne pas toucher si vous partagez votre connexion Internet |
| IP Helper / Assistance IP | Désactiver | |
| IPsec Policy Agent / Agent de stratégie IPsec | Désactiver | Ne pas toucher si votre FAI le requiert |
| KtmRM for Distributed Transaction Coordinator / Service KtmRm pour DTC | Désactiver | |
| Link-Layer Topology Discovery Mapper / Mappage de découverte de topologie de la couche de liaison | Désactiver | Ne pas toucher si vous utilisez un mappage réseau |
| Microsoft iSCSI Initiator / ServiceService Initiateur iSCSI de Microsoft | Désactiver | Ne pas toucher si vous utilisez l’Internet SCSI |
| Microsoft Software Shadow Copy Provider / Fournisseur de cliché instantané de logiciel Microsoft | Désactiver | Ne pas modifier si vous utilisez le service de backup ou restauration des fichiers |
| Multimedia Class Scheduler / Planificateur de classes multimédias | Désactiver | Ne pas toucher si vous comptez lire du contenu multimédia |
| Netlogon / Netlogon | Désactiver | Ne pas toucher si vous utilisez un contrôleur de domaine |
| Network Access Protection Agent / Agent de protection d’accès réseau | Désactiver | Ne pas toucher si vous souhaitez que l’administrateur puisse contrôler l’accès d’une machine connectée réseau en se fondant sur l’état de santé du système |
| Network Connections / Connexions réseau | Désactiver | Ne pas toucher si vous utilisez un réseau ou Internet |
| Network List Service / Service Liste des réseaux | Désactiver | Même désactiver, vous pouvez vous connecter à Internet, mais vous n’aurez pas d’icône dans la barre des taches pour vous dire à quel réseau vous êtes connecté |
| Network Location Awareness / Connaissance des emplacements réseau | Désactiver | |
| Network Store Interface Service / Service Interface du magasin réseau | Désactiver | Ne pas toucher si vous êtes en réseau ou sur Internet |
| Offline Files / Fichiers hors connexion | Désactiver | |
| Parental Controls / Contrôle parental | Désactiver | Ne pas toucher si vous utilisez le contrôle parental de Vista |
| Peer Name Resolution Protocol / Protocole de résolution de noms d’homologues | Désactiver | Certains programmes P2P peuvent faire appel à ce service |
| Peer Networking Grouping / Groupement de mise en réseau de pairs | Désactiver | Ne pas toucher si vous utilisez des logiciels P2P |
| Peer Networking Identity Manager / Gestionnaire d’identité réseau homologue | Désactiver | Ne pas toucher si vous utilisez des logiciels P2P |
| Performance Logs & Alerts / Journaux & alertes de performance | Désactiver | Ne pas toucher si vous utilisez l’analyse de performance |
| PnP-X IP Bus Enumerator / Énumérateur de bus IP PnP-X | Désactiver | Ne pas toucher si vous avez des périphériques réseau utilisant des protocoles de découvertes SSDP/WS |
| PNRP Machine Name Publication Service / Service de publication des noms d’ordinateurs PNRP | Désactiver | Ne pas toucher si vous utilisez un protocole PNRP pour publier le nom d’un ordinateur |
| Portable Device Enumerator Service / Service énumérateur d’appareil mobile | Désactiver | Ne pas toucher si vous utilisez un appareil mobile (baladeur, APN, etc.) synchronisant ou faisant appel à Windows Media Player ou l’Assistant Importation d’images |
| Print Spooler / Spouleur d’impression | Désactiver | Ne pas toucher si vous utilisez une imprimante |
| Problem Reports and Solutions Control Panel Support / Prise en charge de l’application Rapports et solutions aux problèmes du Panneau de configuration | Désactiver | Ne pas toucher si vous souhaitez envoyer vos messages d’erreur et vos informations à Microsoft |
| Program Compatibility Assistant Service / Service de l’Assistant Compatibilité des programmes | Désactiver | Ne pas toucher si vous faites appel à l’assistant de compatibilité des programmes |
| Protected Storage / Emplacement protégé | Désactiver | Ne pas toucher si vous avez stocké des données protégées par un mot de passe |
| Quality Windows Audio Video Experience / Expérience audio-vidéo haute qualité Windows | Désactiver | Ne pas toucher si vous utilisez qWave (régulateur de flux audio et vidéo sur un LAN) |
| ReadyBoost / ReadyBoost | Désactiver | Ne pas toucher si vous utilisez une clé USB pour mettre certains fichiers en cache |
| Remote Access Auto Connection Manager / Gestionnaire de connexion automatique d’accès distant | Désactiver | Ne pas toucher si votre FAI l’utilise |
| Remote Access Connection Manager / Gestionnaire de connexions d’accès distant | Désactiver | Ne pas toucher si vous utilisez une connexion dialup ou VPN |
| Remote Procedure Call (RPC) Locator / Localisateur d’appels de procédure distante (RPC) | Désactiver | |
| Remote Registry / Registre à distance | Désactiver | Ne pas toucher si vous modifiez les paramètres de votre base de registre à distance |
| Secondary Logon / Ouverture de session secondaire | Désactiver | Ne pas toucher si vous avez configuré plusieurs comptes sur un ordinateur |
| Security Accounts Manager / Gestionnaire de comptes de sécurité | Désactiver | Ne pas toucher si vous utilisez les stratégies de groupe (gpedit.msc) |
| Security Center / Centre de sécurité | Désactiver | Ne pas toucher si vous utilisez le Centre de Sécurité de Windows |
| Server / Serveur | Désactiver | Ne pas toucher si vous partagez vos fichiers ou une imprimante sur un LAN |
| Shell Hardware Detection / Détection matériel noyau | Désactiver | Ne pas toucher si vous êtes fan de la fenêtre pop-up qui apparait pour vous demander quoi faire lorsque vous branchez un périphériques ou lancer un CD/DVD |
| Smart Card / Carte à puce | Désactiver | Ne pas toucher si votre ordinateur lit des cartes à puce |
| Smart Card Removal Policy / Stratégie de retrait de la carte à puce | Désactiver | Ne pas toucher si votre ordinateur lit des cartes à puce |
| SNMP Trap / Interruption SNMP | Désactiver | Ne pas toucher si vous êtes en réseau SNMP |
| SSDP Discovery / Découverte SSDP | Désactiver | Ne pas toucher si vous utilisez des périphériques UPnP |
| System Event Notification Service / Service de notification d’événements système | Désactiver | |
| Table PC Input Service / Service Panneau de saisie Tablet PC | Désactiver | Ne pas toucher si vous utilisez un Tablet PC |
| TCP/IP NetBIOS Helper / Assistance NetBIOS sur TCP/IP | Désactiver | Ne pas toucher si vous utilisez le protocole NETBIOS |
| Telephony / Téléphonie | Désactiver | Ne pas toucher si vous utilisez une connexion dialup ou un réseau qui gère le TAPI |
| Terminal Services / Services Terminal Server | Désactiver | Ne pas toucher si vous vous connectez à un ordinateur distant ou si vous vous connectez à cet ordinateur à distance |
| Terminal Services Configuration / Configuration des services Terminal Server | Désactiver | Ne pas toucher si vous utilisez le Bureau à distance ou Terminal Server |
| Terminal Services UserMode Port Redirector / Redirecteur de port du mode utilisateur des services Terminal Server | Désactiver | Ne pas toucher si vous utilisez la redirection des imprimantes/lecteurs ou ports pour les connexions RDP |
| Themes / Themes | Désactiver | Ne pas toucher si vous souhaitez utiliser Aero |
| TPM Base Services / TBS (TPM Base Services) | Désactiver | Ne pas toucher si vous utilisez le système de chiffrement TPM |
| UPnP Device Host / Hôte de périphérique UPnP | Désactiver | Ne pas toucher si vous utilisez des périphériques UPnP |
| Volume Shadow Copy / Cliché instantané de volume | Désactiver | Ne pas toucher si vous utilisez les services de backup de Windows |
| WebClient / WebClient | Désactiver | |
| Windows Audio / Windows Audio | Désactiver | Ne pas toucher si vous voulez avoir du son |
| Windows Audio Endpoint Builder | Désactiver | Ne pas toucher si vous voulez avoir du son |
| Windows Backup / Sauvegarde Windows | Désactiver | Ne pas toucher si vous utilisez le système de sauvegarde et restauration de Windows |
| Windows CardSpace / Windows CardSpace | Désactiver | Ne pas toucher si vous vous identifier sur un site Internet à l’aide d’une carte |
| Windows Color System / Système de couleurs Windows | Désactiver | Ne pas toucher si votre écran utilise un système de couleurs faisant appel au service WcsPlugInServic |
| Windows Connect Now / Windows Connect Now | Désactiver | |
| Windows Defender / Windows Defender | Désactiver | Ne pas toucher si vous utilisez Windows Defender |
| Windows Error Reporting Service / Service de rapport d’erreurs Windows | Désactiver | Ne pas toucher si vous utilisez les journaux pour des diagnostics ou réparation |
| Windows Event Collector / Collecteur d’événements de Windows | Désactiver | Ne pas toucher si des événements utilisent le protocole de Gestion de services Web |
| Windows Firewall / Pare-feu Windows | Désactiver | Ne pas utiliser si vous faites appel au pare-feu de Vista |
| Windows Image Acquisition (WIA) / Acquisition d’image Windows (WIA) | Désactiver | Ne pas toucher si vous utilisez l’acquisition d’image Windows avec votre scanner ou appareil photo numérique |
| Windows Media Center Extender Service / Windows Media Center Extender Service | Désactiver | |
| Windows Media Center Receiver Service / Service de réception Windows Media Center | Désactiver | Ne pas toucher si vous utilisez les services de réception TV et FM de Media Center |
| Windows Media Center Scheduler Service / Service de planification Windows Media Center | Désactiver | Ne pas toucher si vous utilisez le planificateur d’enregistrement sous Media Center |
| Windows Media Center Service Launcher / Lanceur des services Windows Media Center | Désactiver | Ne pas toucher si vous utilisez Media Center |
| Windows Media Player Network Sharing Service / Service Partage réseau du Lecteur Windows Media | Désactiver | Ne pas toucher si vous êtes en réseau ou si votre baladeur numérique utilise ce service |
| Windows Presentation Foundation Font Cache 3.0.0.0 / Windows Presentation Foundation Font Cache 3.0.0.0 | Désactiver | |
| Windows Remote Management (WS-Management)/Gestion à distance de Windows (Gestion WSM) | Désactiver | Ne pas toucher si vous utilisez le service de gestion d’ordinateur à distance |
| Windows Search / Recherche Windows | Désactiver | Ne pas toucher si vous faites souvent des recherches sur votre disque dur |
| Windows Time / Horloge Windows | Désactiver | Ne pas toucher si vous voulez que l’horloge Windows se mette à jour automatiquement |
| Windows Update / Windows Update | Désactiver | Ne pas toucher si vous utilisez le service de mise à jour automatique de Windows ou lorsque vous mettez à jour votre système d’exploitation |
| Wired AutoConfig | Désactiver | Ne pas toucher si vous êtes en réseau ou sur Internet |
| WLAN AutoConfig | Désactiver | Ne pas toucher si vous êtes en réseau ou sur Internet |
| WMI Performance Adapter / Carte de performance WMI | Désactiver | |
| Workstation / Station de travail | Désactiver | Ne pas toucher si vous êtes en réseau |
Désactiver les services de XP
La même chose existe sous XP.
| Service | Statut conseillé | Commentaire |
| Application Layer Gateway Service / Service de la passerelle de la couche Application | Désactiver | |
| Application Management / Gestion d’applications | Désactiver | Ne pas toucher si vous utilisez les stratégies de groupe pour gérer certaines applications ou si vous avez des problèmes avec l’installation de programmes |
| Automatic Updates / Mise à jour automatique | Désactiver | Ne pas toucher si vous utilisez le service de mise à jour automatique ou lorsque vous accédez au site Windows Update |
| Background Intelligent Transfer Service / Service de transfert intelligent en arrière-plan | Désactiver | Ne pas toucher si vous souhaitez utiliser Windows Update et activez-le dès que vous voulez procéder à une mise à jour |
| COM+ Event System / Système d’événement COM+ | Manuel | |
| COM+ System Application / Application système COM+ | Désactiver | |
| Computer Browser / Explorateur d’ordinateurs | Désactiver | Utiliser le mode manuel si vous partager souvent une imprimante et des fichiers sur un LAN |
| Cryptographic Services / Services de cryptographie | Manuel | |
| DHCP Client / Client DHCP | Désactiver | Ne pas toucher si vous êtes sur un réseau ou connecté à Internet |
| Distributed Link Tracking Client / Client de suivi de lien distribué | Désactiver | |
| Distributed Transaction Coordinator / Coordinateur de transactions distribuées | Désactiver | |
| DNS Client / Client DNS | Désactiver | |
| Error Reporting Service / Service de rapport d’erreur | Désactiver | Ne pas toucher si vous souhaitez envoyer vos rapports de bugs et crash à Microsoft |
| Fast User Switching Compatibility / Compatibilté avec le changement rapide d’utilisateur | Désactiver | Ne pas toucher si vous avez plusieurs comptes sur une même machine et que vous basculez fréquemment de l’un à l’autre |
| Help and Support / Aide et support | Désactiver | Ne pas toucher si vous utilisez l’aide (online ou offline) de Microsoft |
| HID Input Service / Accès du périphérique d’interface utilisateur (Human Interface Device Access) | Désactiver | Ne pas toucher si vous utilisez des boutons hotkey ou télécommandes pour certaines fonctions |
| HTTP SSL / HTTP SSL | Désactiver | |
| Indexing Service / Service d’indexation | Desactiver | Ne pas toucher si vous souhaitez utiliser le service d’indexation de Windows, dans le cas où vous faites fréquemment des recherches sur votre disque dur. Sinon, en plus de désactiver le service, il faut le désinstaller en allant dans les composants de Windows dans le menu Ajouter/Supprimer des programmes dans le panneau de configuration |
| IPSEC Services / Service IPSEC | Désactiver | |
| Logical Disk Manager / Gestionnaire de disque logique | Désactiver | Ne pas toucher si vous utilisez la console de gestion de disque dans les outils administrateur |
| Logical Disk Manager Administrative Service / Service d’administration du Gestionnaire de disque logique | Désactiver | Ne pas toucher si vous utilisez la console de gestion de disque dans les outils administrateur |
| MS Software Shadow Copy Provider / MS Software shadow copy provider | Désactiver | Ne pas toucher si vous utilisez les services de backup de Microsoft |
| Net Logon / Ouverture de session réseau | Désactiver | Ne pas toucher si vous utilisez un contrôleur de domaine |
| NetMeeting Remote Desktop Sharing / Partage de bureau à distance Netmeeting | Désactiver | |
| Network Connections / Connexions Réseau | Désactiver | Ne pas toucher si vous êtes sur un réseau ou Internet |
| Network Location Awareness (NLA) / NLA Network locator Awareness | Désactiver | |
| Network Provisioning Service / Service d’approvisionnement réseaux | Désactiver | |
| Performance Logs and Alerts / Journaux & alertes de performance | Désactiver | Ne pas toucher si vous utilisez l’analyse de performance |
| Portable Media Serial Number Service / Service de numéro de série du lecteur multimédia portable | Désactiver | |
| Print Spooler / Spouleur d’impression | Désactiver | Ne pas toucher si vous utilisez une imprimante |
| Protected Storage / Emplacement protégé | Désactiver | Ne pas toucher si vous avez protégé un stocker des données protégé par un mot de passe |
| QoS RSVP / QoS RSVP | Désactiver | Ne pas toucher si vous utilisez les packet QoS |
| Remote Access Auto Connection Manager / Gestionnaire de connexion automatique d’accès distant | Désactiver | Ne pas toucher si votre FAI l’utilise |
| Remote Access Connection Manager / Gestionnaire de connexions d’accès distant | Désactiver | Ne pas toucher si vous utilisez une connexion dialup ou VPN |
| Remote Desktop Help Session Manager / Gestionnaire de session d’aide sur le bureau à distance | Désactiver | |
| Remote Procedure Call (RPC) Locator / Localisateur d’appels de procédure distante (RPC) | Désactiver | |
| Remote Registry / Registre à distance | Désactiver | Ne pas toucher si vous modifiez les paramètres de votre base de registre à distance |
| Removable Storage / Stockage amovible | Désactiver | Dans de rares cas, désactiver ce service peut provoquer des disfonctionnements avec votre lecteur de DVD/CDROM. Si tel est le cas basculez en mode « automatique » |
| Secondary Logon / Ouverture de session secondaire | Désactiver | Ne pas toucher si vous avez configuré plusieurs comptes sur un ordinateur |
| Security Accounts Manager / Gestionnaire de comptes de sécurité | Désactiver | Ne pas toucher si vous utilisez les stratégies de groupe (gpedit.msc) |
| Security Center / Centre de sécurité | Désactiver | Ne pas toucher si vous utilisez le Centre de Sécurité de Windows |
| Server / Serveur | Désactiver | Ne pas toucher si vous partagez vos fichiers ou une imprimante sur un LAN |
| Shell Hardware Detection / Détection matériel noyau | Désactiver | Ne pas toucher si vous êtes fan de la fenêtre pop-up qui apparait pour vous demander quoi faire lorsque vous branchez un périphériques ou lancer un CD/DVD |
| Smart Card / Carte à puce | Désactiver | Ne pas toucher si votre ordinateur lit des cartes à puce |
| SSDP Discovery Service / Service de découverte SSDP | Désactiver | Ne pas toucher si vous utilisez des périphériques UPnP |
| System Event Notification / Notification d’événement système | Désactiver | |
| System Restore Service / Service de restauration système | Désactiver | Ne pas toucher si vous utilisez le service de restauration de fichiers de Microsoft |
| TCP/IP NetBIOS Helper Service / Assistance NetBIOS sur TCP/IP | Désactiver | Ne pas toucher si vous utilisez le protocole NETBIOS |
| Telephony / Téléphonie | Désactiver | Ne pas toucher si vous utilisez une connexion dialup ou un réseau qui gère le TAPI |
| Terminal Services / Services Terminal Server | Désactiver | Ne pas toucher si vous vous connectez à un ordinateur distant ou si vous vous connectez à cet ordinateur à distance |
| Themes / Thèmes | Désactiver | Ne pas toucher si vous souhaitez utiliser Luna |
| Uninterruptible Power Supply / Onduleur | Désactiver | Ne pas toucher si votre onduleur le requiert |
| Universal Plug and Play Device Host / Hôte de périphérique UPnP | Désactiver | Ne pas toucher si vous utilisez des périphériques UPnP |
| Volume Shadow Copy / Cliché instantané de volume | Désactiver | Ne pas toucher si vous utilisez les services de backup de Windows |
| WebClient / WebClient | Désactiver | |
| Windows Audio | Désactiver | Ne pas toucher si vous souhaitez avoir du son |
| Windows Firewall / Internet Connection Sharing / Pare-feu Windows/Partage de connexion Internet | Désactiver | Ne pas toucher si vous faites appel au pare-feu de XP ou service de partage de connexion Internet |
| Windows Image Acquisition (WIA) / Acquisition d’image Windows (WIA) | Désactiver | Ne pas toucher si vous utilisez l’acquisition d’image Windows avec votre scanner ou appareil photo numérique |
| Windows Media Player Network Sharing Service / Service Partage réseau du Lecteur Windows Media | Désactiver | Ne pas toucher si vous êtes en réseau ou si votre baladeur numérique utilise ce service |
| Windows Presentation Foundation Font Cache 3.0.0.0 / Windows Presentation Foundation Font Cache 3.0.0.0 | Désactiver | |
| Windows Time / Horloge Windows | Désactiver | Ne pas toucher si vous voulez que l’horloge Windows se mette à jour automatiquement |
| Wireless Zero Configuration / Configuration automatique sans fil | Désactiver | Ne pas toucher si vous utilisez votre contrôleur Wi-Fi |
| WMI Performance Adapter / Carte de performance WMI | Désactiver | |
| Workstation / Station de travail | Désactiver | Ne pas toucher si vous êtes en réseau ou sur Internet |
Désactiver les services… (Benchmarks)
Nous avons procédé à la mesure de l’impact des services de Windows XP et Vista en désactivant tous ceux mentionnés dans les listes établies aux pages précédentes. Ces résultats ne pourront pas s’appliquer à tous les cas de figure. Tous les utilisateurs ne peuvent pas sacrifier tous les services et chacun devra ajuster sa configuration en fonction de ce qu’il désire accomplir avec sa machine.
Démarrer léger
Nous avons aussi tenu à supprimer toutes les applications contenues dans le dossier « Démarrage » du menu « Démarrer ». Nous nous sommes aussi assurés que les clés « HKEY_CURRENT_USERSoftwareMicrosoftWindowsCurrentVersionRun », « HKEY_LOCAL_MACHINESOFTWAREMicrosoftWindowsCurrentVersionRun » et « HKEY_LOCAL_MACHINESOFTWAREMicrosoftWindowsCurrentVersionRunOnce » de la base de registre étaient vides. Sachant que nous n’avons installé qu’Office, Firefox et Thunderbird sur notre machine de test, il n’y avait pas grand-chose à part quelques pilotes et le lanceur OneNote 2007. Cela signifie que tout gain sera surtout attribué à la désactivation des services de Windows. Sur un ordinateur acheté chez un revendeur, ce nettoyage peut avoir un impact plus important, car beaucoup plus de programmes se lancent au démarrage .
Solutions à emporter
Changer le statut de ses services un à un pour gagner quelques minutes d’autonomie est une tache fastidieuse et longue. Pour vous faciliter les choses, Presence PC vous propose des fichiers modifiant la base de registre afin que la désactivation des services soit beaucoup plus rapide. Ils sont regroupés au sein d’un fichier .ZIP hébergé dans la logithèque de notre confrère Buzzarena.com. À titre d’information, sachez que tous les modules concernés se trouvent dans la clé « _LOCAL_MACHINESYSTEMCurrentControlSetServices ».
Il est possible de d’éditer manuellement le fichier .REG afin de l’adapter à vos besoins. Le lancement d’un service au démarrage est commandé par l’entrée « ” Start”=dword:0000000x ». Si vous remplacez le x par 2, le service se lancera automatiquement. 3 équivaut au statut manuel et 4 à la désactivation. Vista offre une nouvelle option délayant le lancement automatique d’un service pour de ne pas congestionner la séquence de démarrage. Pour en profiter, il faut d’abord définir le démarrage comme automatique (« “Start”=dword:00000002 »). Ajoutez ensuite l’entrée suivante : « “DelayedAutoStart”=dword:00000001 » en dessous de l’entrée « Start ».
Une fois que vous aurez fusionné le fichier avec la base de registre en double cliquant dessus et en autorisant la fusion, redémarrez pour que les modifications prennent effet. À titre d’information, certains services sous Vista demandent obligatoirement de passer par la console (cf. page 6 § Pour rendre service). C’est le cas de « Service de stratégie de diagnostic », « Service hôte WDIServiceHost », « Hôte système de diagnostics », « Client de suivi de lien distribué » et « Gestionnaire de comptes de sécurité ».
Par précaution, nous vous informons que toute modification de la base de registre est potentiellement dangereuse et que nous ne pouvons être tenus responsables. Nous vous conseillons donc de faire un backup auparavant et surtout de nous laisser vos commentaires sur le forum de cet article en cas d’éventuel problème.
L’impact des services
Vista est le seul qui profite de cette mesure, ce dernier lançant et possédant bien plus de modules que son prédécesseur. De plus, certains choix de l’éditeur concernant la nouvelle mouture sont assez surprenants. Pourquoi le service dédié au Tablet PC est démarré automatiquement, quel que soit le type de machine ? Nous restons perplexes. Si la désactivation des services n’est donc pas très utile sous XP, elle s’avère nécessaire sous Vista qui souffre d’une surcharge de services en plus d’un manque d’optimisation des logiciels et des pilotes.
Conclusion
Nous avons effectué un dernier test regroupant toutes les économies susmentionnées :
Ces chiffres confirment tout d’abord la véracité de nos tests, la somme de toutes les mesures d’économie d’énergie regroupées étant égale à leur addition. Vista est en l’espèce 15 % plus autonome par rapport à la configuration par défaut. Dans les pages précédentes, nous avons vu que la réduction des services avait fait gagner 4,6 % tandis que le mode « économies d’énergies » avait engendré un gain de 10,4 % (15 = 10,4 + 4,6). Une chose est sûre, ce dernier résultat redonne quelques couleurs à Vista qui n’est plus « que » 16,8 % moins autonome que son prédécesseur au lieu de 28 % en début d’article. C’est mieux, mais insuffisant pour ceux qui ont besoin de leur batterie.
Si l’autonomie est donc la plus importante de vos priorités et que vous ne dépendez pas de Vista, XP reste la meilleure solution. Le nouveau système de Microsoft dispose pourtant d’atouts séduisants. Sa nouvelle gestion des différents modes veille justifie à elle seule son adoption par les utilisateurs d’ordinateur portable. Aero est aussi une bouffée d’air frais après trop d’années passées sous Luna et n’a pas d’impact sur la consommation globale. Dommage que Microsoft ait la boulimie des services, ce qui alourdi son système. Au final, Vista n’a pas à avoir honte, mais il semble qu’il va souffrir encore un bon moment de XP, qui reste son principal concurrent.