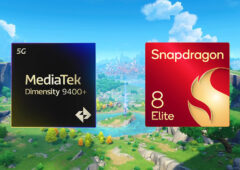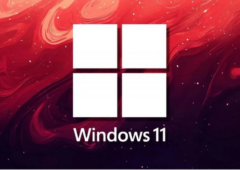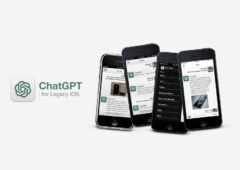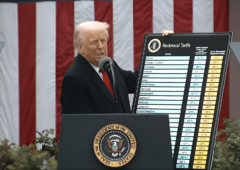Introduction
Nous avons déjà abordé l’effet que pouvait avoir leremplacement du disque dur d’un ordinateur portable par un modèle plus récent sur les performances et l’autonomie. Cette fois-ci, nous souhaitons vous montrer à quel point il peut être simple de procéder à ce remplacement, et ce, sans même perdre votre installation Windows, qu’il est possible de transférer sur le nouveau disque dur en toute simplicité. Le remplacement proprement dit ne nécessite qu’un tournevis. Il vous faudra par contre un disque dur externe supplémentaire pour sauvegarder puis restaurer votre installation Windows.

Vérifier les caractéristiques du disque dur
Presque tous les ordinateurs portables vendus aujourd’hui sont équipés de disques 2,5″ connectés en SATA (Serial ATA). Qu’il s’agisse de SATA 1,5 ou 3 Gbit/s est une donnée secondaire, à moins que vous ne décidiez d’installer un SSD (pour leurs performances), auquel cas il est nécessaire de disposer d’une interface SATA 3 Gbit/s pour éviter de se retrouver avec un goulot d’étranglement à ce niveau.
Gardez à l’esprit qu’il existe quelques portables et ultraportables équipés de disques durs au format 1,8″. Il s’agit cependant de cas relativement exceptionnels. Il est également important de noter que certains disques durs haute capacité sont trop épais pour pouvoir être installés dans une baie de portable : évitez par conséquent les modèles dont l’épaisseur est de 12,5 mm, il y a de fortes chances qu’ils n’entrent pas dans votre ordinateur. En général, l’épaisseur requise est de 9,5 mm.
Enfin, notez le fabricant et la référence de votre portable : ces informations vous aideront à trouver les fiches techniques correspondantes sur Internet. Celles-ci devraient vous fournir des informations précieuses sur votre disque dur. Les disques SATA sont munis de deux petits connecteurs plats, un pour les données et l’autre, un peu plus large, pour l’alimentation ; si vous voyez un connecteur à 40 broches, vous êtes en présence d’un disque dur Ultra-ATA, auquel cas il vous sera probablement plus difficile de trouver un modèle de remplacement adapté : les fabricants ont abandonné cette norme il y a quelques années (et les plus gros disques durs conçus n’atteignaient que 320 Go). Nous nous concentrerons donc sur le SATA.

Trouver un modèle de remplacement
Si votre ordinateur portable est prévu pour accueillir un disque dur SATA au format 2,5″, vous n’avez que l’embarras du choix. Pour cet article, nous avons choisi un disque dur Toshiba 2,5″ de 640 Go, le MK6465GSX, en raison de sa capacité et de son efficacité énergétique, mais les autres fabricants, comme Hitachi, Samsung, Seagate ou WD, proposent pour la plupart des produits similaires.
Le modèle de droite sur notre photo est un SSD Toshiba HG2 ; le japonais ne vendant ce produit qu’à ses clients OEM, il n’est pas disponible dans le commerce. Il est tout à fait possible d’installer un SSD au lieu d’un disque dur conventionnel : jusqu’à présent, ils font toujours appel à l’interface SATA. Il convient toutefois de faire attention au système d’exploitation utilisé : les SSD organisant les données différemment des disques durs, il peut s’avérer tout à fait justifié de remplacer l’OS en même que le disque dur. Windows 7 est en effet la seule version du système d’exploitation de Microsoft à prendre en charge la fonction TRIM, qui est indispensable pour que les données soient organisées de manière intelligente au sein de l’espace disponible. Elle permet également de réduire le nombre d’écritures, qui peuvent prendre énormément de temps sur les SSD dans la mesure où la mémoire flash MLC ne se modifie que par blocs de taille relativement importante, même lorsque les données à modifier n’occupent que très peu d’espace. Enfin, si vous optez pour un SSD, vérifiez que la défragmentation est désactivée. Tous ces points ne doivent bien entendu pas être pris en compte pour les disques durs mécaniques traditionnels.

Trouver la baie de stockage
Sur certains ordinateurs portables, il n’est possible d’accéder au disque dur que par le haut, ce qui nécessite le retrait du clavier. Dans la plupart des cas, cependant, on y accède via le dessous ou le côté du portable.

Ouvrir la baie de stockage
Que la baie de stockage se trouve sous le portable ou sur le flanc de celui-ci, il faut généralement enlever un cache en plastique fixé à l’aide d’une ou plusieurs vis. Celles-ci peuvent être vraiment minuscules : vérifiez par conséquent que la tête de votre tournevis est suffisamment fine. Dans le cas de notre Toshiba Satellite, il faut enlever deux vis.

Accéder au disque dur
Une fois le cache retiré, vous avez accès au disque dur. Selon la conception de votre portable, celui-ci peut être inséré dans une cage l’empêchant de bouger ou il peut être tout simplement branché aux connecteurs sans plus de formalités. Pour savoir à quel cas vous avez affaire, essayez de soulever doucement le disque dur : vous verrez très vite s’il est nécessaire d’enlever d’autres vis.

Le disque dur est extrait
Une fois le disque dur extrait, l’interface SATA est apparente.

Dévisser la cage de l’ancien disque dur
Dans notre cas, le disque dur (un Toshiba MK1637GSX de 160 Go) se trouve dans une cage de montage. Nous avons donc dû retirer quatre vis pour pouvoir enlever l’ancien volume et fixer le nouveau.

Installer le nouveau disque dur dans la cage
Nous y sommes presque : notre nouveau disque dur, un Toshiba MK6465GSX de 640 Go, est maintenant installé dans la cage de montage de l’ancien. Assurez-vous que les vis sont correctement serrées (pas trop quand même).

Insérer le nouveau disque dans le portable
Installez avec précaution le nouveau disque dur (éventuellement dans sa cage de montage) dans la baie de stockage. Vérifiez qu’il est bien branché dans l’interface SATA.

Refermer le portable
N’oubliez pas de remettre le cache en place et de bien le refixer à l’aide des vis d’origine.

Voilà ! À moins que ?
Attendez! Si vous voulez conserver votre installation Windows, vous devez prévoir une série de choses, à commencer par un disque dur externe. Dans notre exemple, nous avons opté pour un modèle se connectant en USB 2.0.
Si vous avez bien suivi toutes les étapes de ce guide, votre ordinateur portable est maintenant équipé d’un disque dur de 640 Go flambant neuf. Il n’y a normalement pas besoin de paramétrer quoi que ce soit dans le BIOS : la plupart des portables détectent automatiquement le disque dur. Les utilisateurs avancés procéderont probablement à une réinstallation de Windows, ce que nous recommandons également. Vérifiez que vous pouvez démarrer sur votre lecteur de disque optique, que vous avez votre CD/DVD d’installation de Windows et que vous disposez de tous les pilotes nécessaires, et tout devrait normalement bien se passer.
Ce n’est cependant pas la méthode la plus simple si vous n’avez jamais installé Windows. Le processus d’installation proprement dit est extrêmement simple, mais la phase d’installation des pilotes et des applications peut se révéler assez fastidieuse. Si vous n’avez pas envie d’en passer par là, le plus simples est très probablement de conserver votre Windows actuel. Dans les pages qui suivent, nous allons vous montrer comment le sauvegarder puis le restaurer sur votre nouveau disque dur.
Vous devrez être attentif aux éléments suivants :
- Vous aurez besoin de Windows Vista ou de Windows 7 pour pouvoir utiliser la fonction « Sauvegarder et restaurer »
- Vous ne devez pas remplacer votre disque dur avant d’en avoir fait une sauvegarde
- Vous aurez besoin d’un disque dur externe avec suffisamment d’espace libre pour héberger la totalité de votre installation existante. N’importe quel disque dur portable connecté en USB 2.0 et d’une capacité suffisante devrait faire l’affaire.
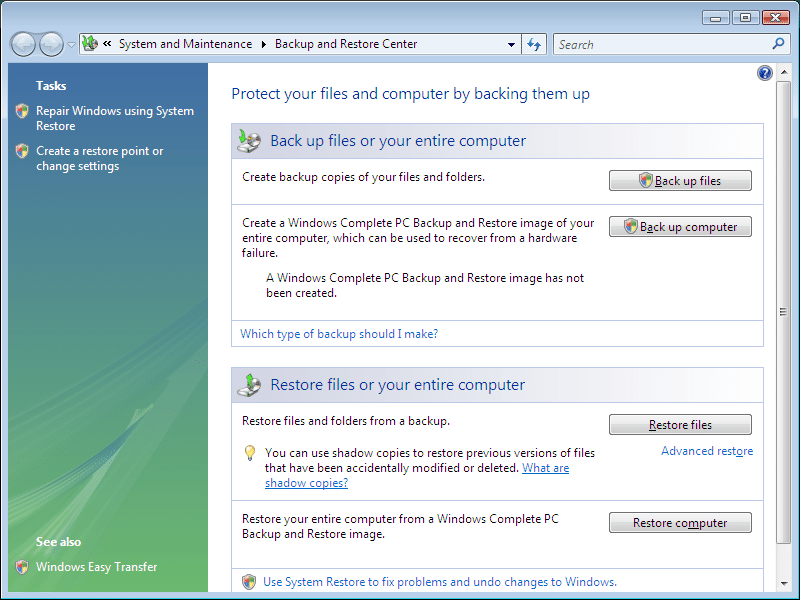
Lancer « Sauvegarder et restaurer »
Sous Windows 7, ouvrez le Panneau de configuration, cliquez sur « Système et sécurité » puis lancez « Sauvegarder et restaurer ». Sous Windows Vista, cette fonction se nomme « Centre de sauvegarde et de restauration ». L’étape suivante est assez évidente : « Sauvegarder l’ordinateur ».
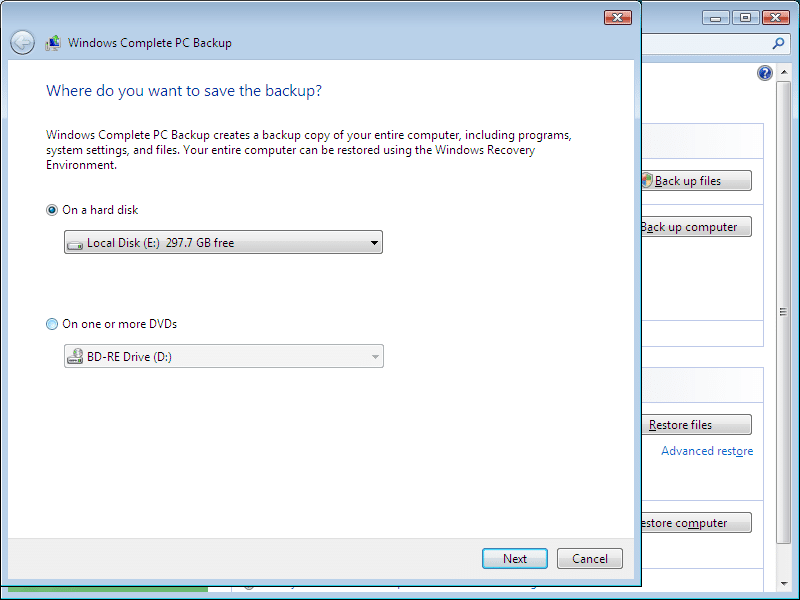
Sélectionner l’emplacement d’enregistrement de la sauvegarde
Une fois le logiciel de sauvegarde lancé, il est nécessaire de sélectionner le disque dur qui sera utilisé pour la sauvegarde. Branchez un disque dur externe (de préférence en USB), correctement partitionné et formaté, et disposant d’une capacité suffisante pour stocker tout le contenu de votre disque dur actuel, ce qui varie en fonction de la quantité d’applications installées et de données que vous possédez.
Dans notre cas, nous avons branché un disque dur portable de 320 Go, ce qui est largement assez pour stocker les 18 Go de notre installation. Cliquez sur « Suivant » pour continuer.
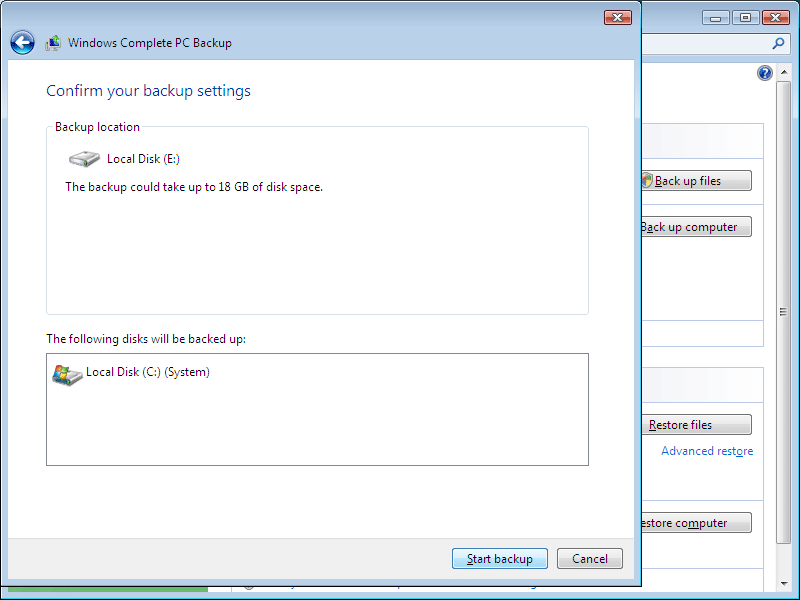
Confirmer les réglages
C’est tout ? Hé bien oui. C’est le gros avantage du système de sauvegarde intégré à Windows Vista / 7 : il est extrêmement simple d’emploi. Il est maintenant temps de créer une sauvegarde complète du système.
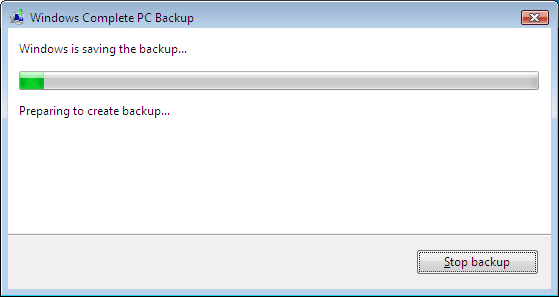
Le processus de sauvegarde
Les disques durs externes en USB 2.0 affichent pour la plupart des performances assez similaires ; sachez par conséquent qu’une sauvegarde complète risque fort de prendre un bon moment. Si votre installation est volumineuse, il faudra probablement plusieurs heures. Profitez-en pour chercher votre disque d’installation de Windows : vous allez en avoir besoin pour effectuer la restauration sur le nouveau disque dur.
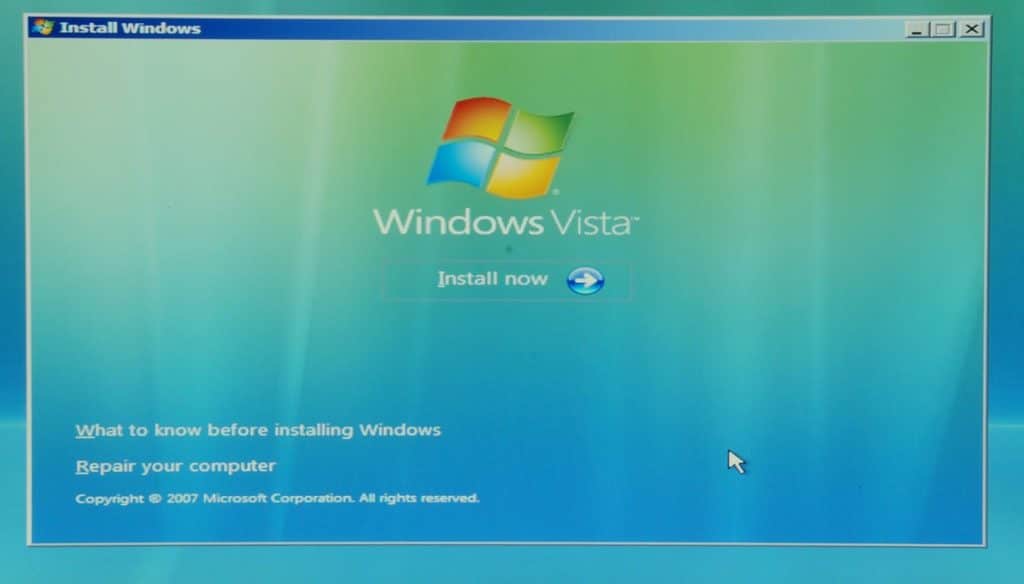
Lancer la restauration
Nous allons partir du principe que votre système est sauvegardé et votre ancien disque dur remplacé par le nouveau conformément aux indications du début de cet article. Si vous voulez procéder à la restauration, il est maintenant nécessaire d’insérer votre CD/DVD d’installation de Windows dans le lecteur et de faire en sorte que votre ordinateur démarre sur celui-ci. Sur bon nombre de portables, il s’agit du paramètre par défaut. Certains vous demanderont d’appuyer sur une touche pour démarrer depuis le disque optique ; sur d’autres, vous devrez entrer dans le BIOS (en appuyant sur la touche Suppr, F2 ou sur toute autre touche annoncée lors du démarrage) et modifier l’ordre de démarrage des différents disques disponibles.
Lorsque vous aurez démarré sur le disque d’installation de Windows, vous vous retrouverez à l’écran d’accueil. Pour continuer, cliquez sur « Réparer votre ordinateur ».
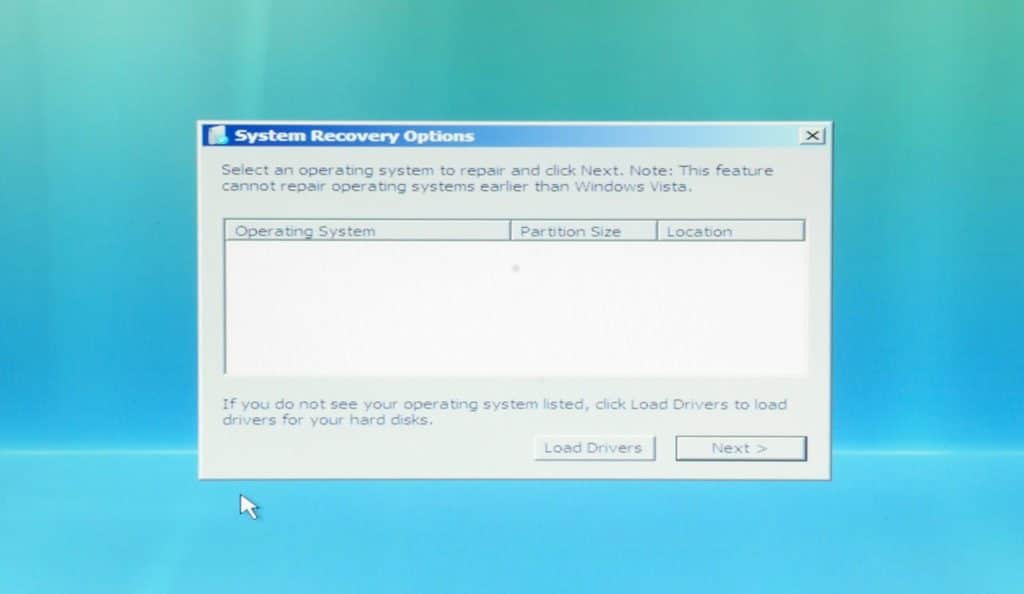
Sélectionner le disque de restauration
Lorsque vous sélectionnez l’option de réparation, Windows passe en mode restauration. Étant donné qu’il n’y a pas d’installation de Windows sur le nouveau disque dur, nous cliquons sur « Suivant » pour continuer.
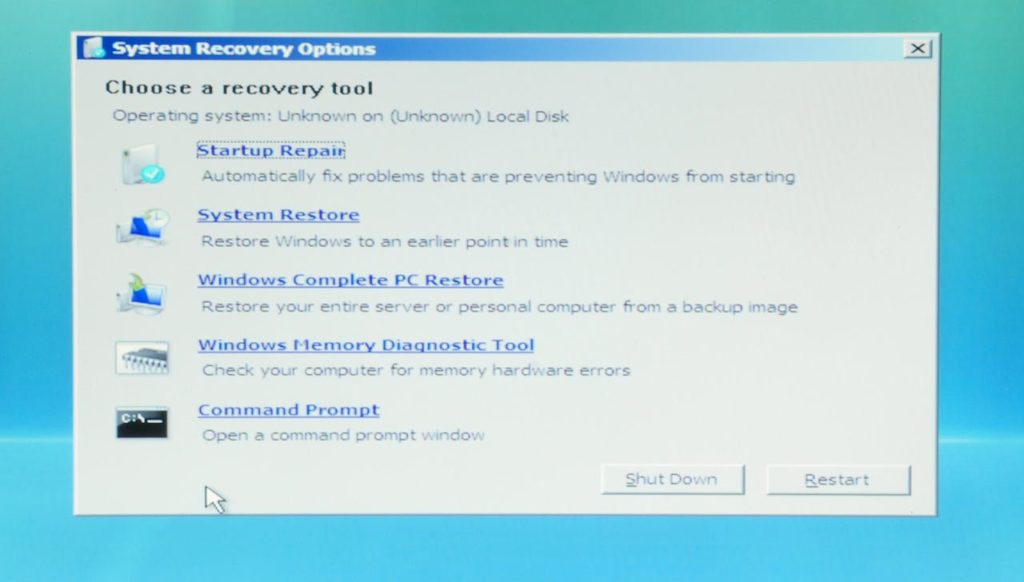
Lancer la restauration de l’ordinateur
Si vous lisez bien le descriptif de chaque option, celle qui nous intéresse apparaît rapidement comme évidente : « Restauration de l’ordinateur Windows ». C’est exactement ce que nous voulons faire, c’est donc sur celle-ci que nous cliquons.
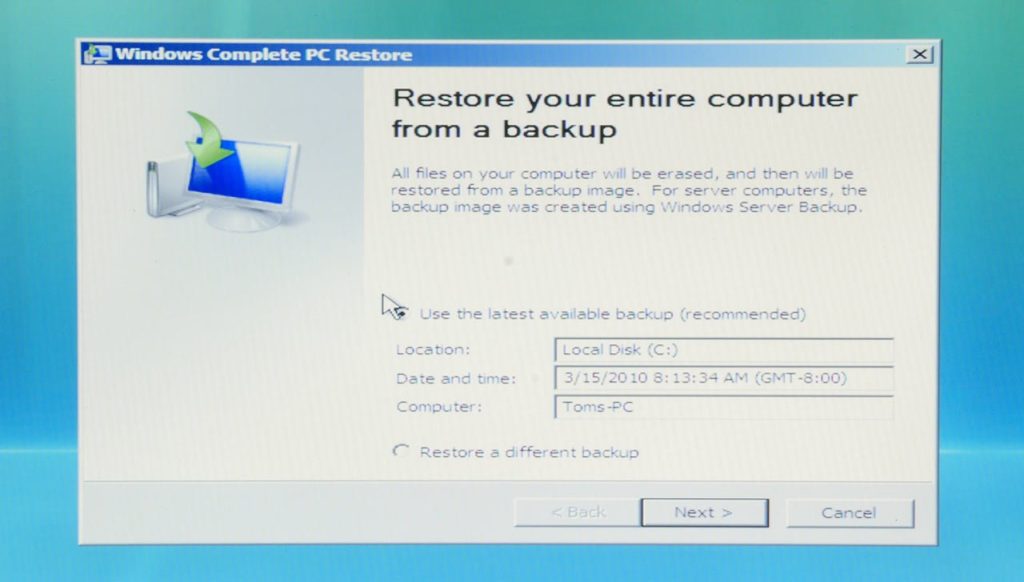
Sélectionner le jeu de sauvegarde à restaurer
Si vous n’avez pas débranché le disque dur contenant la sauvegarde de votre système, il s’affichera automatiquement dans la liste des jeux de sauvegarde à restaurer. Si vous le vouliez, il serait toutefois possible d’en sélectionner un autre.
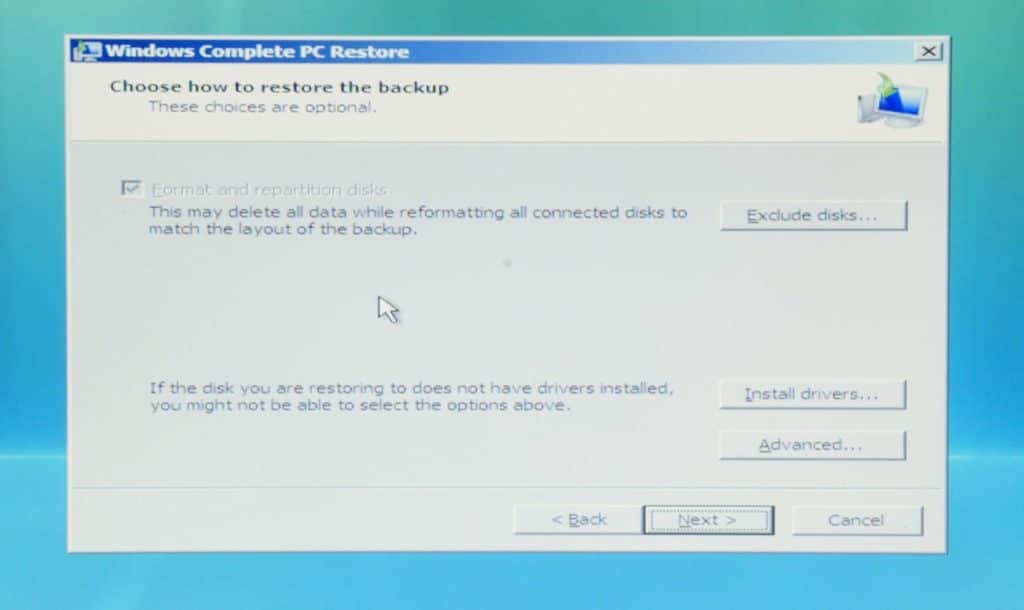
Régler les paramètres de restauration
Les paramètres de formatage et de partition ne peuvent être modifiés : le processus de restauration vous en empêche, c’est normal.
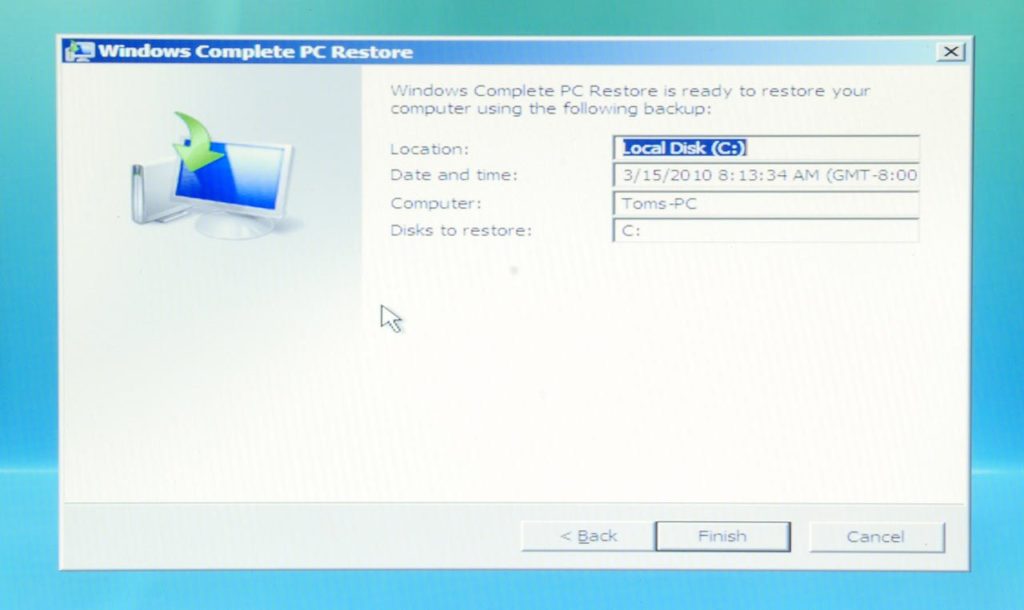
Dernier résumé avant la restauration
Il ne vous reste plus qu’à vérifier que tout est bien correct puis à confirmer : la restauration va alors se lancer.
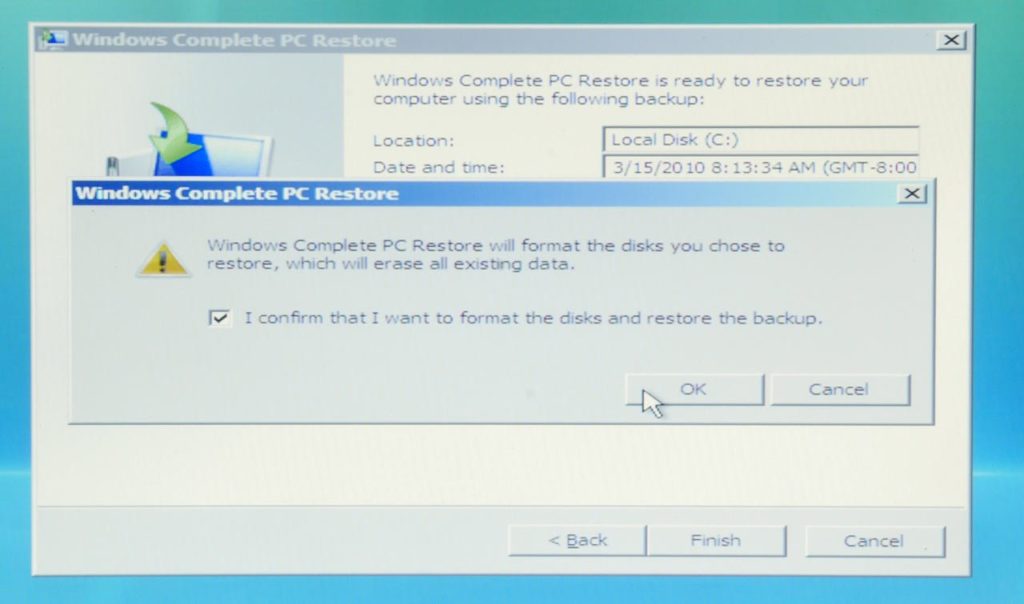
Êtes-vous vraiment sûr ?
Dans notre cas, la question est inutile : bien sûr que nous sommes sûrs. Windows préfère toutefois jouer la carte de la prudence : il s’agit en effet de votre dernière chance d’annuler le processus de restauration avant que celui-ci n’efface toutes les données qui auraient pu se trouver sur notre nouveau disque dur. En ce qui nous concerne, évidemment, il est vierge.
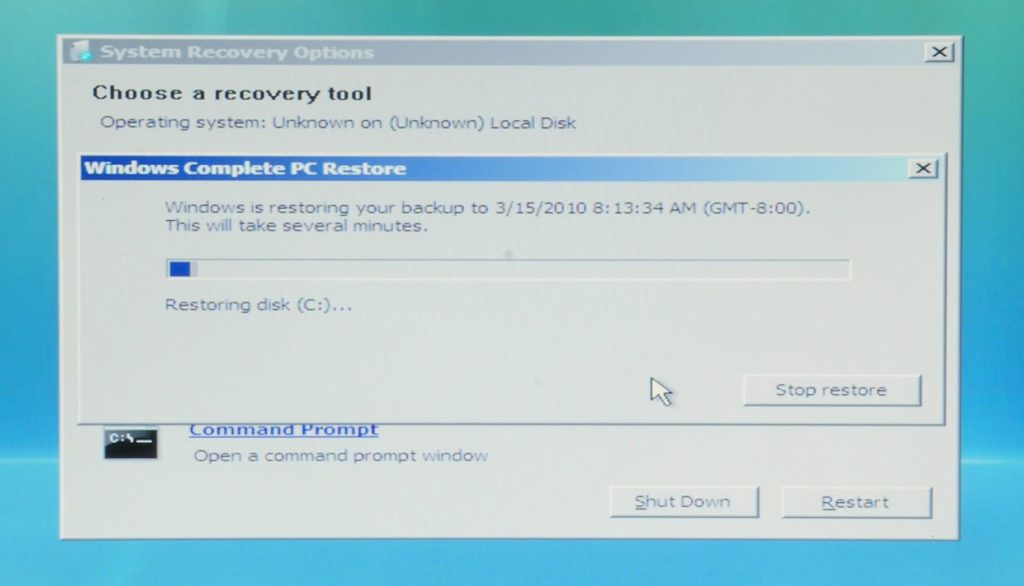
Le processus de restauration
Et voilà, c’est à peu près tout. Il ne vous reste plus qu’à attendre que la restauration soit menée à bien puis à ranger précieusement votre disque d’installation de Windows. Après un redémarrage, vous vous retrouverez face à votre bon vieux système Windows, entièrement paramétré, avec toutes ses applications et l’ensemble de vos données, mais sur un disque dur flambant neuf.