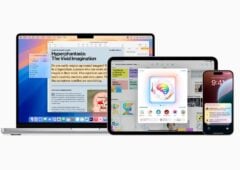Economisez votre argent et améliorez votre ordinateur par vous-même
IMac d’Apple est un superbe appareil mais malheureusement, si vous souhaitez l’améliorer, vous devrez y mettre le prix, surtout si vous voulez installer un SSD. Actuellement, pour 540 euros de plus, Apple offre en option un SSD 256 Go. Un disque SSD Samsung 830 à 256 Go coûte environs 260 euros et un Crucial M4 coûte encore moins cher (moins de 250 euros).
Aujourd’hui, nous vous expliquons comment profiter des performances d’un SSD sur votre iMac 27 pouces sans vous ruiner, à condition que vous y mettiez un minimum de bonne volonté. Rappelez-vous cependant que cette manipulation annule la garantie et que nous ne portons pas la responsabilité en cas de dommage.
Dernier point important : le ventilateur de notre iMac s’est mis à tourner continuellement à plein régime après avoir changé son disque. Ceci est lié à un problème du firmware qui peut être contourné via un logiciel de gestion des ventilateurs.

Sur la table d’opération : un iMac 27 Pouces
Voici notre iMac 27 pouces. A ce stade, son sous-système de stockage est lent. Mais bientôt, il intègrera un tout nouvel SSD.

Notre nouveau SSD de 240 GB
Nous disposons de nombreux SSD dans notre laboratoire suite à nos derniers comparatifs et charts. Ici, nous avons utilisé un SSD de 240 Go de chez Memoright. Avant d’avoir commencé à travailler sur le démontage du système d’Apple, nous avons connecté ce disque à l’iMac via un périphérique USB externe, puis nous avons effectué une sauvegarde de son disque dur en utilisant le logiciel Carbon Copy Cloner.

Les outils nécessaires
Il est important d’avoir les bons outils pour cette manipulation. Vous aurez particulièrement besoin de deux tournevis Torx : T8 et T10.

Ventouse pour vitres
Vous allez avoir besoin d’un appareil pour retirer l’écran de l’iMac : une ventouse pour vitres. Nous avons utilisé une double-ventouse, disponible sur Amazon pour une dizaine d’euros. Vous pourrez aussi trouver cela dans votre magasin d’informatique le plus proche.

Sur la table d’opération
D’abord, vous allez devoir déconnecter tous les câbles de l’iMac et coucher l’ordinateur. Nous vous recommandons d’utiliser des serviettes afin d’éviter toute rayure. De plus, assurez-vous d’avoir suffisamment d’espace autour de vous pour déposer le verre de l’écran à côté du reste de l’ordinateur une fois celui-ci démonté.

Soulevez et Tirez
A ce stade, vous devrez utiliser la ventouse. Le verre protecteur avant de l’Imac tient en place non pas grâce à des vis, mais à des aimants. Pour le retirer, fixez solidement la ventouse au tiers supérieur de l’écran, puis soulevez. Une fois les aimants enlevés, tirez doucement la protection vers vous jusqu’à ce que les pinces en bas de la vitre sortent et que laissent apparaître le châssis. Une fois que cela est fait, placez le verre protecteur sur le côté.

Verre protecteur de l’iMac retiré
Voilà à quoi ressemble le panneau protecteur de l’iMac séparé de l’iMac. Il a l’air bien seul n’est-ce pas ? Ne vous gênez pas pour laisser la ventouse en place pour tenir compagnie à l’écran, puisque vous n’en aurez plus besoin par la suite.

Retirer les vis
Ensuite, utilisez l’outil Torx T10 pour enlever huit vis (quatre sur chaque côté de l’écran). Les emplacements de chaque vis ont été marqués sur l’image. Faites attention toutefois, car les aimants vous rendront la tâche un peu plus difficile.

Retirer l’écran, première partie
Voici la partie la plus difficile de l’opération : enlever l’écran. Il est très important que rien ne touche l’écran car n’importe quelle trace ou poussière est facilement visible et difficile à enlever une fois que vous remettez l’iMac en place. En fait, il se pourrait que vous ayez besoin d’une autre personne pour vous aider lors de cette étape.
Commencez par soulever doucement l’écran de deux ou trois centimètres. Vous devriez voir un câble sur le côté droit (voir la photo pour se situer). Rassemblez-le soigneusement puis débranchez-le.

Retirer l’écran, deuxième partie
Une fois le premier câble retiré, continuez à soulever doucement l’écran. Vous devez détacher trois autres câbles. Le premier se trouve vers le milieu du côté droit, et s’avère facile à débrancher. Ne vous inquiétez pas si vous entendez un bruit similaire à une bande qui se déroule. Le second câble (marqué sur l’image) a une petite fixation. En tirant sur celle-ci vous ferez sortir une languette. Ensuite, débranchez simplement le câble. Le dernier câble (déjà débranché sur l’image) est juste à côté du deuxième et s’enlève de la même manière que le premier.

Le disque dur de l’iMac
Enfin, vous pouvez relever l’écran à 45° et découvrir le disque dur. Il vous faudra la clef Torx T10 pour retirer le tiroir du disque dur.

Opérer le changement vers le SSD
Utilisez le tournevis Torx T8 pour retirer le disque dur de son support et y placer le SSD. Comme beaucoup de disques SSD, notre Memoright FTM Plus 2.5’’ est vendu avec son adaptateur 3.5’’. Vous aurez besoin d’en acheter un s’il n’est pas fourni avec votre nouveau SSD.

Le SSD dans l’iMac
Voilà à quoi ressemble le SSD une fois installé sur l’iMac avec un adaptateur 3,5’’.

Remonter l’iMac
Il est temps de remonter votre iMac. Le plus important : il faut proprement rebrancher les câbles. La photo montre l’iMac tout entier avec le SSD et sans l’écran. Les endroits où les câbles doivent être rattachés sont indiqués. Veillez à bien les rebrancher, exactement de la même manière que vous les avez débranchés. Si, par exemple, vous ne rebranchiez pas correctement le câble avec la languette, et même si vous ne remettiez pas la languette dans sa position initiale, les capteurs de chaleur de l’iMac seraient désactivés, et les ventilateurs tourneraient alors sans cesse à plein régime.

Nettoyage
Une fois l’écran remis en place, nous vous recommandons de nettoyer l’intérieur de l’iMac avec une bombe à air comprimé. Après cela, répétez toutes les étapes précédentes dans l’autre sens et profitez pleinement des performances apportées par le SSD !
Les derniers articles