Reléguant les disques durs mécaniques au rang d’antiquités, les SSD sont maintenant devenus la méthode de stockage standard de nos PC. Aujourd’hui, nous vous dévoilons nos astuces préférées pour améliorer les performances et la durabilité de votre SSD sur le système d’exploitation Windows 10/11.

Conçus sans parties mécaniques, les SSD (pour Solid State Drive) apportent un gain de confort non négligeable par rapport aux vieux disques durs.
Outre des vitesses de lecture et d’écriture bien plus élevées, ils ont l’avantage de ne pas faire le moindre bruit. Ils sont aussi moins encombrants que les HDD. Autant d’atouts qui rendent les SSD incontournables de nos jours.
S’ils sont devenus plus fiables qu’à leurs débuts, il reste néanmoins possible d’optimiser leurs performances grâce à diverses astuces sous Windows 10 et 11.
Note : les manipulations décrites dans ce tutoriel sont réalisées avec un ordinateur sous Windows 10. Les indications prodiguées sont néanmoins valables pour une machine sous Windows 11.
A lire également : les meilleurs utilitaires gratuits pour optimiser ses SSD et ses disques durs
🔋 Modifiez le mode de gestion de l’alimentation
L’hibernation peut ralentir votre PC lorsque vous le tirez de cet état. En coupant ce réglage d’alimentation, vous gagnerez en vitesse.
- Dans la barre de recherche, tapez “mode de gestion”, puis ouvrez l’application “Choisir un mode de gestion de l’alimentation”.
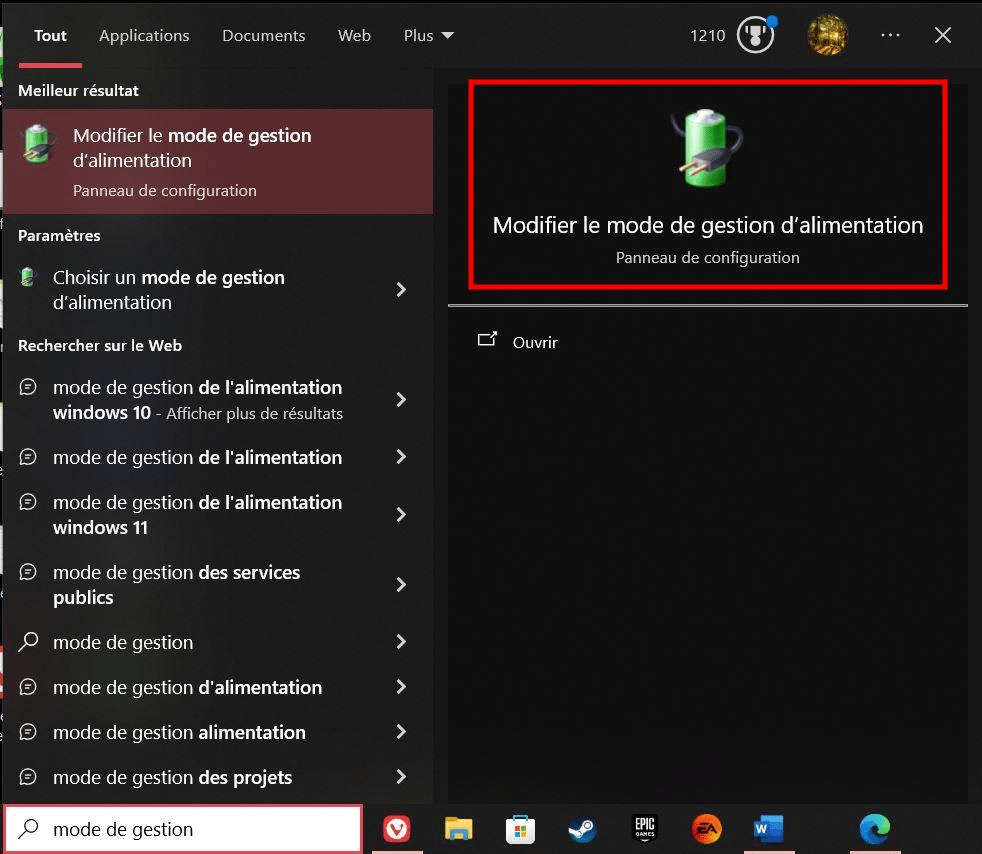
- Cliquez sur “Modifier les paramètres du mode”.
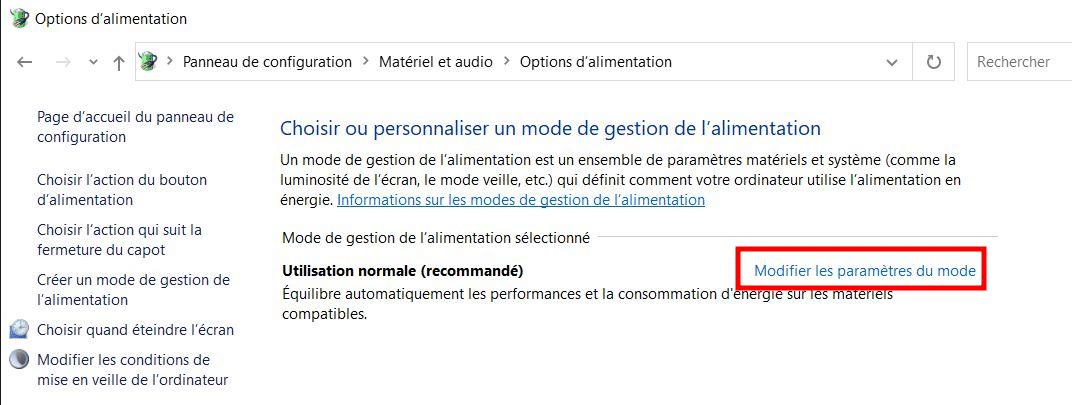
- Appuyez ensuite sur “Modifier les paramètres d’alimentation avancés”.
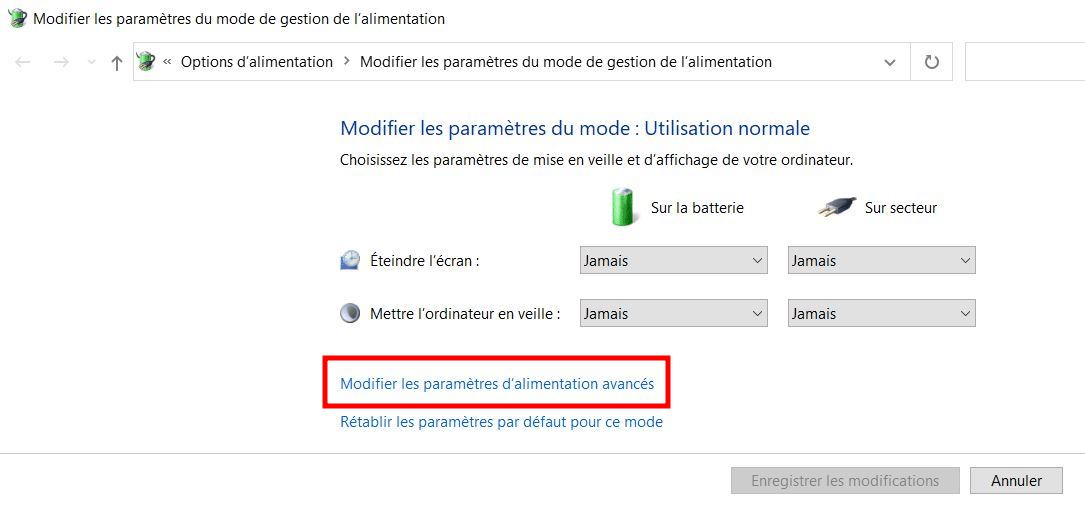
- Dans la fenêtre qui s’ouvre, réglez le paramètre “Arrêter le disque dur après” à “Jamais” dans la case “Sur secteur”. Si vous utilisez un ordinateur portable, faites de même pour la case “Sur batterie”. Cette astuce évitera à votre SSD de passer en hibernation, vous économisant ainsi un peu de temps lors du réveil de votre PC.
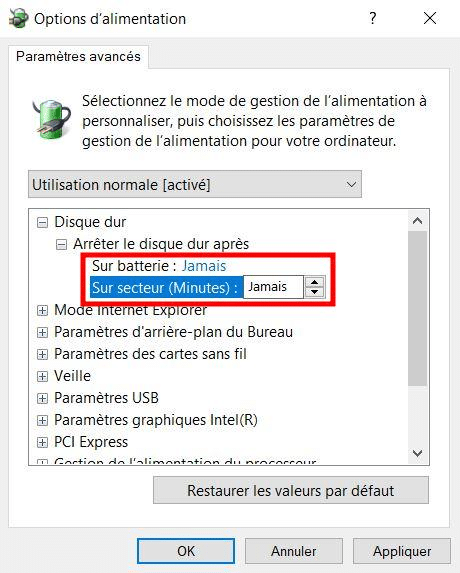
- Toujours dans la fenêtre des paramètres avancés, dans la section “PCI Express”, puis “Gestion de l’alimentation de l’état de la liaison”, passez chaque case à “Désactivé”. Ce paramètre empêchera le downclocking du bus PCIe. Vous consommerez plus d’énergie, mais vous gagnerez un peu de vitesse d’exécution. Si vous utilisez un PC portable, évitez d’activer ce paramètre, ou alors passez-le à “Modéré” afin d’éviter d’affecter trop fortement votre batterie.
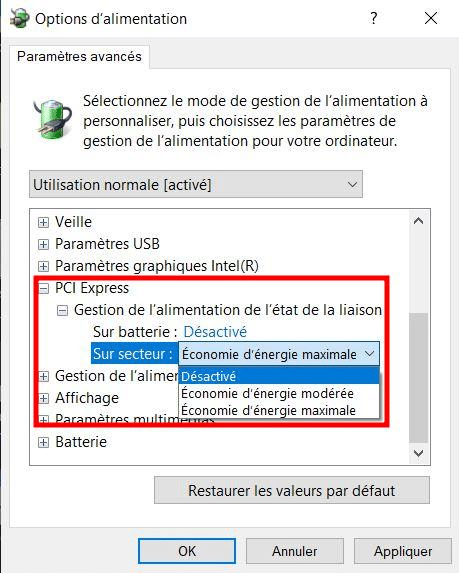
⚙️ Activez le cache en écriture
La mise en cache des données sur votre SSD permet une vitesse accrue lors de l’utilisation de votre disque flash. C’est une optimisation simple qui vous fera gagner en performance sur votre OS Windows 10 ou 11.
- Tapez “Gestionnaire” dans la barre de recherche et cliquez sur l’application “Gestionnaire de périphériques”.
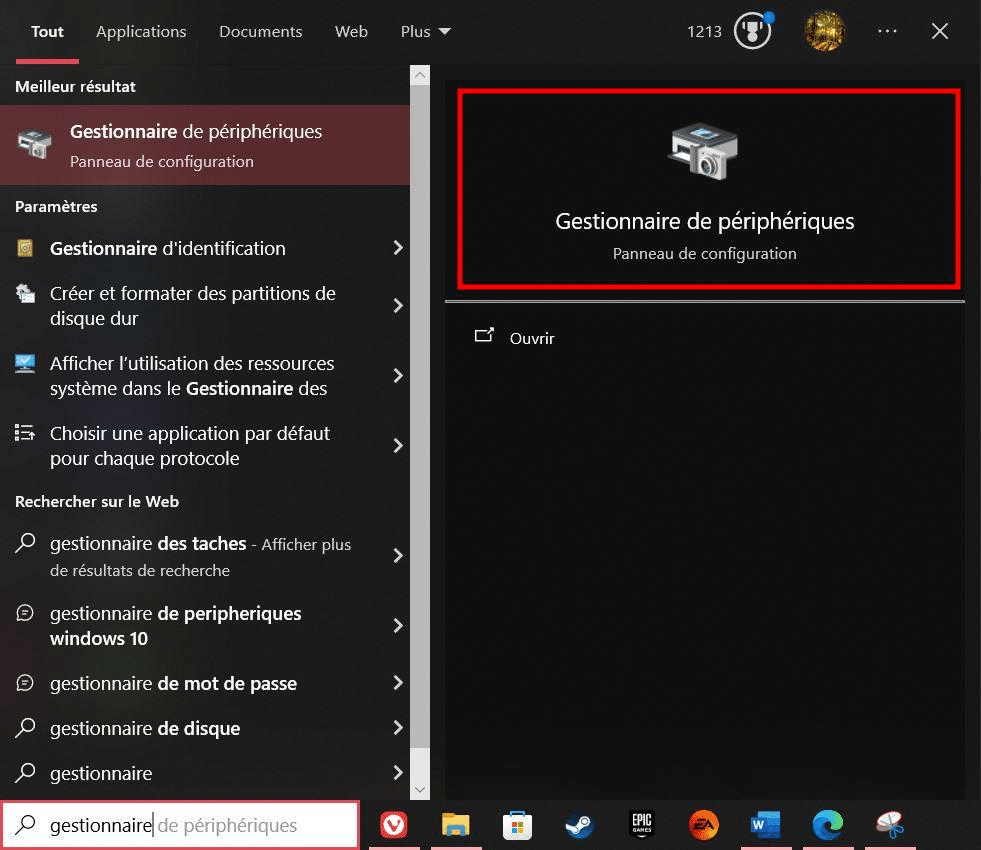
- Dans la fenêtre qui s’ouvre, cherchez la section “Lecteurs de disque”. Faites un clic droit sur le SSD à optimiser, puis cliquez sur “Propriétés”.
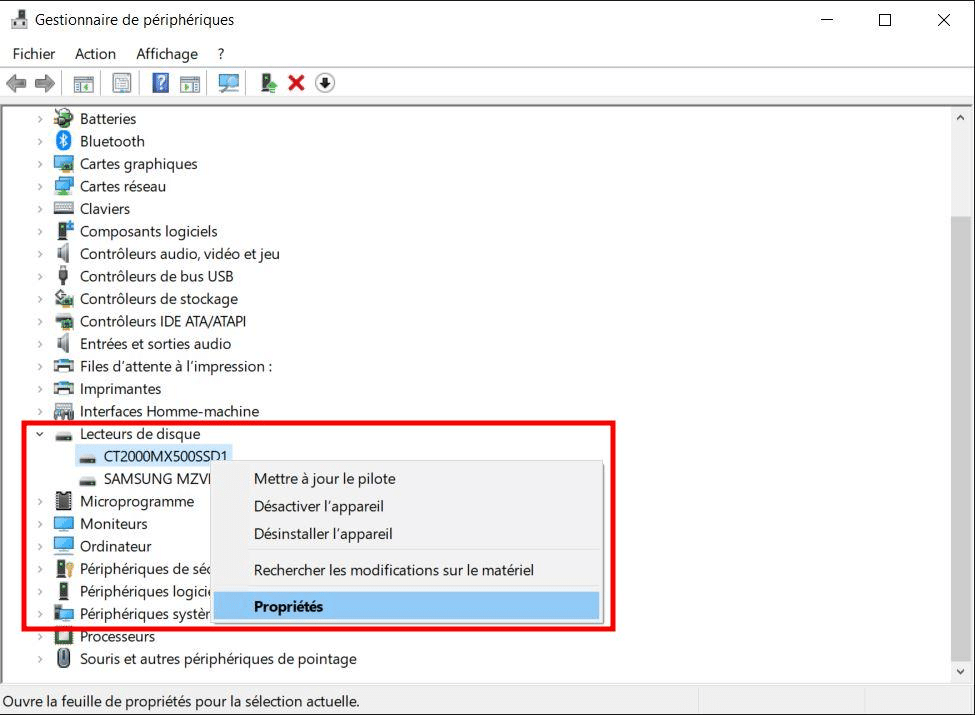
- Dans l’onglet “Stratégies”, cochez la case “Activer le cache en écriture sur le périphérique”. Windows vous préviendra qu’une panne d’alimentation pourra conduire à des pertes de données. La vitesse d’exécution des SSD modernes limite néanmoins ce genre de risques. Ce sont plutôt les vieux HDD qui sont concernés. Toutefois, si vous n’êtes pas sûr de vous, ne cochez pas cette option.
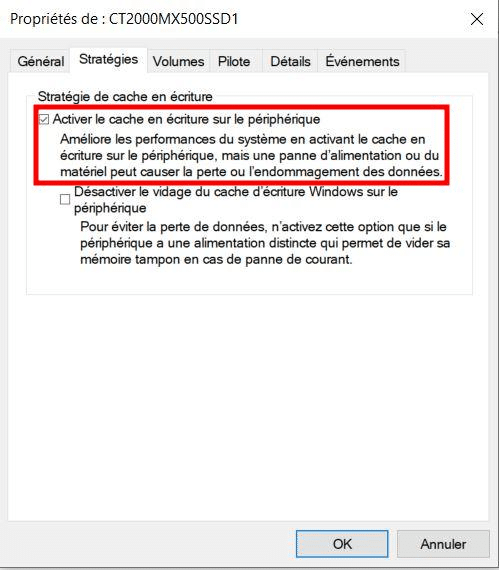
🧹 Programmez l’optimisation régulière de votre SSD
Les SSD fonctionnent différemment des disques durs mécaniques. Ils ne nécessitent plus de défragmentation, un cauchemar dont se souviendront avec nostalgie – ou pas – les plus anciens !
Malgré tout, ils doivent régulièrement subir une opération appelée TRIM. Elle consiste à indiquer au SSD quels sont les blocs qui peuvent être effacés.
En effet, lorsque vous supprimez un logiciel ou des fichiers, le SSD ne les efface pas immédiatement. Il conserve ces données et les marque comme effaçable. Un comportement qui peut conduire à des latences lorsque le SSD est bien rempli.
Le TRIM vient pallier ce défaut, inhérent à cette technologie. Voici comment automatiser le trimming afin d’optimiser votre SSD.
- Tapez “Défragmenter” dans la barre de recherche Windows. Cliquez ensuite sur le logiciel “Défragmenter et optimiser les lecteurs”.
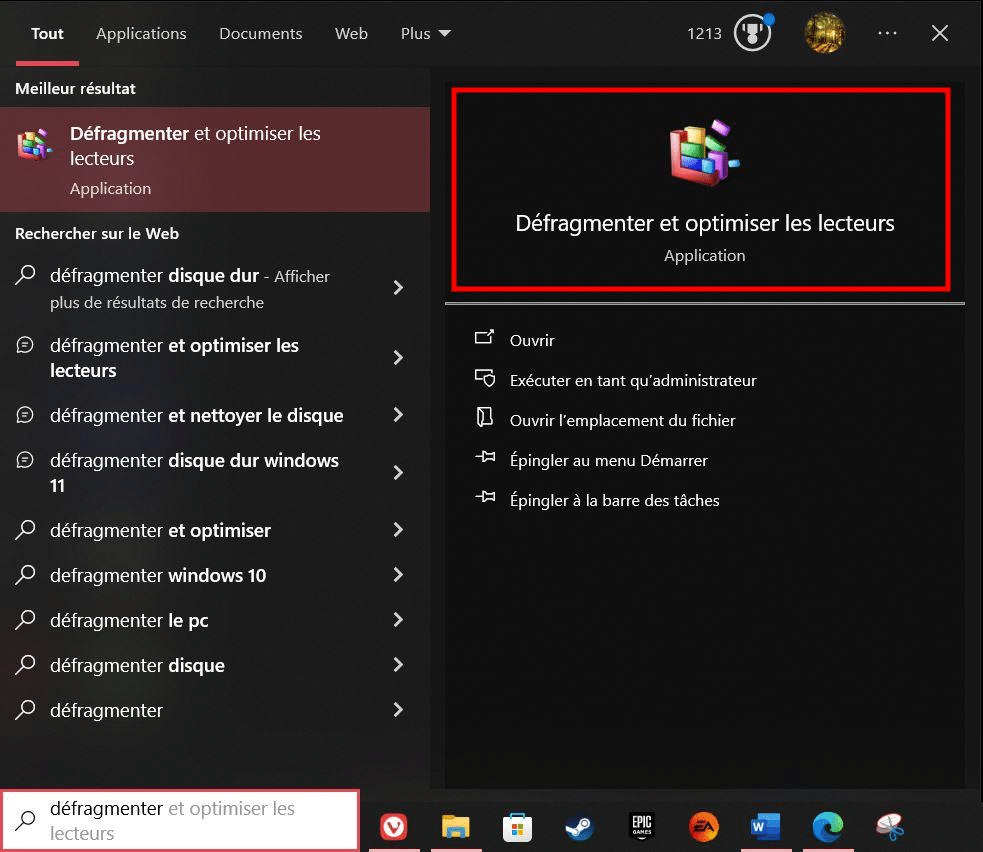
- Dans la fenêtre qui apparaît, cliquez sur “Modifier les paramètres”.
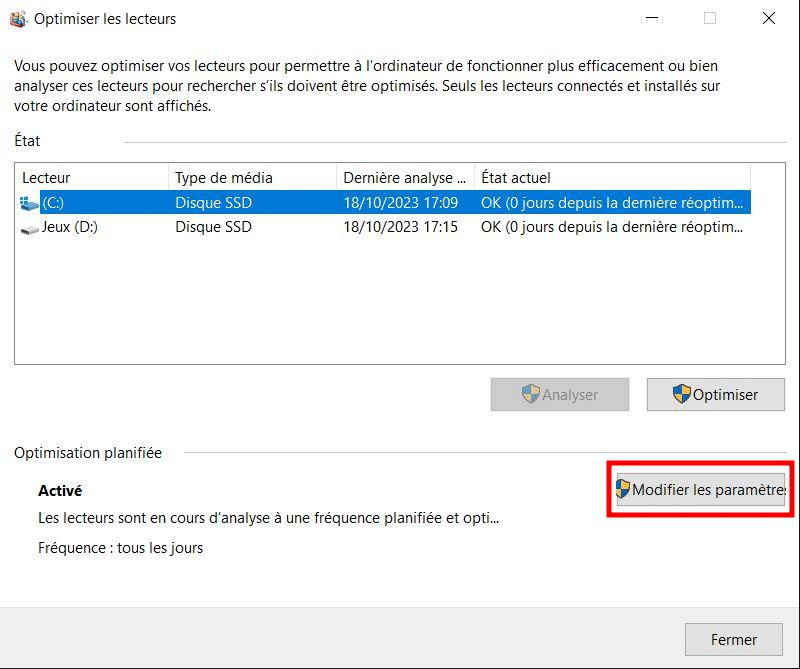
- Cochez la case “Exécution planifiée” puis fixez la fréquence à “Tous les jours” ou “Toutes les semaines”. Évitez de la régler à “Tous les mois”, à moins que vous n’utilisiez peu votre ordinateur. De cette façon, Windows lancera la commande de TRIM automatiquement sans que vous ayez quoi que ce soit à faire.
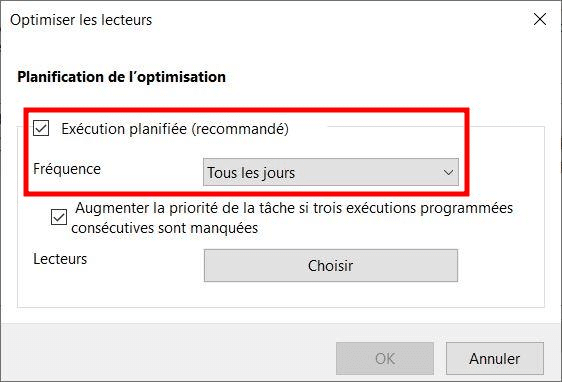
🚀 Activez l’AHCI
Le mode AHCI (pour Advanced Host Controller Interface) permet d’optimiser les performances du contrôleur SATA. Il est normalement activé par défaut sur les cartes mères récentes. Voici comment vérifier si c’est le cas :
- Rentrez dans le gestionnaire de périphériques depuis la barre de recherche Windows.
- Dans la section “Contrôleurs IDE ATA/ATAPI”, assurez-vous que le périphérique contienne bien la mention AHCI.
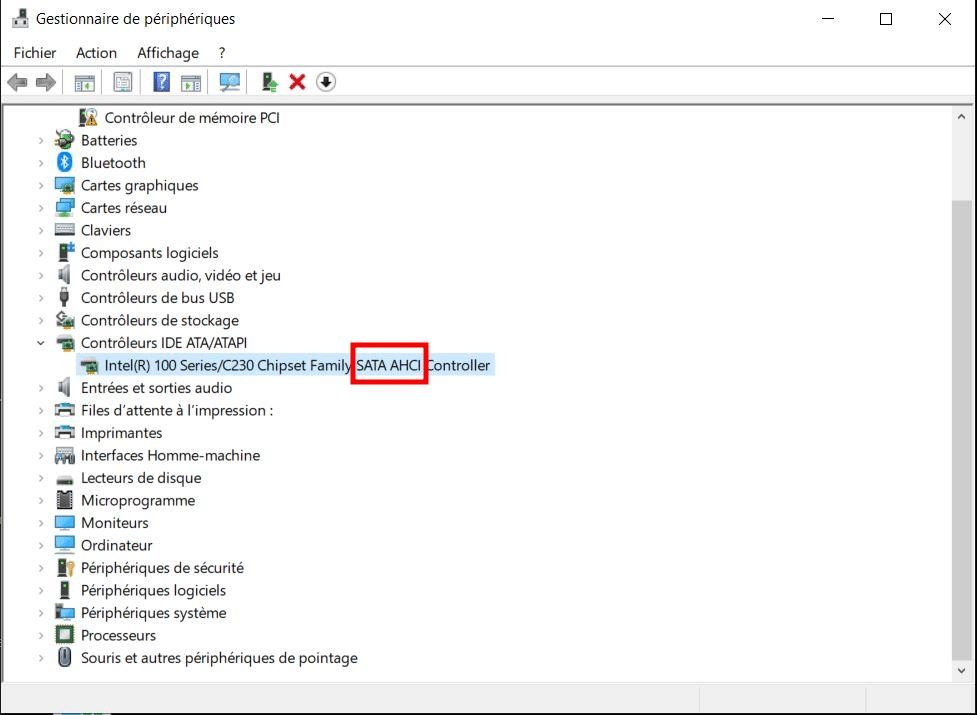
- Si c’est la mention IDE qui est présente, alors vous devrez redémarrer votre PC et accéder au BIOS pour passer le contrôleur en mode AHCI.
💽 Désactivez l’indexation des fichiers Windows
Bien pratique à l’époque des disques durs mécaniques, l’indexation des fichiers perd de son sens avec l’avènement des SSD. Très rapides, ces derniers n’ont pas besoin d’accéder à cet index. Il vaut mieux le désactiver pour optimiser votre SSD, et ainsi éviter des écritures inutiles.
- Ouvrez l’explorateur de fichiers et faites un clic droit sur votre SSD. Cliquez sur “Propriétés” dans le menu qui apparaît.
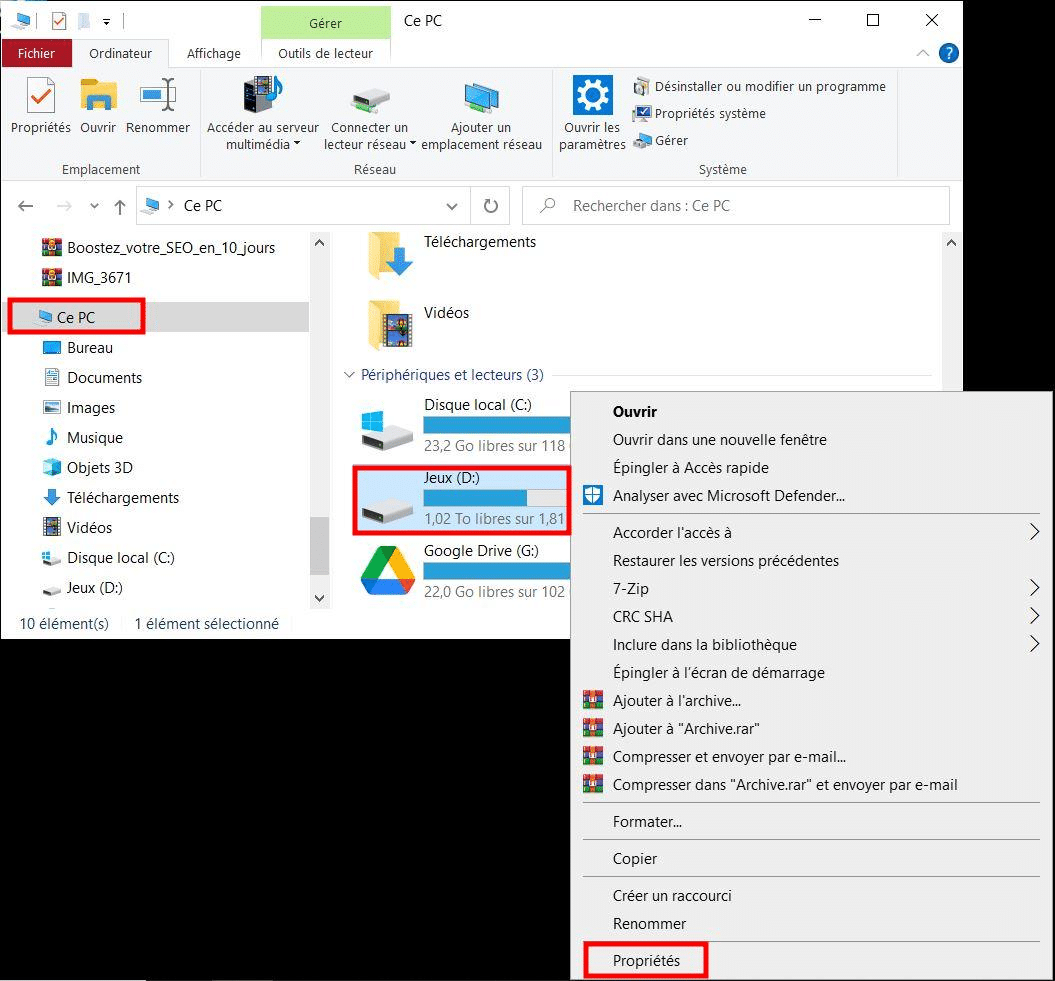
- Une nouvelle fenêtre s’ouvre. Dans l’onglet Général, décochez la case “Autoriser l’indexation du contenu des fichiers de ce lecteur en plus des propriétés de fichier”.
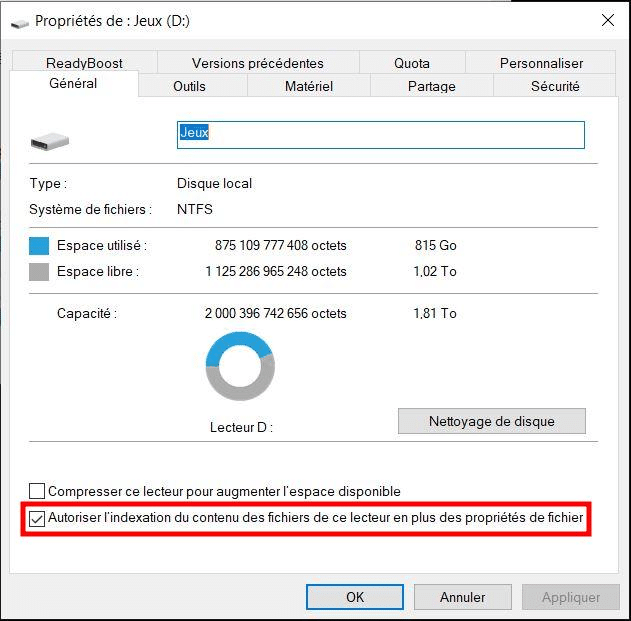
- Validez ensuite en cliquant sur le bouton “Appliquer”.
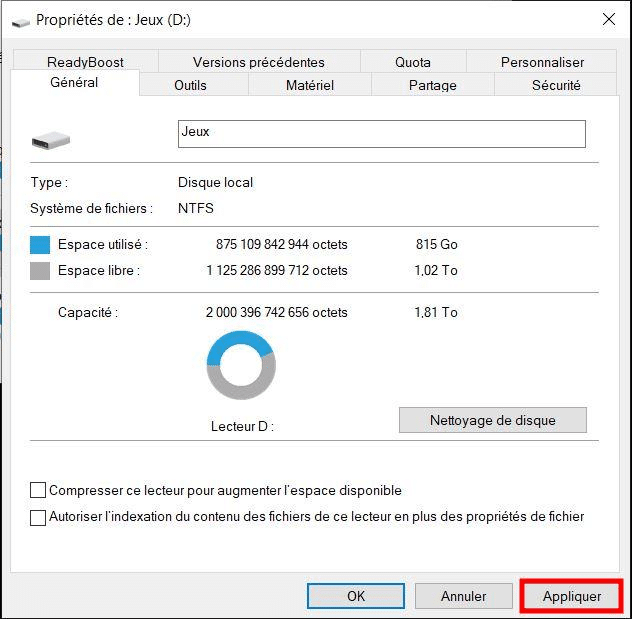
- Windows vous demandera de confirmer où appliquer les modifications. Sélectionnez le second choix : “Appliquer les modifications au lecteur C:\, aux sous-dossiers et aux fichiers.” Validez en appuyant sur le bouton “OK”.
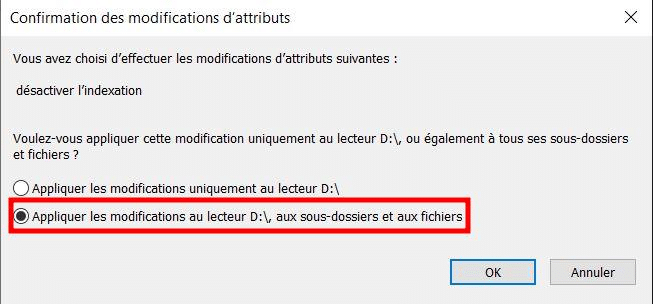
🔥 Désactivez le prefetch pour optimiser votre SSD
Le prefetch est une fonctionnalité qui permet d’accélérer le lancement de vos logiciels les plus utilisés. Mais la vitesse des SSD permet de s’en passer facilement. Voici donc comment désactiver le prefetch pour optimiser le SSD.
- Dans la barre de recherche Windows, tapez “regedit”, puis ouvrez le logiciel Éditeur du Registre”.
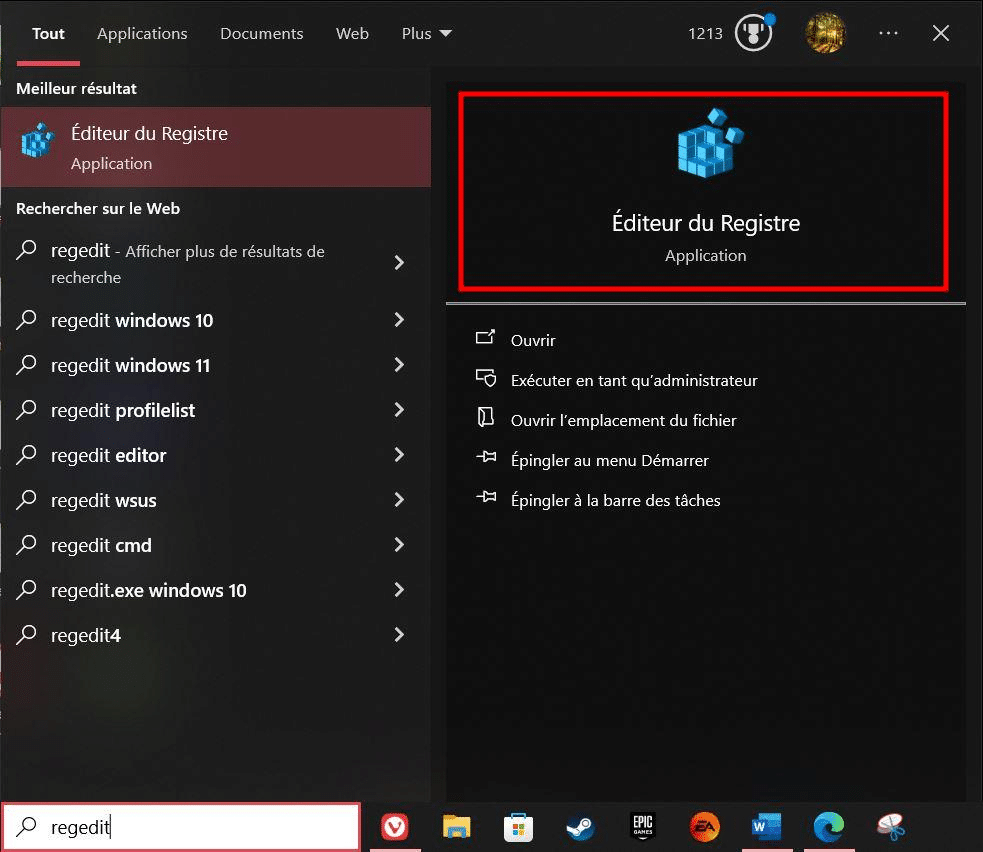
- Ouvrez le répertoire “HKEY_LOCAL_MACHINE”, puis “SYSTEM” -> “CurrentControlSet” -> “Control” -> “Session manager” -> “Memory Management” -> “PrefetchParameters”.
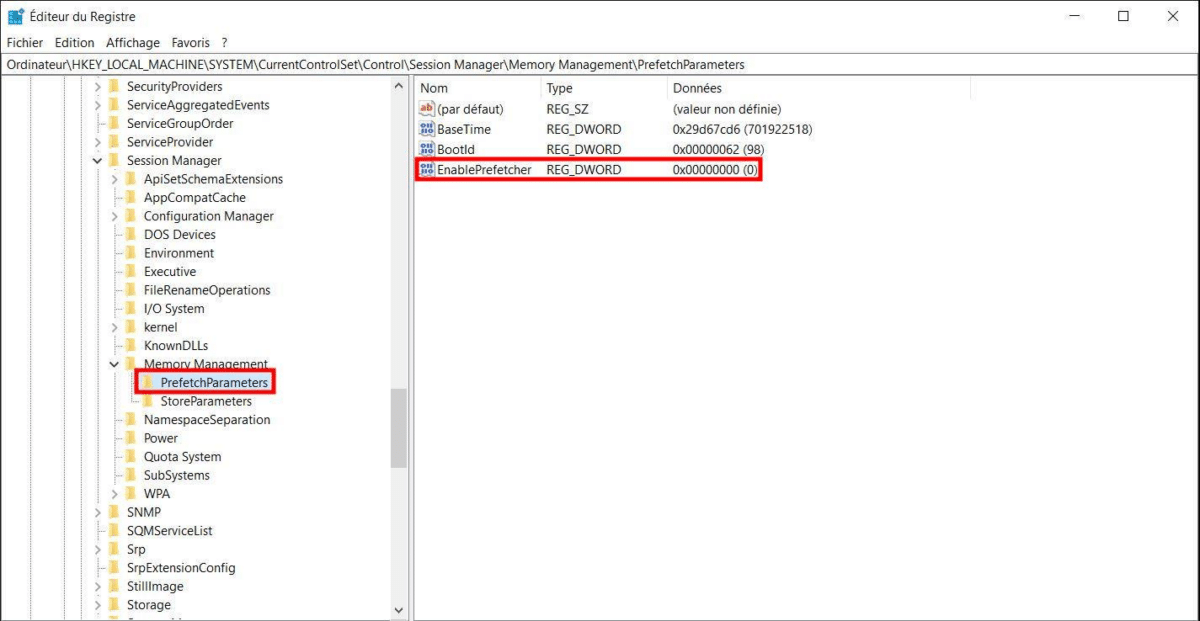
- Dans la section à droite, faites un double-clic sur “EnablePrefetcher”.
- Passez la valeur à 0, puis validez en cliquant sur le bouton “OK”.
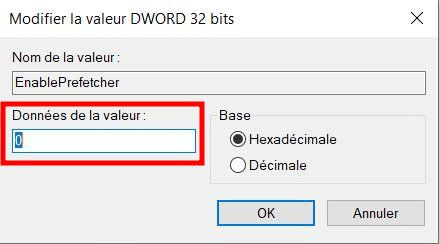
- Redémarrez votre ordinateur pour que le changement soit pris en compte.
Et vous, avez-vous d’autres astuces pour optimiser votre SSD sous Windows ? N’hésitez pas à les partager dans les commentaires !





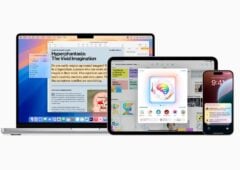






Bel article. Juste une nuance. L’indexation reste nécessaire car c’est le contenu des fichiers qui est indexé. Lorsque vous faites une recherche si ce paramètre n’est pas actif, alors votre recherche pourra mettre des plombes car elle devra lire tous les fichiers.
ouai enfin tu recherches sur un ssd…
Pas faux…
Surtout , à chacun de l’adapter à son usage, perso, la recherche, je ne l’utilise pas, je désactive même le service windows search . Et pourtant, les rares cas ou je lance une recherche, le résultat apparait plutôt vite (moins de 3 secondes)
Chacun voit midi à sa porte 😉
L’explication sur le fonctionnement du TRIM est quand même bien à côté de la plaque.
Bonjour.
Il me semble qu’il faut aussi désactiver la modification de la date du dernier accès au fichier qui fait une écriture à chaque ouverture de dossier.
Je ne retrouve pas cela dans cet article et ne sais plus comment faire…
Je viens de trouver cette commande :
fsutil behavior set disablelastaccess 1
Ca a fonctionné pour moi… Mais faire en mode administrateur !