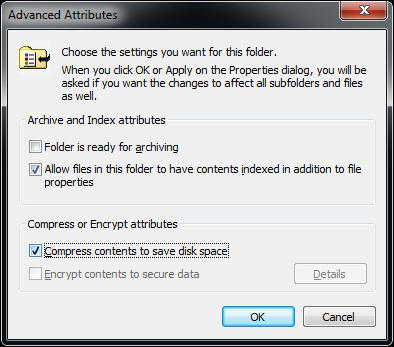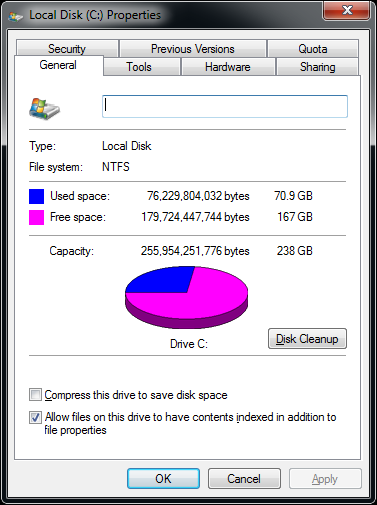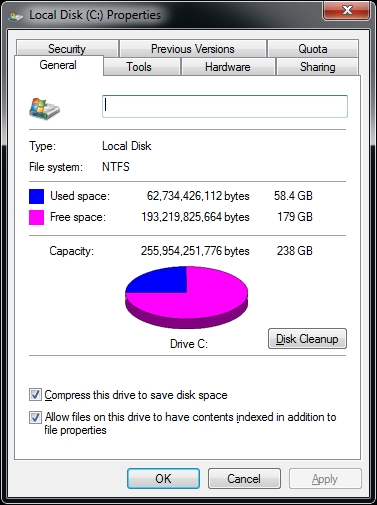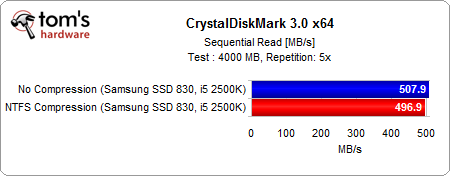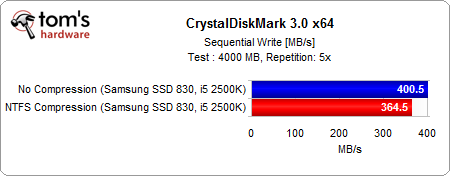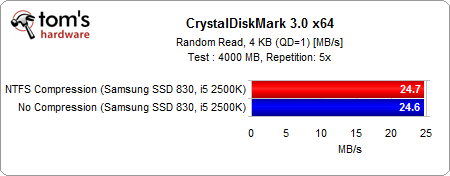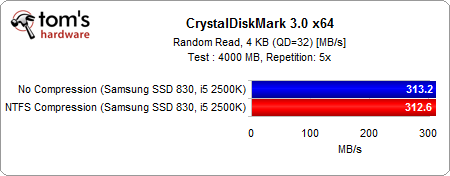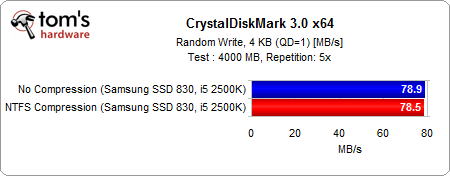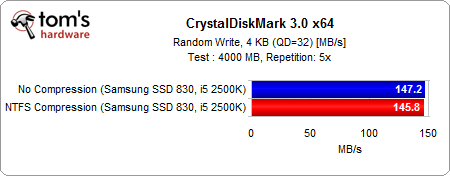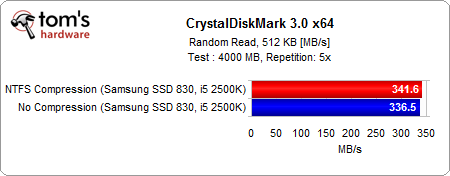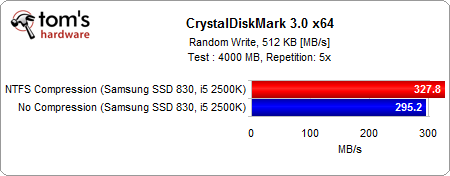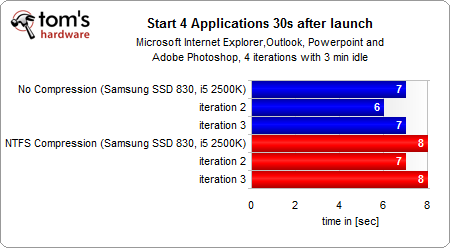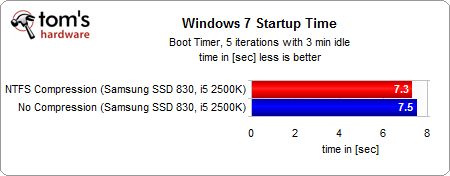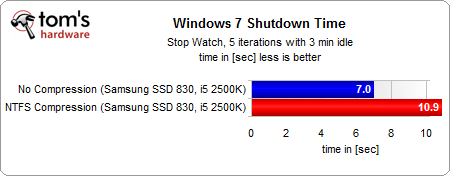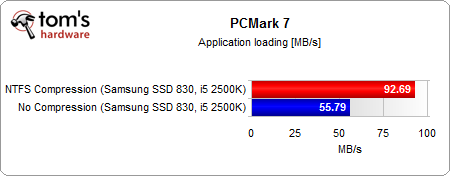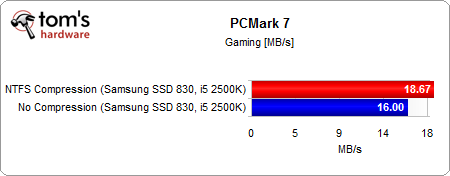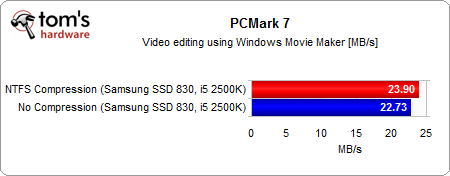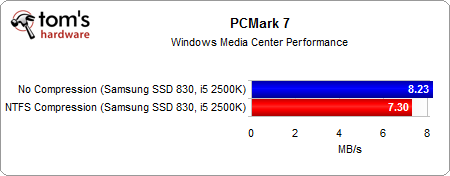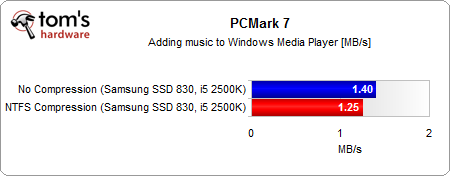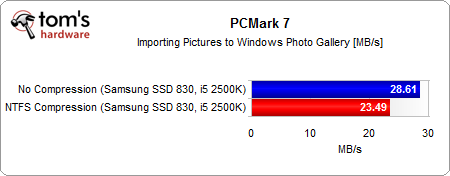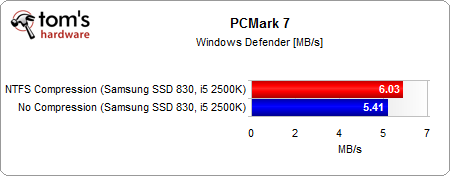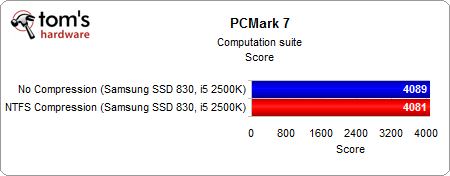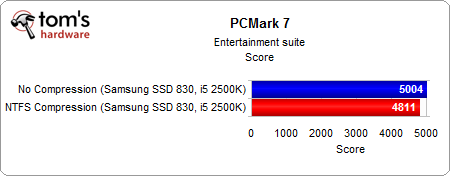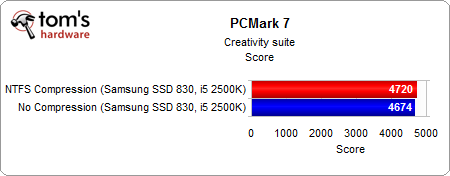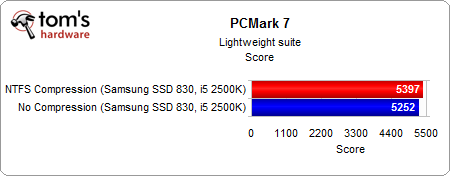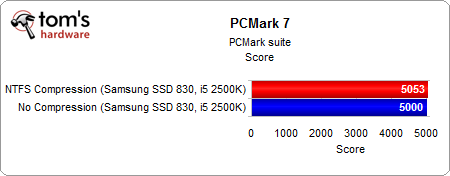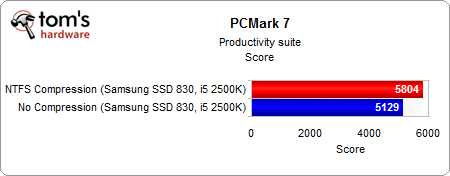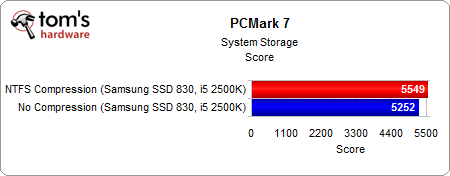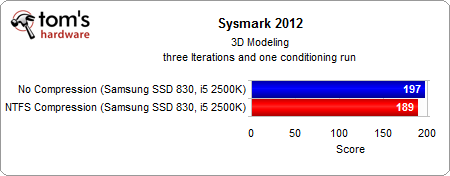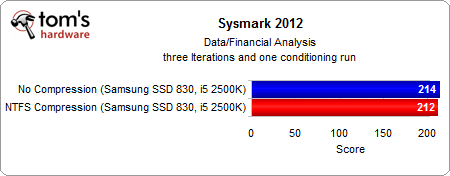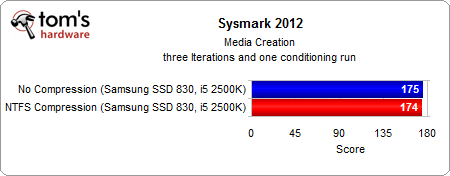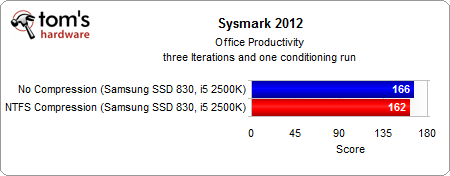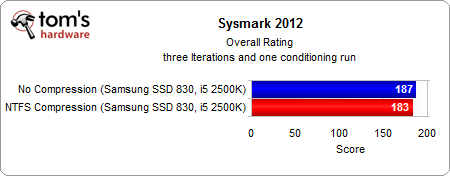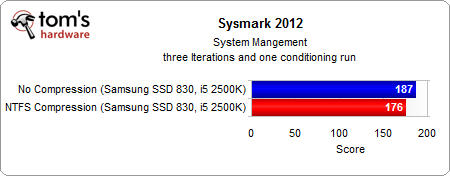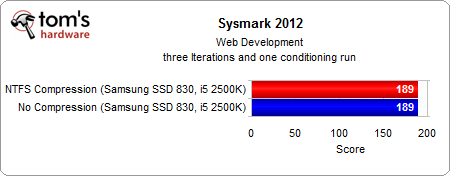Introduction
Augmenter la capacité d’un SSD grâce à la compression NTFS : une bonne idée ?
Dans un ordinateur, n’importe quel composant peut constituer un goulot d’étranglement : un processeur trop lent, une carte graphique sous-dimensionnée, une quantité de mémoire vive insuffisante… La capacité de stockage sur disque dur, par contre, ne risque plus de représenter un problème : à l’heure actuellement, même les modèles 2,5 pouces commencent à 750 Go, ce qui est largement suffisant pour une utilisation quotidienne ; au vu du peu d’espace occupé par Windows et les applications, il restera toujours de la place pour la musique, les jeux et les photos. Et ne parlons pas des disques durs 3,5 pouces, qui constituent l’antithèse même du goulot d’étranglement en matière de stockage. Les chiffres varient évidemment en fonction du modèle et du fabricant, mais avant les inondations qui ont ravagé la Thaïlande (et qui ont eu d’importantes répercussions sur le marché du stockage informatique), il était possible d’obtenir un modèle 2 To pour environ 80 €. Pour un utilisateur moyen, remplir un tel volume nécessite un certain effort et surtout une bibliothèque de vidéo bien fournie. Bref, à l’heure actuelle, la capacité de stockage ne constitue généralement plus un problème… pour autant que l’on parle des disques durs.
La situation est fondamentalement différente en ce qui concerne les SSD. Tout aussi faciles à remplir de données que les disques durs conventionnels, ces supports de stockage offrent toutefois une capacité nettement inférieure, et surtout beaucoup plus onéreuse : comme le montre notre dernier point sur les tarifs des SSD, on tourne toujours autour de 1,5 € par gigaoctet.
Avec les modèles les plus petits (60 Go et moins), on atteint la limite rien qu’en installant Windows, une suite bureautique et un client mail. Leur manque de capacité est encore exacerbé par le fait que les algorithmes de répartition de l’usure baissent en efficacité lorsque le lecteur est plein. C’est la raison pour laquelle, pour l’instant, les fabricants recommandent de stocker les données sur un disque dur conventionnel et de réserver le SSD à la partition de démarrage (c’est-à-dire à Windows et aux applications).
Aujourd’hui nous allons donc nous focaliser sur les avantages et les inconvénients d’une approche disponible sans le moindre surcoût pour tous les utilisateurs de Windows et qui, une fois activée, ne nécessite aucune manipulation supplémentaire : la compression des données via le système de fichiers NTFS.
Nous avons procédé à toute une série de tests ; vous trouverez ci-après un résumé de nos constatations, une explication du fonctionnement de la fonction de compression et nos impressions sur l’utilité de l’opération. Comment activer la compression des données, quels sont les éléments compressés, quel gain d’espace peut-on attendre sur une installation Windows typique et surtout dans quelle mesure la compression affecte-t-elle les performances du SSD ?
Le NTFS a 19 ans
Windows NT 3.1, lancé par Microsoft en 1993, a marqué le début d’une nouvelle ère : c’est en effet ce système d’exploitation qui a, pour la première fois, autorisé le remplacement du vieillissant FAT par un système de fichiers moderne : NTFS, abréviation de NT File System. Ce dernier apporte une série d’avantages par rapport à son prédécesseur : par exemple, alors que sous FAT, les noms de fichiers étaient limités à 8+3 (nom + extension) caractères latins, le NTFS autorise 256 caractères Unicode. Certes, cette fonctionnalité a également été introduite dans FAT32 (le successeur grand public du système FAT, lancé en 1997 avec Windows 95b), mais l’utilisation de celui-ci est aujourd’hui marginale par rapport à celle de NTFS, qui est bien plus robuste et dispose de bien plus de fonctions de sécurité, à commencer par la journalisation, qui consiste à écrire toutes les modifications de fichiers dans un journal stocké au sein d’un espace réservé du disque avant de les exécuter « pour de vrai ». Cette technique permet de récupérer les données si, par exemple, un crash ou une panne de courant vient interrompre les opérations d’écriture. Parmi les autres fonctionnalités du NTFS, citons les autorisations de fichiers et de dossiers, le chiffrement de données, les quotas d’utilisation et… la compression de données qui fait l’objet de cet article. Avant d’activer cette dernière, il convient toutefois de savoir comment elle fonctionne et d’avoir une idée des effets qu’elle aura sur le système.
La compression NTFS
Le NTFS compresse les données à l’aide de l’algorithme LZNT1, une variante du LZ77, et les stocke dans des clusters de 4096 octets. Le système de fichiers compresse les données par blocs de 16 clusters, c’est-à-dire de 64 Ko. Si les données de ces 16 clusters, une fois compressées, ne prennent pas moins de 16 clusters, le NTFS les laisse inchangées. Si, par contre, l’algorithme LZNT1 parvient à réduire le bloc de 64 Ko en 60 Ko ou moins et donc à gagner un cluster, le système de fichiers traite ce cluster ou ces clusters libres comme étant partiellement attribués (« sparse ») ; il en ignore donc les parties ne contenant aucune information ou ne contenant qu’une suite de zéros. Un fichier compressé peut par conséquent se composer de clusters compressés et non compressés ainsi que de clusters considérés comme partiellement attribués.
La compression s’applique à tous les types de fichiers sans distinction, mais comme tous les algorithmes, le LZNT1 n’est pas très efficace lorsque les fichiers sont déjà compressés (JPG, AVI, ZIP, etc.). La compression a lieu au niveau du système de fichiers, ce qui la rend invisible pour les applications : pour Windows comme pour les applications, il n’existe aucune différence entre un fichier compressé et un fichier non compressé.
Avantages : le plus grand avantage de la compression NTFS est, bien entendu, le gain d’espace qu’elle permet d’obtenir. Les possesseurs de SSD de petite taille se réjouiront donc de gagner quelques mégaoctets sur leur support de stockage. Étant donné que la compression réduit la taille des fichiers, elle devrait également entraîner une augmentation des vitesses de lecture et d’écriture, du moins en théorie, étant donné qu’il y a moins de données à lire et à écrire.
Inconvénients : selon Microsoft, la compression NTFS est gourmande en puissance de traitement et n’est donc pas recommandée sur les serveurs gérant un grand nombre d’opérations de lecture/écriture. Il existe également des restrictions qui concernent les particuliers : il est recommandé de n’activer la compression que sur les dossiers où les accès en lecture/écriture sont moins fréquents ; en d’autres termes, pas sur le dossier Windows. En théorie, les opérations de copie devraient elles aussi être ralenties, car le système de fichier décompresse les fichiers, les copie ou les déplace puis les recompresse. Même chose en cas de transmission de fichiers compressés via le réseau : le système les décompressant avant la copie, l’opération n’entraîne aucun gain de bande passante.
Un dernier élément à prendre en compte : la compression NTFS, qui s’effectue sur des blocs de 64 Ko, entraîne une forte fragmentation des données, en particulier lorsque les fichiers sont fortement compressibles. Microsoft donne un exemple assez clair : selon l’éditeur, la compression NTFS génère en moyenne un cluster libre par bloc de 64 Ko. Sur un système de fichiers de 20 Go (ce qui reste minuscule), cela donne 327 680 clusters libres répartis un peu partout sur la surface du disque. Évidemment, cela revêt nettement plus d’importance pour les disques durs que pour les SSD, dont les temps d’accès sont si faibles que la fragmentation ne constitue plus réellement un problème.
SSD de référence et configuration de test
Quel est l’impact de la compression NTFS sur les performances d’un système équipé d’un SSD rapide ? Nous avons examiné la question en profondeur et avons pour ce faire monté une machine « sérieuse ». Avant d’aller plus loin, nous tenions à expliquer pourquoi nous n’avions pas opté pour un SSD équipé d’un contrôleur Sandforce. Il faut savoir que les performances de ceux-ci sont essentiellement dues à la compression des données ; la compression NTFS aurait donc faussé nos résultats. Nous avons donc eu recours à un modèle sans compression interne, le Samsung SSD 830, qui constitue un représentant idéal des SSD modernes rapides et permet de visualiser correctement les écarts de performances entre un système de fichiers compressé en NTFS et un système de fichiers non compressé.
Configuration de test
| Matériel | |
|---|---|
| Composants | Détails |
| Processeur | Intel Core i5-2500K (32 nm, Sandy Bridge, stepping D2) 4 cores / 4 threads, 3,3 GHz, 4 x 256 Ko de cache L2, 6 Mo de cache L3, HD Graphics 3000, TDP 95 watts, fréquence max. 3,7 GHz avec Turbo |
| Carte-mère (Socket 1155) | Gigabyte Z68X-UD7-B3 Révision : 1.0 Chipset : Intel Z68 BIOS : F9C |
| RAM | 2 x 4 Go de DDR3-1333 Kingston KHX1600C9D3K2/8GX |
| SSD système | Samsung SSD 830 |
| 256 Go, SATA 6 Gbit/s | |
| Contrôleur | Intel PCH Z68 SATA 6 Gbit/s |
| Alimentation | Seasonic X-760 760 watts SS-760KM Active PFC F3 |
| Benchmarks | |
| Mesure des performances | Sysmark 2012 PCMark 7 1.0.4 |
| OS et pilotes | |
| Pilote | Détails |
| OS | Windows 7 x64 Édition Intégrale SP1 |
| Intel INF | 9.2.0.1030 |
| Intel Rapid Storage | 10.6.0.1002 |
| AMD Catalyst | 11.8 |
La compression NTFS en pratique
La compression NTFS s’active en quelques clics à peine : dans l’Explorateur Windows, ouvrez le menu contextuel en effectuant un clic droit sur le disque système ou le dossier de votre choix, sélectionnez « Propriétés » puis, dans la fenêtre qui s’ouvre, cochez la case « Compresser ce lecteur pour augmenter l’espace disponible » ou « Avancé… > Compresser le contenu pour libérer de l’espace disque » (selon qu’il s’agisse d’un disque ou d’un dossier). Pour la désactiver, rien de plus simple : il suffit de décocher la case en question.
Il n’y a ensuite plus qu’à cliquer sur OK pour que la compression se lance en tâche de fond ; selon la quantité de données à traiter, l’opération prendra plus ou moins de temps. Dans la plupart des cas, vous verrez s’afficher un message d’erreur vous indiquant qu’un fichier ne peut être compressé ; vous aurez alors le choix entre plusieurs options : retenter de le compresser (ce qui génèrera à nouveau la même erreur), annuler ou ignorer le message. Étant donné que, lors de nos tests, nos comprimions l’ensemble de la partition système, le nombre de messages nous a très rapidement forcé à recourir à une quatrième option : ignorer tous les futurs messages de ce type. La fréquence de ces messages d’erreur varie selon le dossier sélectionné : pour le répertoire d’installation de Windows et ses sous-répertoires, ils sont très fréquents, ce qui semble indiquer que la compression NTFS ne peut rien faire pour les fichiers systèmes en cours d’exécution.
Une fois la compression effectuée, les noms des fichiers et dossiers compressés s’affichent en bleu dans l’Explorateur Windows, ce qui permet de les distinguer aisément des éléments non traités.
Les données présentes sur le Samsung 830 SSD installé dans notre machine de test occupaient 70,9 Go d’espace disque avant la compression. Plutôt que de procéder dossier par dossier, nous avons choisi de compresser l’intégralité de la partition système ; l’opération nous a permis de réduire l’espace utilisé à 58,4 Go. Moins 12,5 Go (-17,8 %) en trois clics, on peut dire que c’est plutôt pas mal !
Par rapport à d’autres utilitaires de compression plus agressifs tels que 7-Zip, le taux de compression obtenu par le NTFS est relativement faible ; l’avantage, bien entendu, réside dans la charge de travail pour le processeur, qui est nettement moins élevée. La différence de gain d’espace est toutefois marquante, comme nous le montre l’exemple suivant :
| Outil de compression | Dossier | Taille d’origine | Taille compressée | Gain d’espace (%) |
|---|---|---|---|---|
| 7-Zip | Program Files (x86) | 17,4 Go | 10,2 Go | 40,30 % |
| Program Files | 8,5 Go | 3,1 Go | 63,50 % | |
| Windows | 15,1 Go | 3,2 Go | 78,80 % | |
| Compression NTFS | Disque entier | 70,9 Go | 58,4 Go | 17,60 % |
Débit en lecture/écriture séquentielle
Lecture séquentielle
Écriture séquentielle
L’activation de la compression NTFS provoque une baisse d’assez faible amplitude, mais néanmoins apparente, des débits en lecture et écriture séquentielle sur le SSD de Samsung. Si l’écart est minime en lecture, il est plus marqué en écriture. On peut toutefois dire que la fragmentation engendrée par la compression n’affecte pas les performances de manière cruciale.
Lecture/écriture aléatoire de blocs de 4 Ko
Lecture aléatoire, profondeur de file = 1
Lecture aléatoire, profondeur de file = 32
Écriture aléatoire, profondeur de file = 1
Écriture aléatoire, profondeur de file = 32
En lecture/écriture de blocs de 4 Ko, la compression NTFS ne change absolument pas la donne. Elle ne provoque ni hausse, ni baisse des débits.
Lecture/écriture aléatoire de blocs de 512 Ko
Lecture aléatoire
Écriture aléatoire
Nous découvrons ici un scénario inverse de la lecture/écriture séquentielle : quand nous passons à des blocs de 512 Ko, la compression NTFS apporte une amélioration des performances. L’écart est toutefois nettement plus marqué en écriture qu’en lecture.
Démarrage/extinction de Windows, lancement d’applications
Lancement d’applications
La compression NTFS ralentit légèrement le lancement des applications sur notre configuration de test ; l’écart est faible, mais mesurable (une seconde en moyenne).
Démarrage / extinction de Windows
Si le démarrage de Windows est plus rapide avec la compression NTFS, son extinction prend près de 4 secondes de plus.
PCMark 7
Chargement d’applications
Jeux
Édition vidéo
Windows Media Center
Ajout de musique à la bibliothèque WMP
Importation d’image dans la bibliothèque Galerie de photos Windows
Windows Defender
Score global : « Computation Suite »
Score global : « Entertainment Suite »
Score global : « Creativity Suite »
Score global : « Lightweight Suite »
Score global : « PCMark Suite »
Score global : « Bureautique »
Score global : « System Storage »
Le logiciel de benchmark PCMark 7 nous confirme que l’activation de la compression NTFS entraîne une nette hausse des débits lors du chargement des applications et dans les jeux, mais que l’écart est faible, nul ou même légèrement négatif dans la majorité des autres scénarios. Le score global n’est donc pas particulièrement pertinent.
SYSmark 2012
Modélisation 3D
Analyse de données / analyse financière
Création média
Bureautique
Score global
Gestion du système
Développement web
Le benchmark Sysmark 2012 nous montre lui aussi qu’en matière de performances, la compression NTFS a des avantages comme des inconvénients.
Conclusion
Si vous possédez une machine performante dotée d’un processeur multicore rapide, il est utile d’activer la compression NTFS, car elle vous permettra d’augmenter la capacité de stockage de votre SSD sans trop dégrader les performances. Par rapport aux utilitaires de compression tels que 7-Zip, elle est certes moins agressive dans son taux de compression, exclut certains fichiers système de son champ d’action et n’est donc pas conçue pour maximiser votre capacité de stockage, mais elle permet de ne pas surcharger le processeur. Les possesseurs de dual ou de quad-core moderne ne devraient pas remarquer la différence entre un volume non compressé et un disque compressé en NTFS.
Nous ne pouvons toutefois garantir qu’il en soit de même sur un ordinateur portable ; tout dépend évidemment du matériel, mais la compression risque de diminuer les performances du système et de réduire l’autonomie de la machine.
La compression NTFS ne devrait par ailleurs poser aucun problème aux utilitaires de sauvegarde : disponible depuis plus de 10 ans, elle est bien connue de tous les éditeurs de logiciels d’imagerie disque. Nous ne sommes évidemment pas en mesure d’affirmer que tous les logiciels de ce type sont compatibles à 100 %, mais nous avons sauvegardé notre système compressé à l’aide d’Acronis True Image Home 2011 et n’avons pas rencontré le moindre problème.
En dépit de son taux de compression relativement modéré, le NTFS parvient tout de même à libérer une quantité d’espace parfois salvatrice : sur notre machine de test, nous avons dégagé 12,5 Go, ce qui n’est tout de même pas négligeable sachant que le jeu de données de départ était de 70,9 Go. L’opération est particulièrement utile pour les SSD de petite taille : lorsqu’on ne dispose que de 60 ou 100 Go, tout gain d’espace compte ! Ceci étant dit, la compression NTFS peut également s’avérer utile pour les possesseurs de SSD de plus grande taille, pour autant qu’ils disposent d’un processeur suffisamment puissant ; après tout, son impact sur les performances est particulièrement faible.
Au final, la quantité d’espace qui sera libérée dépend fortement du type de données stockées : dans le cas des fichiers multimédia (vidéos, musique, images), qui sont de toute façon déjà compressés, les gains ne seront jamais que minimes. Pour les documents plus orientés « texte », comme les fichiers Office ou les fichiers de journalisation d’un serveur, par contre, la compression NTFS peut faire gagner énormément d’espace.