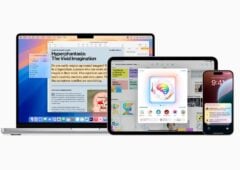Mettre à jour un PC portable
Un ordinateur qui a plus de 3 ans n’est pas forcément un vieux tromblon. Et contrairement aux idées reçues, un ordinateur portable peut parfaitement être mis à jour au niveau de ses composants, tout du moins dans une certaine mesure. Pour ce dossier, nous avons sélectionné trois ordinateurs sortis entre 2005 et 2009 (le plus récent a 3 ans) pour vérifier en détail ce qu’il est possible d’améliorer. Les trois machines sont basées sur un processeur Core 2 Duo, assez puissant pour la majorité des usages actuels tant que l’on évite les jeux.
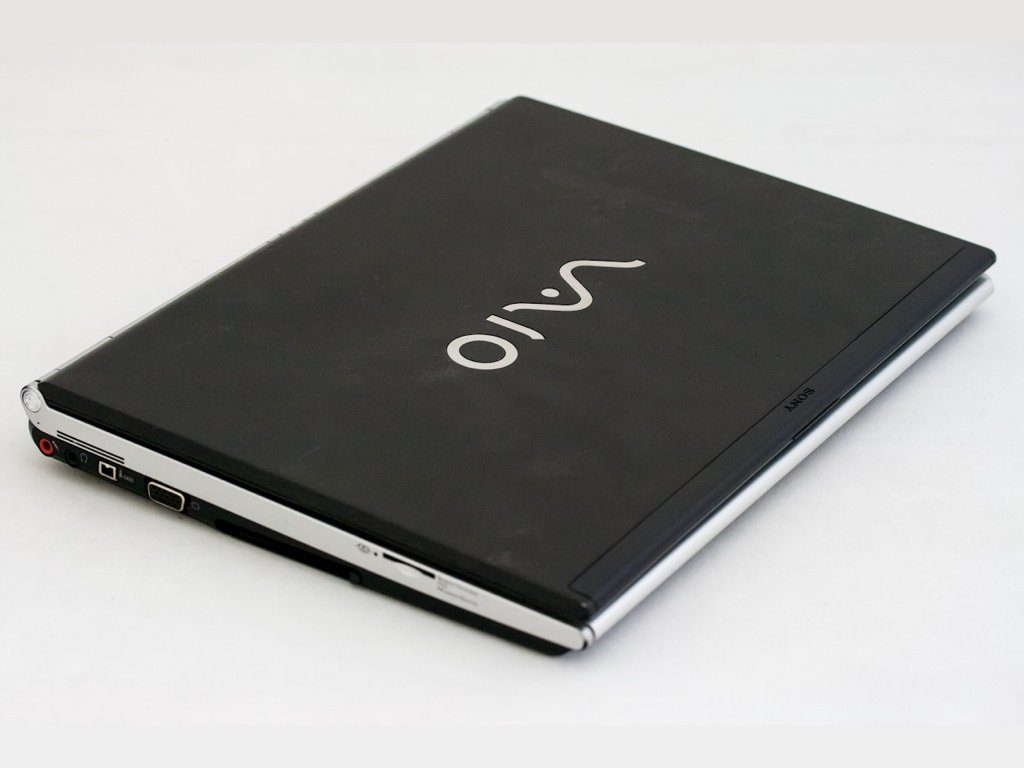
La première machine de test (Sony)
Pour les besoins de la démonstration, nous avons choisi pour commencer un Vaio présent dans nos locaux. C’est un portable grand public doté d’un écran de 15 pouces et datant de la fin de la première décennie 2000. Ce modèle milieu de gamme est basé sur un processeur Core 2 Duo couplé à un chipset i965 et peut être facilement mis à jour. Il a l’avantage de ne pas être trop vieux et d’utiliser des technologies encore disponibles actuellement (SATA, DDR2, etc.).

Un MacBook Pro 17 pouces
Seconde machine de test, un MacBook Pro 17 pouces. Ce modèle de 2009 propose un Core 2 Duo rapide (2,8 GHz) et un chipset NVIDIA (MCP79)/ Il intègre un GPU dédié et est capable d’évoluer un peu. Si certains éléments sont inamovibles (processeur, batterie), le disque dur, la RAM et le lecteur optique sont facilement accessibles.

Un Dell Latitude
Troisième et dernière machine de test, un Dell Latitude. Issu de la gamme professionnelle, ce modèle doté d’un écran de 14 pouces est épais et lourd, mais très complet. Comme beaucoup de modèles Dell, ses possibilités d’extension sont nombreuses et simples à mettre en oeuvre. Comme les deux autres modèles, il est équipé d’un processeur Core 2 Duo.

Le PC Card (Sony)
Commençons par le plus simple : le connecteur PC Card. Sur beaucoup de modèles du début des années 2000, il y a un emplacement PC Card. Si la norme est lente comparativement aux autres bus — 133 Mo/s, c’est l’équivalent d’un bus PCI —, c’est suffisant pour des lecteurs de cartes mémoire ou pour des cartes Wi-Fi. Pour passer à la norme 802.11n ou 802.11g sur un vieil appareil, c’est parfait.

Le PC Card (Dell)
Comme le Vaio, l’appareil de Dell propose un emplacement PC Card (alias PCMCIA). Très utilisé dans les années ’90 et au début des années 2000, ce connecteur permet d’installer diverses cartes d’extension, de la carte graphique à la carte Wi-Fi en passant par le lecteur de cartes mémoire. Le Latitude — assez étonnamment — ne propose pas d’emplacement ExpressCard, plus moderne.

L’ExpressCard (Sony)
Autre connecteur, un peu plus courant, l’ExpressCard. Il s’agit d’un connecteur qui propose un lien PCI-Express x1 et un lien USB 2.0 en interne. Les cartes ExpressCard sont courantes et on trouve des cartes Wi-Fi, des modems 3G, des lecteurs de cartes, des cartes eSATA et même des cartes graphiques à ce format. Deux versions existent : l’Expresscard/34 qui mesure 34 mm de large (comme sur le Vaio en photo) et l’ExpressCard/54, plus large. Les cartes /34 rentrent dans un emplacement /54 mais évidemment pas l’inverse. Enfin, certains ordinateurs récents intègrent un connecteur à la norme PCI-Express 2.0, plus rapide.

L’ExpressCard (Apple)
Au côté de la connectique classique (USB, FireWire, etc.), on retrouve un connecteur ExpressCard/34. Il est interfacé sur ce modèle en PCI-Express 1.1 (250 Mo/s), alors que les dernières itérations de la machine sont en PCI-Express 2.0 (500 Mo/s). La machine ne propose pas de PC Card, une norme abandonnée depuis 2006 par Apple.

Un connecteur dock (Sony)
Terminons la connectique externe avec un connecteur propriétaire que l’on retrouve parfois sur certains modèles : un connecteur pour un dock. Sony (comme ici), Dell ou HP proposent souvent cette option sur leurs machines professionnelles et — parfois — grand public. Le connecteur permet généralement de répliquer l’USB, l’Ethernet et une sortie vidéo sur un boîtier externe. Certains proposent même un emplacement pour une carte d’extension. Seul défaut, les docks sont souvent limités à un seul modèle d’appareil et assez onéreux.

Un connecteur dock (Dell)
Machine professionnelle oblige, le Latitude propose un connecteur pour relier l’ordinateur à un dock. Très utilisés dans les entreprises, les dock permettent de garder les périphériques connectés à demeure (clavier, souris, écran, Ethernet, etc.) et de tout connecter en une seule fois. Comme on le voit, le connecteur n’est pas le même que sur le Vaio.

Accéder aux entrailles (Apple)
Sur le MacBook Pro « Unibody » (et contrairement aux anciens modèles), Apple fait bien les choses : il suffit d’enlever les vis qui entourent le bas de la coque pour accéder aux entrailles. Avec un bon tournevis, il faut environ 30 secondes.

La mémoire (Sony)
Sur ce modèle (et dans la majorité des cas) la mémoire est sous une simple trappe fermée par une vis. Les ordinateurs portables utilisent de la mémoire SO-DIMM (Small Outline DIMM) similaire à la mémoire DIMM des ordinateurs classiques. Il s’agit ici de DDR2 mais la DDR3 est très courante. Les précautions à prendre sont simples : prendre la mémoire par paire (les cartes graphiques intégrées apprécient le gain des deux canaux) et prendre de la mémoire à la fréquence recommandée. Si un BIOS d’ordinateur classique s’accommode d’une barrette plus rapide que prévu (DDR3-1333 au lieu de 1066 par exemple), ce n’est pas toujours le cas dans les portables : certains n’apprécient pas de la mémoire rapide si le SPD n’est pas à jour (la mémoire qui contient les paramètres de la RAM).

La mémoire (Apple)
Le MacBook Pro propose deux emplacements SO-DIMM qui acceptent de la mémoire DDR3-1066. La capacité maximale (installée ici) est de 8 Go. Sur les modèles récents, il est possible de mettre 16 Go de DDR3-1600 même si officiellement la limite est de 8 Go de DDR3-1333.

La mémoire (Dell)
Sur le Latitude de Dell, la configuration de la mémoire est étonnante : les deux emplacements SO-DIMM (qui acceptent de la DDR2-667) sont placés de part et d’autre de la carte mère.Le premier se trouve sous le clavier et nécessite donc de démonter en partie ce dernier (3 vis à retirer).

La mémoire (bis) (Dell)
Le second emplacement SO-DIMM est placé sous l’ordinateur même, une trappe permet d’accéder simplement à la barrette (1 vis à retirer). C’est assez étonnant de séparer les deux connecteurs : il est souvent préférable de placer les barrettes par paire pour éviter de dégrader les performances de la carte graphique intégrée dans le chipset.

Le refroidissement du processeur (Sony)
Voici le système de refroidissement du processeur et du chipset, basé sur des caloducs. Il permet de déplacer la chaleur vers le ventilateur. Nous n’avons pas changé le processeur dans ce modèle de test pour une bonne raison : s’il est bien sur un socket (ce n’est pas toujours le cas), le gain est trop faible pour que ce soit intéressant. Dans notre cas, nous aurions pu passer d’un modèle à 2,16 GHz à un autre modèle à 2,33 GHz, une différence minime. Pour les bricoleurs motivés — il faut souvent démonter entièrement l’ordinateur — la manipulation est tout de même possible dans la majorité des cas.

La carte mère (Apple)
Au vu de l’équipement, la carte mère du MacBook Pro reste compacte. Le processeur est soudé à cette dernière, tout comme le GPU NVIDIA. Ils sont situés au niveau des deux ventilateurs, qui expulsent l’air chaud au niveau de la charnière. Les possibilités d’extension interne sont faibles : la carte Wi-Fi est intégrée sur un connecteur propriétaire, tout comme la carte Bluetooth.

Accéder au clavier (Sony)
Dans beaucoup d’ordinateurs — nous le verrons dans la suite — il est nécessaire de démonter le clavier pour accéder aux entrailles de l’appareil. Il y a souvent une barre intégrant les boutons multimédias qui est simplement bloquée par des clips, comme ici. Si le changement de clavier est possible — il est même possible de changer de trackpad sur certains modèles — c’est rarement simple. De plus, certains châssis intègrent une partie prédécoupée pour le clavier, ce qui empêche de remplacer un clavier AZERTY par un QWERTY.
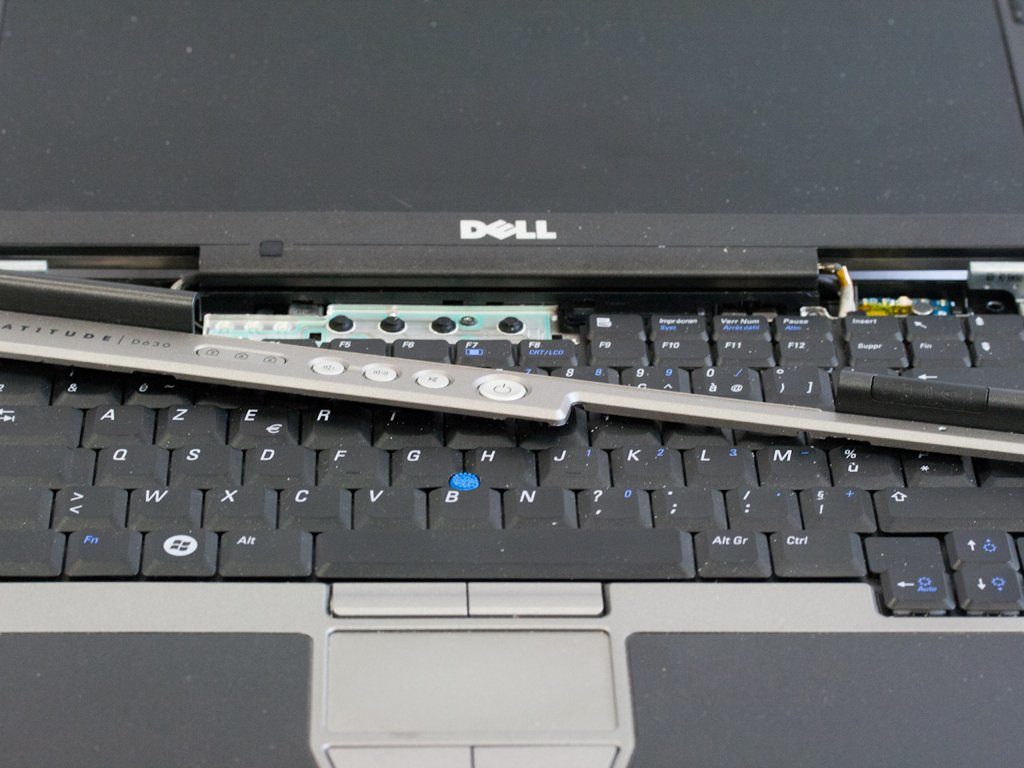
Accéder au clavier (Dell)
Comme pour le Vaio, il est nécessaire de démonter le clavier pour accéder à certains composants. Et comme pour le Vaio, il faut d’abord enlever la barre qui surplombe le clavier. Elle est maintenue par un clip, c’est donc assez simple. On remarque l’orientation professionnelle de la machine quand on voit le trackpoint au milieu du clavier : ce périphérique de pointage est très rare sur les machines grand public.

Sous le clavier (Sony)
On remarque la nappe utilisée pour connecter le clavier — attention, elle est fragile — ainsi que les nappes utilisées pour connecter l’écran (souvent en technologie LVDS) et les antennes utilisées pour la carte Wi-Fi. Le clavier est simplement fixé par des clips, il est donc facile de le désolidariser du reste et de le soulever, si possible sans le déconnecter.

Le disque dur (Sony)
Après avoir enlevé quelques vis, il est possible de soulever le « topcase » situé sous le clavier. Comme pour ce dernier, il est préférable de simplement le déplacer sans déconnecter les différentes nappes .Plusieurs choses sur cette photo. On remarque d’abord le disque dur, à gauche. C’est un modèle 2,5 pouces classique. Ensuite un PCB qui intègre la carte Wi-Fi, au milieu, et enfin le lecteur optique, à droite.

Le disque dur (bis) (Sony)
Les disques durs de PC portables sont généralement au format 2,5 pouces, même si certains (rares) ultraportables utilisent des modèles plus petits (1,8 pouce). Dans notre cas, c’est un modèle SATA 2,5 pouces de 9,5 mm d’épaisseur, un standard. N’importe quel modèle de la même épaisseur sera utilisable. Certains ultrabooks récents n’acceptent que les modèles de 7 mm d’épaisseur et une partie des modèles de grande taille acceptent aussi les (rares) disques durs de 12,5 mm d’épaisseur.
Les trois versions du SATA (1,5 gigabit/s, 3 gigabits/s et 6 gigabits/s) sont compatibles entre elles et le choix du disque n’est pas un problème : seuls les derniers modèles 7 200 tpm arrivent à saturer (et de peu) l’interface à 1,5 gigabits/s.

Le disque dur (Apple)
Le disque dur du MacBook Pro (ici remplacé par un SSD Crucial) est accessible et il peut être changé sans poser de problèmes de garantie. Le MacBook Pro est une des rares machines qui accepte les disques durs de 12,5 mm d’épaisseur, alors que beaucoup d’appareils se limitent aux modèles de 9,5 mm. Attention au choix du SSD : l’interface SATA peut être limitée à 3 gigabits/s (c’est le cas ici) et parfois 1,5 gigabit/s, ce qui grève les performances des SSD récents.

Le disque dur (Dell)
Chez Dell, c’est très simple : le disque dur est dans un tiroir, bloqué par une vis. Une fois cette dernière enlevée, il suffit de tirer le tiroir, changer le disque dur et remettre le tiroir. Rapide, simple, efficace.

L’emplacement Mini Card (Sony)
Voici l’emplacement de la carte Wi-Fi, interfacée en Mini Card. Ce connecteur transporte — comme l’ExpressCard — du PCI-Express x1 et de l’USB. Il est souvent possible de remplacer la carte Wi-Fi par un modèle plus rapide, mais attention à deux points : certaines cartes nécessitent trois antennes alors que le portable n’en a que deux, et certains BIOS (HP et Lenovo notamment) empêchent d’utiliser des cartes tierces.

L’emplacement Mini Card (Dell)
Comme chez Sony, la carte Wi-Fi est au format Mini Card. C’est un modèle Wi-Fi 11n doté de trois antennes. Attention à un point : de plus en plus de modèles de PC portables utilisent des cartes de type « demi-hauteur » qui ne sont pas compatibles directement avec les emplacements classiques.

L’emplacement Mini Card (bis) (Dell)
Dell propose un second emplacement Mini Card sur son Latitude. Il peut recevoir une seconde carte Wi-Fi, une carte de décompression HD ou — comme l’indique le texte — un modem 3G. Si Dell réserve l’emplacement au modem, il y a une bonne raison : la majorité des modems 3G Mini Card n’intègre pas de lecteur de carte SIM, considérant que l’ordinateur en propose un en interne. Sur le Latitude (contrairement à notre Vaio), c’est le cas, comme nous allons le voir à la page suivante. Il faut donc impérativement utiliser ce connecteur Mini Card, relié physiquement au lecteur de carte SIM.

Le lecteur de carte SIM (Dell)
Dell propose une machine professionnelle, et la société a donc intégré un lecteur de carte SIM. Ce dernier est très pratique pour l’intégration d’un modem 3G : il suffit d’insérer la carte SIM (sous la batterie) et d’installer un modem 3G dans l’emplacement Mini Card dédié.

Le lecteur optique (Sony)
Le lecteur optique, s’il est en passe d’être abandonné, est parfois encore utile. Techniquement, il est possible de le remplacer. Dans les faits, c’est moins simple : on trouve diverses épaisseurs (12,5 mm, 9,5 mm, 7 mm), divers connecteurs (PATA, SATA, USB) et plusieurs mécanismes de chargement (tiroir, frontal, slot-in). De plus, la fixation du tiroir (et donc l’unité visuelle de la coque) varie en fonction des modèles.
Reste qu’il est possible dans certains cas de remplacer un graveur de DVD par un lecteur de Blu-ray (type combo) ou un graveur de Blu-ray. Une solution souvent privilégiée est aussi le remplacement du lecteur optique par un disque dur ou un SSD. Attention, l’épaisseur du lecteur optique à un impact sur le choix du disque dur, tout comme l’interface. On trouve des « caddy » PATA vers PATA (rare), PATA vers SATA (avec un convertisseur, ce qui limite les performances) ou — le plus courant — SATA vers SATA.

Le lecteur optique (Apple)
Dans notre MacBook Pro, le lecteur optique slot-in a été remplacé par un boîtier intégrant un disque dur. C’est un des avantages du slot-in : il ne faut pas s’inquiéter de l’aspect esthétique de la modification étant donné que le mécanisme est interne. Sur ce modèle, le lecteur optique est un ultraslim (9,5 mm d’épaisseur) interfacé en SATA 3 gigabits/s. Attention, il arrive que la vitesse de négociation soit plus faible sur le lecteur optique que dans l’emplacement du disque dur (3 gigabits/s en optique et 6 gigabits/s sur le disque dur par exemple).

Le lecteur optique (Dell)
Spécificité des ordinateurs Dell, le lecteur optique est amovible. Il suffit de tirer un simple levier pour remplacer le lecteur optique (ici un graveur de DVD). C’est très rapide, mais il y a un défaut : le lecteur est encastré dans un tiroir qui est épais.

Le lecteur optique (bis) (Dell)
Le lecteur optique utilise un connecteur propriétaire qui transporte un signal PATA. Il peut être remplacé par un autre lecteur optique (combo, Blu-ray, lecteur DVD, etc.), par un boîtier permettant d’installer un disque dur (PATA ou SATA en fonction des modèles) ou même par une batterie d’appoint. Pour ceux qui veulent voyager léger, Dell propose même des tiroirs factices qui permettent de diminuer le poids de la machine au détriment de la connectique.

Les machines plus anciennes
Un dernier mot sur le choix des machines : s’il est intéressant de mettre à jour un ordinateur sorti après 2005, ce n’est pas le cas pour les machines plus anciennes. La mémoire DDR coûte cher et la capacité est souvent limitée à 1 Go, les disques durs PATA sont onéreux et limités à 320 Go au mieux (et souvent moins de 137 Go dans les faits) et les cartes Wi-Fi Mini PCI sont limitées à la norme 802.11g.

Conclusion
Comme le montrent nos trois exemples, il est possible de mettre à jour un PC portable sans trop de soucis. Et avec un peu de persévérance, deux des modèles peuvent même recevoir un nouveau processeur. Les amateurs de carte graphique ne sont par contre pas à la fête : les appareils où le GPU est amovible sont rares et les cartes au format MXM sont rarement interchangeables.
Les derniers articles