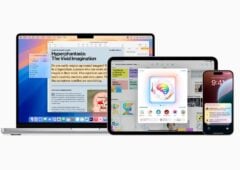Introduction
Plus que jamais l’overclocking est à la mode. Il faut dire que vu la facilité avec laquelle les processeurs Intel gagnent des mégahertz, on aurait tort de se priver. Mais les CPU ne sont pas les seuls à pouvoir être surfréquencés. Les GPU des cartes graphiques aussi peuvent être accélérés, tout comme leur mémoire. Or, comme il arrive souvent qu’une carte bon marché se différencie des modèles plus chers uniquement par ses fréquences, l’overclocking peut permettre de réaliser de solides économies.
Cette pratique reste néanmoins plus méconnue, et surtout plus complexe que l’overclocking de CPU. Une des raisons en étant que le BIOS des cartes graphiques n’est pas aussi facilement accessible que celui des cartes mères. Cet article sera donc l’occasion pour nous de jeter un coup de projecteur sur les différentes méthodes disponibles, et les résultats qu’on peut en attendre.
Overclocking logiciel ou matériel ?
Notre problématique se résume donc à “comment faire pour overclocker sa carte graphique ?” Comme souvent il n’y a pas une réponse, mais plusieurs, que nous allons passer en revue. Tout d’abord, sachez que vous pourrez overclocker votre carte soit de manière logicielle et temporaire, via des utilitaires sous Windows, soit de manière permanente en flashant le BIOS.
La souplesse du logiciel
La première méthode est la plus commune. Il existe de nombreux utilitaires destinés aux cartes graphiques AMD/ATI ou Nvidia. Leurs fonctions sont souvent similaires. Les meilleurs proposent de paramétrer la vitesse de fonctionnement du GPU et de la mémoire, mais aussi la puissance de la ventilation, ou encore le chargement de profils complets d’overclocking et de paramétrages des fonctions 3D en fonction de l’application lancée. En fait, ces utilitaires viennent démultiplier les possibilités offertes par les pilotes des cartes. Ce qui veut dire que les pilotes Forceware ou Catalyst n’ignorent pas totalement l’overclocking. Au contraire, Nvidia et surtout ATI mettent de plus en plus l’accent sur ce point, très vendeur en ce moment.
L’overclocking logiciel est très souple d’emploi (il suffit généralement de pousser des curseurs de fréquences et d’appuyer sur OK) mais il n’est pas sans défaut. En effet, il dépend d’un programme résident. Celui-ci consomme donc une petite partie des ressources systèmes, et est sujet à plantage. Ou bien il peut aussi se révéler buggé, ou incompatible avec certaines cartes, certaines versions des pilotes ou certains systèmes d’exploitation. Par ailleurs, à chaque réinstallation du système, il faut tout reparamétrer.
Les mains dans le cambouis ?
Bref, on préfèrerait une solution plus permanente, plus robuste. À la manière d’un overclocking CPU, qui ne bougera pas à moins qu’on ne vienne volontairement éditer le BIOS de la carte mère. Et justement, pour une carte graphique c’est la même chose : rendre un overclocking permanent exige de modifier les paramètres inscrits “en dur” dans le BIOS de la carte. Mais là où il suffit de presser F1, F2 ou Suppr au démarrage du PC pour modifier le BIOS de la carte mère, celui de la carte graphique n’est pas accessible facilement. Il faut en passer par un utilitaire pour le lire, l’éditer, sauvegarder la nouvelle version, qui sera ensuite greffée dans la carte par Flashage via un autre utilitaire. Compliqué ? Certes, mais pas du tout impossible et nous allons vous montrer comment faire.
Froid aux yeux et les poches vides
Si toutefois tout cela vous effraie ou vous rebute, vous pourrez toujours vous rabattre vers une version factory overclocked, c’est-à-dire overclockée d’origine par son fabricant. Les modèles de ce genre sont extrêmement courants, les fabricants tiers de cartes graphiques ayant trouvé dans l’overclocking une de leurs voies de démarquage de la concurrence. Certains, tels XFX, doivent même presque totalement leur succès à la large palette de modèles overclockés à leur catalogue. Sachez néanmoins que, la plupart du temps, les cartes préoverclockées font payer très cher les quelques pour cent de performances en plus qu’elles offrent.
Plateforme de test
Nos essais ont été conduits sur notre plateforme de référence, une carte Asus P5E3 munie d’un processeur Intel QX6850 et de 2 Go de DDR3 Crucial. Le système d’exploitation installé était Windows Vista 32 bits SP1. Nous avons utilisé pour chaque carte les dernières versions des pilotes disponibles à l’heure du test, c’est-à-dire les Forceware 174.53 et les Catalyst 8.3.
Overclocking Nvidia : Geforce 9600 GT
Assez de bavardage, rentrons dans le coeur du sujet. Nous allons vous montrer comment overclocker votre carte graphique en prenant deux exemples parmi les cartes récentes. Non pas que l’overclocking ne soit possible qu’avec ces nouvelles puces, mais parce qu’il nous paraît plus logique de nous intéresser à la technologie d’aujourd’hui plutôt qu’à celle d’hier.
Le choix des armes : Geforce 9600 GT et RivaTuner
Commençons par une carte Nvidia, une Geforce 9600 GT. Cette carte, que nous avons testée lors de son récent lancement, est basée sur un GPU G94, déclinaison du G92 présent dans les Geforce 8800 GT et GTS V2 512 Mo sorties fin 2007. Le G92 était lui-même une déclinaison du G80 des Geforce 8800 originales sorties fin 2006. Bref, on est là en présence d’une puce à l’architecture connue, à laquelle les utilitaires d’overclocking ont eu le temps de s’habituer. L’utilitaire phare pour overclocker une Geforce est RivaTuner (téléchargeable ici), un logiciel très ancien, qui tire son nom des Riva, les tout premiers GPU produits par Nvidia, quelques années avant les Geforce. RivaTuner est donc parfaitement mature, compatible avec la totalité des GPU Nvidia et très régulièrement mis à jour. Un must.
Une fois que vous l’avez téléchargé, installé et lancé, cliquez sur la petite flèche à droite du Customize, dans la seconde liste déroulante intitulée “Driver Settings”. Sélectionner ensuite l’icône en forme de carte graphique, “Système settings”.
L’écran qui s’ouvre est très parlant. On y voit trois curseurs “Core Clock” (horloge coeur) “Shader Clock” (horloge shader) et Memory Clock (horloge mémoire).
Leur fonction va sans dire. Attardons-nous tout de même sur le second, pour ceux qui ne sont pas familiers avec l’architecture des processeurs graphiques Nvidia. Depuis la Geforce 8, les GPU du caméléon utilisent deux horloges différentes, l’une étant appliquée uniquement sur les ALU scalaires (les fameux stream processors) formant les unités de shading unifiées. L’autre est appliquée au reste de la puce. Par défaut, ces deux fréquences sont liées par un rapport d’environ 2,5 (les ALU tournant plus vite). Cette valeur n’est toutefois pas universelle à toutes les Geforce 8, car la fréquence progresse par paliers, comme nous le verrons plus loin.
Via RivaTuner on peut donc augmenter les deux fréquences Core et Shaders en laissant le rapport de 2,5 ou essayer de modifier cette proportion. Ce n’est pas forcément utile, mais peut permettre de grappiller quelques MHz, chaque portion du GPU pouvant avoir des limites en fréquence différente. En pratique, il ne faut cependant pas espérer gagner beaucoup.
Travaux pratiques
Chaque puce ayant ses capacités propres, on ne peut pas savoir à l’avance quelle sera la fréquence maximum de fonctionnement stable. L’overclocking doit donc se faire de manière progressive, par saut de 20 MHz par exemple. Commencez par monter la vitesse du GPU (et des shaders). À chaque palier, testez rapidement la stabilité du système en lançant une application gourmande en 3D, telle qu’un jeu. Il va sans dire que le reste de votre configuration doit être parfaitement stable, avant que vous puissiez juger la qualité de l’overclocking de votre carte graphique. Un overclocking trop important se traduira, soit par un plantage franc du jeu, soit par des artefacts de forme diverse (pâtés de pixels de même couleur, défaut de rafraîchissement, couleurs fausses, etc.)
Une fois que vous aurez trouvé les limites du GPU, passez à la mémoire. Vous pourrez passer par des sauts de fréquences un peu plus importants que pour le GPU, par exemple de 50 MHz. Dans tous les cas, si vous constatez des artefacts, revenez au palier précédent, et réaugmentez d’un incrément plus faible (par exemple 20 MHz).
Prenez garde toutefois, la fréquence que vous demanderez à RivaTuner ne sera pas toujours celle appliquée à la carte graphique. Sur certaines puces en effet, dont toutes les Geforce 8, l’évolution de la fréquence n’est pas linéaire, elle procède par palier. Ainsi, dans notre cas, demander 725 MHz ou 735 MHz au GPU (Core) revenait au même, et donnait une fréquence réelle de 729 MHz. Au contraire, un décalage en apparence faible peut en réalité faire passer un seuil et donc faire sauter la fréquence d’une dizaine de MHz. Ce fonctionnement un peu déroutant n’est pas un réel problème puisque RivaTuner sait vérifier les fréquences réelles. Il faut pour cela aller dans le menu Hardware Monitoring (voir ci-dessus).
Un gain moyen
Dans notre cas, le G94 de notre Geforce 9600 de référence s’est montré assez coopératif. Cadencé à 650 MHz d’origine, il a accepté de monter de manière stable jusqu’à 767 MHz. Ceci propulsait les shaders à 1920 MHz. Nous avons essayé de les désynchroniser, mais n’avons gagné que 30 MHz. La mémoire quant à elle est montée de 900 MHz à 1116 MHz. Au final, cela ne représente qu’un bond de 18 % pour le GPU et les shaders, et de 24 % pour la mémoire. Bien, mais pas top. Ce gain permet néanmoins de rattraper les performances d’une 8800 GT, d’origine 15 % plus rapide que la 9600 GT.
nTune contre RivaTuner
Si l’ergonomie de RivaTuner vous déplait, ou que vous avez peur d’un utilitaire écrit par des programmeurs indépendants, vous pouvez vous tourner vers nTune, édité par nVidia. Comme son nom l’indique, nTune permet de “tuner” votre système. Il donne sa pleine mesure sur un PC équipé d’une carte mère à chipset nForce : dans ce cas, nTune permet de régler l’overclocking du CPU et de la RAM, de surveiller l’état de global de la configuration, etc. Mais même sur notre plateforme de référence à chipset Intel X38, nTune permet de modifier la carte graphique.
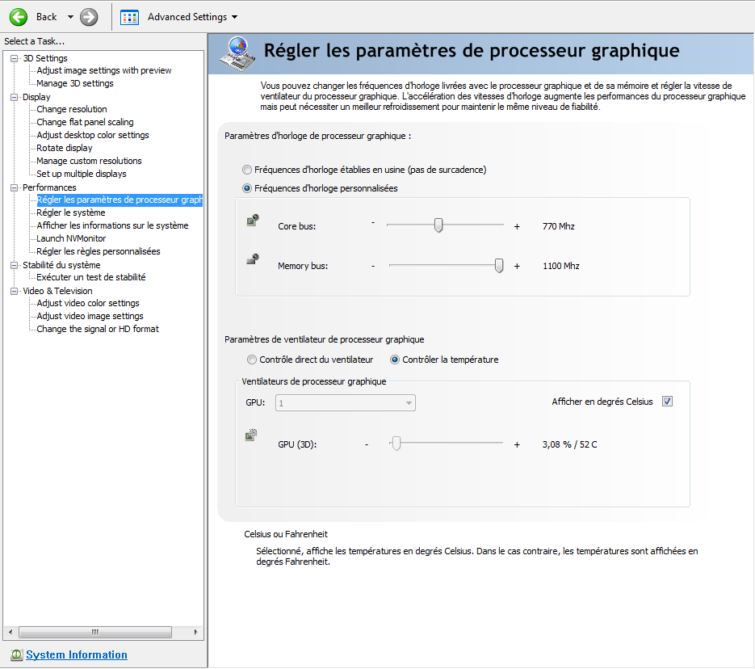
Des défauts communs
L’intégration de nTune dans les Forceware est très agréable et évite de multiplier les programmes résidents. Mais à part cela, il offre moins de fonctionnalités que RivaTuner, et ne corrige pas les défauts de ce dernier. Ainsi, si les deux programmes proposent bien de modifier la régulation du ventilateur, cela n’a eu aucun effet sur notre Geforce 9600 GT de référence. Son moulin tournait obstinément à 35 % de sa capacité maximum, vitesse à laquelle il était raisonnablement discret.
De plus, l’overclocking généré via ces deux logiciels reste éphémère, et ne résiste pas à un redémarrage. Pour éviter d’avoir à tout reparamétrer à chaque mise sous tension, il faut un petit effort supplémentaire. Sous RivaTuner, il faut penser à cocher la case “Apply overclocking at Windows start-up”. Sous nTune, il faut penser à enregistrer dans un profil l’overclocking que l’on a réglé. Puis aller dans l’onglet “Régler les règles personnalisées”, et paramétrer le chargement de ce profil au démarrage de Windows. On a vu plus intuitif.
Enfin, nous avons été déçus par la gestion de l’énergie “made by nvidia”. Même sous le bureau Windows au repos elle tourne à sa fréquence maxi, et consomme donc inutilement. On aurait aimé un mode 2D/3D. RivaTuner propose d’ailleurs de définir trois jeux de fréquences différentes “Standard 2D”, “Low Power 3D” et “Performance 3D”. Mais ces réglages n’étaient pas pris en compte sur notre Geforce. Dommage…
Vous trouvez ces défauts rédhibitoires ? Alors, vous êtes prêt à passer à l’étape suivante : modifier le BIOS de la carte graphique afin de rendre l’overclocking permanent.
Dans le BIOS avec NiBiTor
En préambule, insistons sur un point : avant toute modification du BIOS, il faut que la stabilité de la carte aux fréquences choisies ait été testée au préalable via logiciel. En effet si vous poussez trop loin votre carte, vous n’aurez tout simplement plus d’affichage, et ne pourrez donc pas facilement revenir en arrière. De même, assurez-vous bien sûr que rien ne viendra perturber les quatre secondes que dure le flashage, sans quoi vous vous retrouveriez avec une carte inutilisable dans les mains.
Les limites de NiBiTor
Une fois les meilleures fréquences tolérées par la carte déterminées grâce à RivaTuner ou nTune, il est tentant de les inscrire en dur dans le BIOS de la carte. Pour cela, il faut tout d’abord se munir d’un éditeur de BIOS. Pour les Geforce, il s’agit de NiBiTor (Nvidia Bios ediTor). Une fois ce logiciel installé, la première étape consiste à lire et sauvegarder le BIOS original de la carte, via le menu Tools, Read Bios, Read into File. Le nom du BIOS doit être de huit caractères au maximum, non accentués. Par exemple 9600base.rom.
Une fois le BIOS sauvé, on peut le modifier. L’onglet ouvert par défaut laisse voir quatre ensembles de fréquences différents Extra, 3D, Throttle et 2D. 3D et 2D n’appellent pas d’explication, mais Extra et throttle sont plus mystérieux. Throttle désigne les fréquences auxquelles le GPU doit descendre lorsqu’il détecte que sa température est trop haute. Extra est en fait un nouveau mode introduit par Nvidia sur les Geforce 8, qui a rendu obsolète les précédents. C’est à cause de ce mode extra que les dernières Geforce 8 ne modifient plus leur fréquence automatiquement selon 2D ou 3D. Nous avons essayé bien sûr de contourner ce fonctionnement. Nous avons d’abord essayé en ajoutant des fréquences 2D en plus des Extra, puis même supprimant les fréquences “Extra” et en les remplaçant par des 2D et 3D, mais aucune de ces tactiques ne fut efficace : la carte fonctionnait toujours en permanence aux fréquences “Extra”.
De même, nous espérions que NiBiTor nous permette de contrôler finement la ventilation. En effet, comme RivaTuner ou nTune, NiBiTor donne la main sur d’autres paramètres que les fréquences de fonctionnement de la carte. La régulation thermique est cachée dans l’onglet “Temperatures”. Mais aucune des modifications que nous y avons apportées n’a eu d’effet.
Qui a une disquette ?
Bref, la seule modification que nous ayons pu apporter au BIOS est le passage des fréquences extra de 650/1625/900 MHz d’origine à 767/1950/1116 MHz. Une fois le BIOS modifié, il faut l’enregistrer sous un nom clairement identifiable, par exemple 9600OC.rom. Ce fichier doit alors être transféré sur un support de stockage amorçable. En effet, le flashage ne peut se faire sous Windows, il faut démarrer sur un volume en mode DOS. Quel volume ? Une disquette par exemple. Comment ? Vous avez sacrifié ce bon vieux lecteur 3,5″ sur l’autel de la modernité ? Pas de panique, il est possible de formater une clé USB de manière à la rendre amorçable. La méthode la plus simple est encore d’utiliser un petit utilitaire, en provenance de chez HP, téléchargeable à cette adresse. Ce programme automatise la création d’une clé USB amorçable en y copiant les fichiers systèmes DOS de Windows 98.
Une fois la clé ou la disquette correctement formatée, copier le fichier du BIOS modifié dessus. Copiez également l’original, de sorte à pouvoir revenir en arrière si les choses tournent mal. Enfin, copiez l’utilitaire NVFlash, au nom évocateur. C’est lui qui va réaliser le flashage de l’EEPROM proprement dit. Au redémarrage, il suffit de taper la ligne de commande
nvflash -4 -5 -6 9600OC.rom
On valide, et… voilà !
Overclocking ATI : Radeon HD 3850
Après avoir imposé la lecture de toutes ces pages parfumées de caméléon aux fans d’ATI, intéressons-nous donc à l’overclocking d’une Radeon. Nous avons choisi pour l’occasion la HD 3850 Gigabyte de notre plateforme de référence. Cette carte offre un très bon rapport performances/prix, qu’il est tentant de vouloir améliorer encore via l’overclocking.
L’overclocking d’une Radeon rappelle beaucoup celui d’une Geforce. Nous recommandons donc à ceux de nos lecteurs qui auraient ignoré les pages précédentes d’aller les consulter, ils y trouveront de nombreux repères aidant à la compréhension de ce qui va suivre.
L’OverDrive, ou l’overclocking pour les nuls
De la même manière que précédemment, donc, il faut commencer par un overclock logiciel. Pour cela, plusieurs choix s’offrent à nous. D’abord les pilotes officiels d’AMD. Les Catalyst comportent en effet un onglet “OverDrive” plutôt bien pensé. Au premier lancement, il faut débloquer l’accès à ce panneau de réglage en cliquant sur le verrou.
Nous décernons un autre bon point aux pilotes Catalyst : dès qu’il est validé, l’overclocking est automatiquement enregistré et rechargé à chaque démarrage, sans paramétrage supplémentaire. De plus, on garde la gestion PowerPlay propre aux Radeon, qui abaisse les fréquences de fonctionnement de la carte en simple 2D. Ainsi, la plupart du temps notre Radeon HD 3850 ne tournait qu’à 297/693 MHz, au lieu de 670/700 MHz.
Facile mais limité
L’OverDrive Auto-Tune nous a permis de pousser notre Radeon HD 3850 Gigabyte de 670/700 MHz (GPU/Mémoire) à 719/870 MHz (715,5/864 MHz réels). Le tout en moins de trois minutes, et sans sueurs froides. Remarquez au passage que la mémoire de notre carte Gigabyte est anormalement lente d’origine, ATI conseillant 833 MHz pour la mémoire de ses Radeon HD 3850. Le gain est donc très faible sur la mémoire, et pas vraiment meilleur sur le GPU. Ce dernier n’étant ni plus ni moins qu’un RV670, qui travaille à 775 MHz sur les Radeon HD 3870, nous espérions mieux. Pour cela il faut oublier les Catalyst, qui ne laissent pas fixer une fréquence GPU supérieure à 730 MHz.
Au delà des Catalyst
RivaTuner, l’incontournable
Si on veut obtenir plus que ce que les Catalyst permettent, quel logiciel faut-il utiliser ? Eh bien RivaTuner, encore lui. Les contrôles sont moins riches que pour une carte Nvidia, mais le menu “Low-level System Tweaks” permet bel et bien de monter les fréquences GPU et mémoire d’une Radeon. On retrouve cependant les mêmes limitations que pour les Geforce : il faut prendre garde à valider l’overclocking à l’aide d’un test de stabilité externe (un jeu autrement dit), et penser à cocher la case “Apply overclocking at Windows start-up”. RivaTuner laisse une bien plus grande latitude de réglage que les Catalyst. Cependant nous n’avons pu faire mieux que l’Overdrive auto. Déçus, nous nous sommes alors tournés vers ATI Tray Tools un utilitaire très complet développé spécifiquement pour les Radeon.
ATI Tray Tools, le couteau-suisse
ATI Tray Tools (ATT) offre beaucoup plus de possibilités, trop même pour que nous puissions toutes les détailler ici. Sachez simplement qu’il permet, comme RivaTuner ou nTune de créer différents profils et de les charger sous certaines conditions. Ces profils ne stockent pas seulement l’overclocking mais aussi tous les paramètres 3D. Il peut également fournir des informations très complètes sur votre carte, et donne même accès à l’overdrive des pilotes Catalyst ! D’ailleurs, il possède lui aussi un mode d’overclocking automatique très similaire à l’Autotune des Catalyst. Le test de stabilité intégré dans ce mode est malheureusement trop optimiste : il nous permettait de pousser le GPU à 824 MHz, fréquence à laquelle n’importe quel jeu plantait dès le démarrage.
Parmi toutes les fonctions offertes par ATI Tray Tools, celle qui nous intéresse le plus ici est la possibilité de survolter le GPU. ATT, en passant simplement de 1,21 V à 1,254 V, nous a permis de monter notre GPU à 783 MHz. La mémoire, elle, n’est pas allée plus loin que les 864 MHz déjà obtenus.
Mission accomplie, mais des défauts persistent
À 783 MHz, le RV670 tournait aussi vite sur notre Radeon HD 3850 que sur les Radeon HD 3870. Notre mission est donc accomplie : nous avons gagné un cran dans la gamme, sans débourser un centime ! Notre carte n’arrivera cependant pas tout à fait au niveau d’une HD 3870, faute d’une bande passante mémoire égale. Mais le manque de performances sera faible.
Remarquons pour conclure ce chapitre que nous n’avons encore une fois pas pu affiner le contrôle du ventilateur de notre carte via les logiciels, et ce malgré leurs options prévues à cet effet.
Du crabe et un Flash
Maintenant que nous avons trouvé le maximum que notre Radeon peut supporter, il est temps de rendre cet overclocking permanent en l’enregistrant dans le BIOS. La manipulation est très similaire à ce que nous avons fait pour la Geforce. Mais elle nécessite des logiciels spécifiques, les éditeurs de BIOS Geforce n’étant pas compatibles avec les Radeon.
Comme précédemment, la première étape est de sauvegarder le BIOS original de la carte. Cela peut-être fait par différents outils, l’un des plus connus étant sans doute GPU-Z, qui donne en outre une foule de renseignements sur la carte. L’extraction du BIOS se fait en cliquant sur la petite flèche verte, à droite du numéro de version du BIOS.
Le fichier .bin ainsi créé peut être modifié grâce à CRABE (Computer base RAdeon Bios Editor) l’éditeur de BIOS de Radeon édité par nos confrères de Computer Base. Ce logiciel est extrêmement simple d’emploi, comme on s’en rend compte dès son lancement. Il suffit de régler les différents curseurs sur les fréquences souhaitées (sans oublier, dans notre cas, la tension d’alimentation) et de sauvegarder. Pour éviter les erreurs, le fichier modifié se voit automatiquement ajouter le suffixe _mod.
Ce fichier doit ensuite être inscrit dans l’EEPROM de la carte graphique. Il faut donc encore une fois le copier sur un support amovible amorçable (disquette ou clé USB), et redémarrer sur ce support. En plus, sur ce support, il faudra avoir aussi copié le BIOS original et l’utilitaire de flashage. Il s’agit ici d’ATIFlash, un programme créé par rien moins qu’ATI.
Au redémarrage, tapez
ATIFlash -p -0 -newbios rv670_mod.bin -f
Validez et… voilà !
Que faire en cas de problème ?
Au cours de notre test, nous n’avons rencontré aucun problème particulier. Mais la chance ne sourit pas à tous les coups, et il est donc utile de savoir comment réagir si les choses tournent mal.
Overclocking logiciel : la sécurité
Dans le cas d’un overclocking logiciel, il n’y a pas beaucoup de risque. Si votre overclocking entraîne des plantages, il suffit de “tuer” l’application plantée via le gestionnaire des tâches, et de reparamétrer des fréquences plus basses. Un redémarrage peut parfois s’imposer. Au pire, si les utilitaires d’overclocking ou les pilotes refusent de revenir à un état normal, une simple séquence de désinstallation/réinstallation fera rentrer les choses dans l’ordre. C’est là tout l’intérêt des overclocking logiciels : tout est très facilement réversible.
Overclocking matériel : sueurs froides
A l’inverse, un overclocking matériel via une modification du BIOS, peut générer des problèmes plus… excitants. D’abord, il peut arriver que les fréquences que l’on croyait stables après quelques minutes de test se révèlent, à la longue problématique. Dans ce cas, il faut procéder à un nouveau flashage, avec des paramètres plus doux.
Mais cela suppose que la carte graphique démarre normalement. Si, pour une raison ou pour une autre, vous avez demandé des fréquences vraiment au-delà des capacités de la carte, elle peut en effet ne plus rien afficher du tout, même lors du boot ! Dans ce cas-là, il y a plusieurs manières de s’en sortir. D’abord, avoir une deuxième carte graphique sous la main. Il suffit alors de la brancher, et c’est elle qui prendra en charge l’affichage, vous permettant de relancer un flashage sur la carte principale. Les heureux possesseurs de carte mère SLi ou CrossFire pourront utiliser une carte graphique PCI-Express, mais pour le commun des mortels, cette carte devra être en PCI.
Autre parade, flasher en aveugle. En effet, au démarrage sur la disquette ou la clé USB de flashage, la séquence est toujours la même, et après quelques secondes, vous êtes sûr que l’ordinateur attend vos ordres via une invite MS DOS. Il suffit alors de taper la même ligne de commande que pour le premier flashage, en replaçant le fichier de BIOS original : c’est pour cela que nous vous recommandions de placer ce fichier sur la clé ou la disquette en plus du fichier de BIOS modifié.
Conclusion
Nos essais d’overclocking se sont soldés par un bilan plutôt positif. Notre Geforce et notre Radeon se sont toutes les deux montrées coopératives, et nous avons pu gagner environ 20 % de vitesse sur chaque GPU. De quoi presque gagner un cran dans la gamme. Tout ceci sans devoir réaliser des manipulations très complexes ou très risquées, ni dépenser le moindre cent supplémentaire. Voilà qui devrait achever de vous convaincre de l’intérêt de l’overclocking des cartes graphiques.
Si vous vous prenez au jeu, vous découvrirez vite que nous sommes cependant loi d’avoir fait le tour de la question. Le web et ses forums regorgent de conseils d’utilisateurs beaucoup plus aventureux qui tentent des overclocking beaucoup plus poussés. Modification du système de refroidissement, changement des tensions d’alimentation via la soudure de résistances supplémentaires aux bons endroits sur la carte ou à coup de stylo à encre conductrice (hard Vmod), telles sont les armes qui leur permettent de dépasser de loin les limites que nous avons atteintes ici. Par exemple, de nombreuses Radeon HD 3870 ont été poussées au-delà du gigahertz, une fréquence réellement ahurissante pour un GPU. Toutes ces modifications complexes sont décrites dans de nombreux tutoriels sur de non moins nombreux forums spécialisés. Nous laissons les plus téméraires d’entre vous s’y risquer.
Enfin, notez que, si nous n’avons parlé que d’overclocking, les utilitaires et éditeurs de BIOS que nous avons utilisés peuvent aussi permettre de baisser les fréquences de votre carte afin de limiter consommation, chauffe et nuisances sonores, lorsque toute la puissance de feu de votre GPU n’est pas requise. En effet, on peut être fan de performance et soucieux de l’environnement…