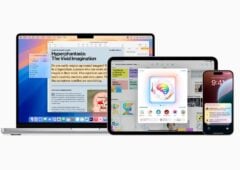Introduction
 Vous trouverez au sein de ce dossier, consacré au root de smartphones et tablettes Android et au changement de ROM, les modèles anciens que nous avons retiré de notre dossier « Rooter son smartphone Android et changer de ROM », que nous vous invitons à lire en premier. Vous y trouverez, entre autres, des explications concernant les HBOOT, Recovery et Fastboot, ainsi que des conseils pour sauvegarder ses données et son système Android.
Vous trouverez au sein de ce dossier, consacré au root de smartphones et tablettes Android et au changement de ROM, les modèles anciens que nous avons retiré de notre dossier « Rooter son smartphone Android et changer de ROM », que nous vous invitons à lire en premier. Vous y trouverez, entre autres, des explications concernant les HBOOT, Recovery et Fastboot, ainsi que des conseils pour sauvegarder ses données et son système Android.
- Retrouvez toutes nos actualités et tous nos dossiers consacrés aux applications pour Android.
Google Nexus 4
[Mis à jour le 20/02/15]
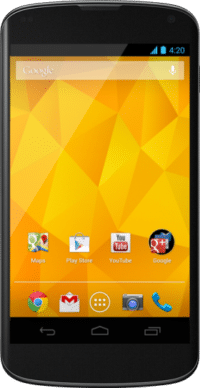
Attention, les applications installées ainsi que les fichiers personnels pourront être effacés. Pensez donc à faire des sauvegardes avant toute manipulation !
Cette opération comporte des risques et peut conduire à une annulation de la garantie de votre smartphone. Tom’s Hardware ne peut être tenu responsable des éventuels problèmes rencontrés.
Les logiciels nécessaires :
Google Android SDK (r24.0.2) .
CWM SuperSU v2.46 .
ClockworkMod Recovery Touch 6.0.4.7-mako .
CyanogenMod 11-M12-mako .
Google Apps 20140606 (CM 11) .
Etape 1 : Installer les pilotes nécessaires et débloquer le bootloader
- Avant tout, il faut activer le débogage USB (Menu -> Paramètres -> Applications -> Développement -> Cochez “Débogage USB”). Il convient également de bien vérifier que la batterie du Nexus 4 est pleine.
- Installez le SDK Android, puis lancez SDK Manager.exe (s’il ne se lance pas automatiquement à la fin de l’installation). Une fois que la liste des packages est disponible, installez les dernières versions d’Android SDK Platform-tool, d’Android SDK Tools, d’Android Support Library et de Google USB Driver.
- Eteindre le Nexus 4 et redémarrer en mode fastboot (« Volume Bas », puis Power).
- Connectez le Nexus 4 à l’ordinateur via le câble USB.
- Lancez l’invite de commande, puis se placer dans le répertoire C:/Program Files (x86)/Android/android-sdk/platform-tools (par défaut, ou celui que vous avez choisi lors de l’installation)
- A l’invite de commande, tapez « fastboot oem unlock ». Attention, ceci va effacer toutes les données présentes sur le smartphone ! Voila, votre Nexus 4 est débloqué.
Etape 2 : rooter le Nexus 4
- Placez le fichier UPDATE-SuperSU-v2.46.zip à la racine de la carte SD.
- Eteindre le Nexus 4 et redémarrer en mode fastboot (« Volume Bas », puis Power).
- Connectez le Nexus 4 à l’ordinateur via le câble USB.
- Lancez l’invite de commande, puis se placer dans le répertoire C:/Program Files (x86)/Android/android-sdk/platform-tools (par défaut, ou celui que vous avez choisi lors de l’installation).
- Placer le fichier recovery-clockwork-touch-6.0.4.7-mako.img dans le répertoire C:/Program Files (x86)/Android/android-sdk/platform-tools (par défaut, ou celui que vous avez choisi lors de l’installation) et, si besoin, lancez l’invite de commande dans ce répertoire. Renommez le fichier en customrecovery.img.
- Tapez à l’invite de commande : « fastboot boot customrecovery.img ».
- Sélectionnez « Install .zip from SD card », puis choisir le fichier UPDATE-SuperSU-v2.02.zip.
- Une fois l’installation terminée, redémarrez le Nexus 4 (option « Reboot system now »).
Etape 3 : Installer la ROM de son choix
Quelle que soit la ROM custom choisie, la méthode est similaire. Dans cet exemple, nous avons choisi CyanogenMod-11 M12 (basé sur Android 4.4.2 KitKat).
Avant toute chose, réalisez une sauvegarde de vos données (via Titanium Backup, SMS Backup & Restore ou Call Backup & Restore par exemple) puis un backup Nandroid (via le mode restore).
Installer la ROM CyanogenMod 11 et les Google Apps
- Copiez le fichier cm-11-20141115-SNAPSHOT-M12-mako.zip sur la SD-Card et renommez-le en update.zip.
- Copiez le fichier gapps-kk-20140606-signed.zip sur la SD-Card.
- Eteindre le Nexus 4 et redémarrer en mode fastboot (« Volume Bas », puis Power).
- Connectez le Nexus 4 à l’ordinateur via le câble USB.
- Lancez l’invite de commande, puis se placer dans le répertoire C:/Program Files (x86)/Android/android-sdk/platform-tools (par défaut, ou celui que vous avez choisi lors de l’installation).
- Tapez à l’invite de commande : « fastboot boot customrecovery.img ».
- Sélectionnez l’option « Wipe data/factory reset ».
- Sélectionnez l’option « Wipe cache partition ».
- Sélectionnez « Install .zip from SD card », puis choisir le fichier update.zip.
- Une fois l’installation de la ROM CyanogenMod terminée, sélectionnez « Install .zip from SD card », puis choisir le fichier gapps-kk-20140105-signed.zip.
- Une fois l’installation terminée, redémarrez le Nexus 4 (option « Reboot system now »). Le smartphone devrait démarrer sous la nouvelle ROM. Attention, le premier démarrage peut prendre un certain temps…
Google Nexus 7 GSM (2012)

Sortie en juillet 2012, la Google Nexus 7 (« Tilapia ») est une tablette fabriquée par le constructeur Asus. Dotée d’un écran IPS de 7 pouces (1280 x 800 pixels), la Nexus 7 embarque un SoC NVIDIA Tegra 3 (Cortex-A9 quad-core) cadencé à 1,3 GHz (avec un GPU GeForce ULP intégré), 1Go de RAM et 32 Go d’espace de stockage interne. Cette tablette est compatible HSPA+, WiFi 802.11n et Bluetooth 3.0. Voyons comment rooter et changer la ROM d’origine de la Google Nexus 7 …
Attention, les applications installées ainsi que les fichiers personnels pourront être effacés. Pensez donc à faire des sauvegardes avant toute manipulation !
Cette opération comporte des risques et peut conduire à une annulation de la garantie de votre smartphone. Tom’s Hardware ne peut être tenu responsable des éventuels problèmes rencontrés.
Les logiciels nécessaires :
Unified Android Toolkit 1.3.4 .
CyanogenMod 11 M10 (Tilapia) .
Google Apps 20140606 (CM 11) .
Etape 1 : Activer le débogage USB
- Avant tout, il convient de bien vérifier que la batterie de la Nexus 7 est pleine.
- Activez le débogage USB (Menu -> Paramètres -> Système -> A propos et tapez plusieurs fois sur Build Number jusqu’à ce que le smartphone vous prévienne que « vous êtes devenu développeur ».
- Allez ensuite dans Paramètres -> Systeme -> Développeur -> Cochez “Débogage USB”).
Etape 2 : Rooter la Nexus 7 et installer un Recovery Custom
- Installez Unified Android Toolkit avec les options par défaut.
- Lancez Unified Android Toolkit puis choisissez l’option 04 (Asus Google Nexus 7 – 2012). L’outil télécharge les fichiers nécessaires.
- Choisissez votre version exacte d’Android. Sélectionnez l’emplacement de téléchargement des fichiers nécessaires (idéalement Skipsoft.net). Patientez, cela peux prendre un certain temps…
- Choisissez ensuite l’option 1 : « Install Device Drivers on your PC », puis l’option 1 (« Install Universal USB Drivers »).
- Revenez au menu précédent, puis choisissez l’option 3 (« UnLock/Re-Lock your BootLoader »), puis l’option 1 (« Unlock Bootloader »).
- Revenez au menu précédent, puis choisissez l’option 4 (« Root/UnRoot option »).
- Choisissez ensuite l’option 3 : « 1-CLICK FOR ALL ». UAT va ainsi flasher un kernel Insecure et un Recovery Custom (TWRP), puis rooter automatiquement la tablette. Laissez-vous guider…
Etape 3 : Installer la ROM de son choix
Quelle que soit la ROM custom choisie, la méthode est similaire. Dans cet exemple, nous avons choisi CyanogenMod 11 M10 (basé sur Android 4.4.2 KitKat).
Avant toute chose, réalisez une sauvegarde de vos données (via Titanium Backup, SMS Backup & Restore ou Call Backup & Restore par exemple) puis un backup Nandroid (via le mode restore).
Installer la ROM CyanogenMod 11 M10 et les Google Apps
- Uploadez les fichiers cm-11-20140916-SNAPSHOT-M10-tilapia.zip et gapps-kk-20140606-signed.zip.
- Démarrez en mode recovery (Touches « Volume Haut » et « Volume Bas » pressées et appuyez sur Power jusqu’à ce que l’écran clignote).
- Sélectionnez l’option « Wipe data/factory reset ».
- Sélectionnez l’option « Wipe cache partition ».
- Sélectionnez « Install .zip from SD card », puis choisir le fichier cm-11-20140916-SNAPSHOT-M10-tilapia.zip.
- Sélectionnez ensuite « Install .zip from SD card », puis choisir le fichier gapps-kk-20140606-signed.zip.
- Une fois l’installation terminée, redémarrez le Nexus 7 (option « Reboot system now »). La tablette devrait démarrer sous la nouvelle ROM. Attention, le premier démarrage peut prendre un certain temps…
Google Nexus 7 LTE (2013)
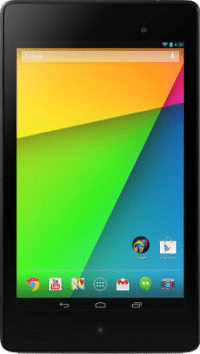
Sortie en juillet 2013, la Google Nexus 7 (« Deb ») est une tablette fabriquée par le constructeur Asus. Dotée d’un écran IPS de 7 pouces (1920 x 1200 pixels), la Nexus 7 embarque un SoC Qualcomm Snapdragon D4 Pro (Krait 300 quad-core) cadencé à 1,5 GHz (avec un GPU Adreno 320 intégré), 2Go de RAM et 32 Go d’espace de stockage interne. Cette tablette est compatible HSPA+/LTE, WiFi 802.11n dual-band et Bluetooth 4.0 LE. Voyons comment rooter et changer la ROM d’origine de la Google Nexus 7 …
Attention, les applications installées ainsi que les fichiers personnels pourront être effacés. Pensez donc à faire des sauvegardes avant toute manipulation !
Cette opération comporte des risques et peut conduire à une annulation de la garantie de votre smartphone. Tom’s Hardware ne peut être tenu responsable des éventuels problèmes rencontrés.
Les logiciels nécessaires :
Unified Android Toolkit 1.3.4 .
CyanogenMod 11 M12 (Deb) .
Google Apps 20140606 (CM 11) .
Etape 1 : Activer le débogage USB
- Avant tout, il convient de bien vérifier que la batterie de la Nexus 7 est pleine.
- Activez le débogage USB (Menu -> Paramètres -> Système -> A propos et tapez plusieurs fois sur Build Number jusqu’à ce que le smartphone vous prévienne que « vous êtes devenu développeur ».
- Allez ensuite dans Paramètres -> Systeme -> Développeur -> Cochez “Débogage USB”).
Etape 2 : Rooter la Nexus 7 et installer un Recovery Custom
- Installez Unified Android Toolkit avec les options par défaut.
- Lancez Unified Android Toolkit puis choisissez l’option 05 (Asus Google Nexus 7 – 2013). L’outil télécharge les fichiers nécessaires.
- Choisissez votre version exacte d’Android. Sélectionnez l’emplacement de téléchargement des fichiers nécessaires (idéalement Skipsoft.net). Patientez, cela peux prendre un certain temps…
- Choisissez ensuite l’option 1 : « Install Device Drivers on your PC », puis l’option 1 (« Install Universal USB Drivers »).
- Revenez au menu précédent, puis choisissez l’option 3 (« UnLock/Re-Lock your BootLoader »), puis l’option 1 (« Unlock Bootloader »).
- Revenez au menu précédent, puis choisissez l’option 4 (« Root/UnRoot option »).
- Choisissez ensuite l’option 3 : « 1-CLICK FOR ALL ». UAT va ainsi flasher un kernel Insecure et un Recovery Custom (TWRP), puis rooter automatiquement la tablette. Laissez-vous guider…
Etape 3 : Installer la ROM de son choix
Quelle que soit la ROM custom choisie, la méthode est similaire. Dans cet exemple, nous avons choisi CyanogenMod 11 M12 (basé sur Android 4.4.2 KitKat).
Avant toute chose, réalisez une sauvegarde de vos données (via Titanium Backup, SMS Backup & Restore ou Call Backup & Restore par exemple) puis un backup Nandroid (via le mode restore).
Installer la ROM CyanogenMod 11 M12 et les Google Apps
- Uploadez les fichiers cm-11-20141115-SNAPSHOT-M12-deb.zip et gapps-kk-20140606-signed.zip.
- Démarrez en mode recovery (Touche « Volume Bas » pressée et appuyez sur Power jusqu’à ce que le bootloader apparaisse, puis choisissez RECOVERY).
- Sélectionnez l’option « Wipe data/factory reset ».
- Sélectionnez l’option « Wipe cache partition ».
- Sélectionnez « Install .zip from SD card », puis choisir le fichier cm-11-20141115-SNAPSHOT-M12-deb.zip.
- Sélectionnez ensuite « Install .zip from SD card », puis choisir le fichier gapps-kk-20140606-signed.zip.
- Une fois l’installation terminée, redémarrez la Nexus 7 (option « Reboot system now »). La tablette devrait démarrer sous la nouvelle ROM. Attention, le premier démarrage peut prendre un certain temps…
Google Nexus 9

Sortie en nomvembre 2014, la Google Nexus 9 (« Volantis/flounder ») est une tablette fabriquée par le constructeur HTC. Dotée d’un écran IPS de 8,9 pouces (1536 x 2048 pixels), la Nexus 9 embarque un SoC Tegra K1 (Denver dual-core) cadencé à 2,3 GHz, 2 Go de RAM et 16 go ou 32 Go d’espace de stockage interne. Cette tablette est compatible LTE (suivant la version), WiFi 802.11n/ac dual-band et Bluetooth 4.1. Voyons comment rooter et changer la ROM d’origine de la Google Nexus 9 …
Attention, les applications installées ainsi que les fichiers personnels pourront être effacés. Pensez donc à faire des sauvegardes avant toute manipulation !
Cette opération comporte des risques et peut conduire à une annulation de la garantie de votre smartphone. Tom’s Hardware ne peut être tenu responsable des éventuels problèmes rencontrés.
Les logiciels nécessaires :
Unified Android Toolkit 1.3.4 .
CyanogenMod 12 (flounder) .
Google Apps 20141212 (CM 12) .
Etape 1 : Activer le débogage USB
- Avant tout, il convient de bien vérifier que la batterie de la Nexus 9 est pleine.
- Activez le débogage USB (Menu -> Paramètres -> Système -> A propos et tapez plusieurs fois sur Build Number jusqu’à ce que le smartphone vous prévienne que « vous êtes devenu développeur ».
- Allez ensuite dans Paramètres -> Systeme -> Développeur -> Cochez “Débogage USB”).
Etape 2 : Rooter la Nexus 9 et installer un Recovery Custom
- Installez Unified Android Toolkit avec les options par défaut.
- Lancez Unified Android Toolkit puis choisissez l’option 05 (HTC Nexus 9). L’outil télécharge les fichiers nécessaires.
- Choisissez votre version exacte d’Android. Sélectionnez l’emplacement de téléchargement des fichiers nécessaires (idéalement Skipsoft.net). Patientez, cela peux prendre un certain temps…
- Choisissez ensuite l’option 1 : « Install Device Drivers on your PC », puis l’option 1 (« Install Universal USB Drivers »).
- Revenez au menu précédent, puis choisissez l’option 3 (« UnLock/Re-Lock your BootLoader »), puis l’option 1 (« Unlock Bootloader »).
- Revenez au menu précédent, puis choisissez l’option 4 (« Root/UnRoot option »).
- Choisissez ensuite l’option 8 : « 1-CLICK FOR ALL ». UAT va ainsi flasher un kernel Insecure et un Recovery Custom (TWRP), puis rooter automatiquement la tablette. Laissez-vous guider…
Etape 3 : Installer la ROM de son choix
Quelle que soit la ROM custom choisie, la méthode est similaire. Dans cet exemple, nous avons choisi CyanogenMod 12 (basé sur Android 5.0 Lollipop).
Avant toute chose, réalisez une sauvegarde de vos données (via Titanium Backup, SMS Backup & Restore ou Call Backup & Restore par exemple) puis un backup Nandroid (via le mode restore).
Installer la ROM CyanogenMod 12 et les Google Apps
- Uploadez les fichiers cm-12-20150222-NIGHTLY-flounder.zip et gapps-lp-20141212-signed.zip.
- Démarrez en mode recovery (Touche « Volume Bas » pressée et appuyez sur Power jusqu’à ce que le bootloader apparaisse, puis choisissez RECOVERY).
- Sélectionnez l’option « Wipe data/factory reset ».
- Sélectionnez l’option « Wipe cache partition ».
- Sélectionnez « Install .zip from SD card », puis choisir le fichier cm-12-20150222-NIGHTLY-flounder.zip.
- Sélectionnez ensuite « Install .zip from SD card », puis choisir le fichier gapps-lp-20141212-signed.zip.
- Une fois l’installation terminée, redémarrez la Nexus 9 (option « Reboot system now »). La tablette devrait démarrer sous la nouvelle ROM. Attention, le premier démarrage peut prendre un certain temps…
Google Nexus 10

Sortie en novembre 2012, la Google Nexus 10 (« Manta ») est une tablette fabriquée par le constructeur Samsung. Dotée d’un écran Super PLS de 10 pouces (2560 x 1600 pixels), la Nexus 10 embarque un SoC Samsung Exynos 5 (Cortex-A15 dual-core) cadencé à 1,7 GHz (avec un GPU Mali T604 intégré), 2Go de RAM et 16 Go ou 32 Go d’espace de stockage interne, selon les versions. Cette tablette est compatible WiFi 802.11n et Bluetooth 3.0. Voyons comment rooter et changer la ROM d’origine de la Google Nexus 10…
Attention, les applications installées ainsi que les fichiers personnels pourront être effacés. Pensez donc à faire des sauvegardes avant toute manipulation !
Cette opération comporte des risques et peut conduire à une annulation de la garantie de votre smartphone. Tom’s Hardware ne peut être tenu responsable des éventuels problèmes rencontrés.
Les logiciels nécessaires :
Unified Android Toolkit 1.3.4 .
CyanogenMod 11 M11 (Manta) .
Google Apps 20140606 (CM 11) .
Etape 1 : Activer le débogage USB
- Avant tout, il convient de bien vérifier que la batterie de la Nexus 10 est pleine.
- Activez le débogage USB (Menu -> Paramètres -> Système -> A propos et tapez plusieurs fois sur Build Number jusqu’à ce que le smartphone vous prévienne que « vous êtes devenu développeur ».
- Allez ensuite dans Paramètres -> Systeme -> Développeur -> Cochez “Débogage USB”).
Etape 2 : Rooter la Nexus 10 et installer un Recovery Custom
- Installez Unified Android Toolkit avec les options par défaut.
- Lancez Unified Android Toolkit puis choisissez l’option 06 (Samsung Nexus 10). L’outil télécharge les fichiers nécessaires.
- Choisissez votre version exacte d’Android. Sélectionnez l’emplacement de téléchargement des fichiers nécessaires (idéalement Skipsoft.net). Patientez, cela peux prendre un certain temps…
- Choisissez ensuite l’option 1 : « Install Device Drivers on your PC », puis l’option 1 (« Install Universal USB Drivers »).
- Revenez au menu précédent, puis choisissez l’option 3 (« UnLock/Re-Lock your BootLoader »), puis l’option 1 (« Unlock Bootloader »).
- Revenez au menu précédent, puis choisissez l’option 4 (« Root/UnRoot option »).
- Choisissez ensuite l’option 3 : « 1-CLICK FOR ALL ». UAT va ainsi flasher un kernel Insecure et un Recovery Custom (TWRP), puis rooter automatiquement la tablette. Laissez-vous guider…
Etape 3 : Installer la ROM de son choix
Quelle que soit la ROM custom choisie, la méthode est similaire. Dans cet exemple, nous avons choisi CyanogenMod 11 M10 (basé sur Android 4.4.2 KitKat).
Avant toute chose, réalisez une sauvegarde de vos données (via Titanium Backup, SMS Backup & Restore ou Call Backup & Restore par exemple) puis un backup Nandroid (via le mode restore).
Installer la ROM CyanogenMod 11 M10 et les Google Apps
- Uploadez les fichiers cm-11-20141008-SNAPSHOT-M11-manta.zip et gapps-kk-20140606-signed.zip.
- Démarrez en mode recovery (Touche « Volume Bas » pressée et appuyez sur Power jusqu’à ce que le bootloader apparaisse, puis choisissez RECOVERY).
- Sélectionnez l’option « Wipe data/factory reset ».
- Sélectionnez l’option « Wipe cache partition ».
- Sélectionnez « Install .zip from SD card », puis choisir le fichier cm-11-20141008-SNAPSHOT-M11-manta.zip.
- Sélectionnez ensuite « Install .zip from SD card », puis choisir le fichier gapps-kk-20140606-signed.zip.
- Une fois l’installation terminée, redémarrez la Nexus 10 (option « Reboot system now »). La tablette devrait démarrer sous la nouvelle ROM. Attention, le premier démarrage peut prendre un certain temps…
HTC Desire

Sorti en avril 2010, le HTC Desire existe en plusieurs versions. Celle qui nous intéresse est l’A8181, la version GSM dédiée au marché Europe/Asie Pacifique. Doté d’un écran AMOLED WVGA de 3,7 pouces, le Desire embarque un SoC Qualcomm Snapdragon QSD8250 cadencé à 1 GHz, 576 Mo de RAM et 512 Mo de mémoire Flash ROM. Ce smartphone est compatible HSDPA, WiFi 802.11n et Bluetooth 2.1 + EDR. Voyons comment rooter et changer la ROM d’origine du HTC Desire…
Attention, les applications installées ainsi que les fichiers personnels pourront être effacés. Pensez donc à faire des sauvegardes avant toute manipulation !
Cette opération comporte des risques et peut conduire à une annulation de la garantie de votre smartphone. Tom’s Hardware ne peut être tenu responsable des éventuels problèmes rencontrés.
Les logiciels nécessaires :
Pilote USB HTC Fastboot 4.10.0.001 .
Revolutionary 0.4pre4 .
CWM SuperSU v2.46 .
HBOOT Bravo CM7 r2 .
CyanogenMod 7.2.0.1-Desire (GSM) .
Google Apps 20110828 (CM 7) .
Radio 5.17.05.23 pour HTC Desire (GSM) .
Etape 1 : Installer les pilotes USB et préparer son Desire
- Avant tout, il faut désactiver le démarrage rapide (Menu -> Paramètres -> Alimentation -> Décochez “Démarrage rapide”) ainsi que la mise en veille (Menu -> Paramètres -> Affichage -> Mise en veille de l’écran -> Cochez “Ne jamais éteindre”). Il convient également de bien vérifier que la batterie du Desire est pleine.
- Profitons-en pour activer le débogage USB (Menu -> Paramètres -> Applications -> Développement -> Cochez “Débogage USB”).
- Redémarrez le Desire en mode HBOOT (éteint, maintenez la touche « Volume bas » et appuyez sur le bouton Power). Notez la version du HBOOT, nous en aurons besoin plus tard. Puis redémarrer le Desire normalement.
- Sur l’ordinateur, installez les pilotes USB HTC Fastboot.
Etape 2 : Passer en S-OFF et installer un Recovery
- Vérifiez que HTC Sync (ou tout logiciel équivalent) n’est pas lancé sur le PC. Le cas échéant, fermez-le.
- Branchez le Desire sur l’ordinateur via le câble USB. Dans la barre de notification, sélectionner l’option de charge uniquement.
- Allez sur le site http://revolutionary.io/ et cliquez sur Download for Windows (ou Linux). Une fenêtre apparait vous demandant entre autres le modèle de votre smartphone (choisissez HTC Desire), la version du HBOOT et le numéro de série de votre Desire. Cliquez ensuite sur Generate key, et notez la clé fournie.
- Décompressez le fichier revolutionary-0.4pre4.zip que vous venez de télécharger, puis lancer revolutionary-0.4pre4.exe. Il peut être nécessaire de le lancer en Administrateur.
- Lorsque le logiciel va vous demander la Beta Key, rentrez (sans copier/coller) la clé précédemment notée. Si tout va bien, le téléphone va alors passer en S-OFF. Lorsque le logiciel vous demande si vous voulez installer le Recovery, choisissez oui (« y »).
- Votre Desire est maintenant en S-OFF et un Recovery est installé. Vous pouvez redémarrer votre HTC Desire.
Etape 2 : Rooter votre HTC Desire
- Si ce n’est pas déjà fait, connectez le Desire à l’ordinateur et activez le transfert de fichiers.
- Copiez le fichier Superuser-3.1.3-arm-signed.zip sur la SD-Card.
- Eteindre le Desire et redémarrer en mode recovery (« Volume Bas », puis Power).
- Sélectionnez « Flash .zip from SD card », puis choisir le fichier UPDATE-SuperSU-v2.46.zip. Attendez que l’application s’installe.
- Lorsque c’est terminé, revenez en arrière et choisissez « Reboot system now ». Le Desire est désormais rooté.
Etape 3 : Installer la ROM de son choix
Quelle que soit la ROM custom choisie, la méthode est similaire. Dans cet exemple, nous avons choisi CyanogenMod-7.2 (basé sur Android 2.3.7 Gingerbread).
Avant toute chose, réalisez une sauvegarde de vos données (via Titanium Backup, SMS Backup & Restore ou Call Backup & Restore par exemple) puis un backup Nandroid (via le mode restore).
Etape 3.a : Mettre à jour le module radio
- Si ce n’est pas déjà fait, connectez le Desire à l’ordinateur et activez le transfert de fichiers.
- Copiez le fichier bravo.radio-5.17.05.23-signed.zip sur la SD-Card.
- Eteindre le Desire et redémarrer en mode recovery (« Volume Bas », puis Power).
- Sélectionnez « Flash .zip from SD card », puis choisir le fichier bravo.radio-5.17.05.23-signed.zip.
- Une fois l’installation terminée, redémarrez le Desire (option « Reboot system now »).
Etape 3.b : Mettre à jour le HBOOT, installer la ROM CyanogenMod 7.2 et les Google Apps
- Si ce n’est pas déjà fait, connectez le Desire à l’ordinateur et activez le transfert de fichiers.
- Copiez le fichier PB99IMG_cm7r2.zip sur la SD-Card et renommez-le en PB99IMG.zip.
- Copiez les fichiers cm-7.2.0.1-bravo.zip et gapps-gb-20110828-signed.zip sur la SD-Card.
- Eteindre le Desire et redémarrer en mode recovery (« Volume Bas », puis Power).
- Sélectionnez l’option « Wipe data/factory reset ».
- Sélectionnez l’option « Wipe cache partition ».
- Sélectionnez « Flash .zip from SD card », puis choisir le fichier PB99IMG.zip.
- Une fois l’installation du HBOOT terminée, sélectionnez « Flash .zip from SD card », puis choisir le fichier cm-7.2.0.1-bravo.zip.
- Une fois l’installation de la ROM CyanogenMod terminée, sélectionnez « Flash .zip from SD card », puis choisir le fichier gapps-gb-20110828-signed.zip.
- Une fois l’installation terminée, redémarrez le Desire (option « Reboot system now »). Le smartphone devrait démarrer sous la nouvelle ROM. Attention, le premier démarrage peut prendre un certain temps…
HTC Desire HD
[Mis à jour le 10/03/14]

Attention, les applications installées ainsi que les fichiers personnels pourront être effacés. Pensez donc à faire des sauvegardes avant toute manipulation !
Cette opération comporte des risques et peut conduire à une annulation de la garantie de votre smartphone. Tom’s Hardware ne peut être tenu responsable des éventuels problèmes rencontrés.
Les logiciels nécessaires :
HTC Sync Manager .
EasyAceRootTool_21112013 .
CyanogenMod 7.2.0-DesireHD
Google Apps 20110828 pour CyanogenMod 7
Etape 1 : Installer les pilotes et débloquer le bootloader
- Avant tout, il faut désactiver le démarrage rapide (Menu -> Paramètres -> Alimentation -> Décochez “Démarrage rapide”) et activer le débogage USB (Menu -> Paramètres -> Applications -> Développement -> Cochez “Débogage USB”). Il convient également de bien vérifier que la batterie du Desire HD est pleine.
- Vérifiez que HTC Sync (ou tout logiciel équivalent) n’est pas lancé sur le PC. Le cas échéant, fermez-le. Désinstallez tous les pilotes HTC USB et débranchez tout périphérique USB inutile. Il est également recommandé de désactiver temporairement votre antivirus.
- Installez le logiciel HTC Sync Manager.
- Rendez-vous sur www.htcdev.com et créez-y un compte utilisateur.
- Choisir HTC Desire HD dans le menu, puis suivez les instructions (en particulier l’étape de téléchargement et de mise à jour du RUU).
- Eteindre le Desire HD et redémarrer en mode HBOOT (« Volume Bas », puis Power).
- Sélectionnez l’option « Fastboot », validez avec le bouton Power.
- Connectez le Desire HD à l’ordinateur via le câble USB.
- Lancez l’invite de commande, puis se placer dans le répertoire C:/Program Files (x86)/Android/android-sdk/platform-tools (par défaut, ou celui que vous avez choisi lors de l’installation)
- A l’invite de commande, tapez « fastboot oem get_identifier_token ». Copiez les lignes de <<<< Identifier Token Start >>>> à <<<<< Identifier Token End >>>>> (ces deux lignes comprises), sans copier les INFO ou <bootloader>.
- Rendez-vous sur http://www.htcdev.com/bootloader/unlock-instructions/page-2. A l’étape 7, collez le texte en bas, dans la partie My Device Identifier Token. Validez le formulaire.
- Vous devriez rapidement recevoir un mail, avec en particulier un fichier joint Unlock_code.bin. Copiez ce fichier dans le répertoire C:/Program Files (x86)/Android/android-sdk/platform-tools (par défaut, ou celui que vous avez choisi lors de l’installation).
- A l’invite de commande, tapez « fastboot flash unlocktoken Unlock_code.bin » et validez. L’écran du smartphone devrait changer : « Volume haut » pour accepter, puis Power pour confirmer. Votre HTC Desire HD est désormais débloqué.
Etape 2 : Installer un Recovery Custom et rooter le Desire HD
- Extraire EasyAceRootTool_21112013.zip.
- Lancez EasyAceRoot.cmd en Administrateur, puis suivez les instructions à l’écran.
- A la fin de cette étape, vous devirez avoir un Desire HD rooté, et avec un Recovery Custom.
Etape 3 : Installer la ROM de son choix
Quelle que soit la ROM custom choisie, la méthode est similaire. Dans cet exemple, nous avons choisi CyanogenMod-7.2 (basé sur Android 2.3.7 Gingerbread).
Avant toute chose, réalisez une sauvegarde de vos données (via Titanium Backup, SMS Backup & Restore ou Call Backup & Restore par exemple) puis un backup Nandroid (via le mode restore).
Installer la ROM CyanogenMod 7.2 et les Google Apps
- Si ce n’est pas déjà fait, connectez le Desire à l’ordinateur et activez le transfert de fichiers.
- Copiez les fichiers cm-7.2.0-ace.zip et gapps-gb-20110828-signed.zip sur la SD-Card.
- Eteindre le Desire HD et redémarrer en mode recovery (« Volume Bas », puis Power).
- Sélectionnez l’option « Wipe data/factory reset ».
- Sélectionnez l’option « Wipe cache partition ».
- Sélectionnez « Flash .zip from SD card », puis choisir le fichier cm-7.2.0-ace.zip.
- Une fois l’installation de la ROM CyanogenMod terminée, sélectionnez « Flash .zip from SD card », puis choisir le fichier gapps-gb-20110828-signed.zip.
- Une fois l’installation terminée, redémarrez le Desire HD (option « Reboot system now »). Le smartphone devrait démarrer sous la nouvelle ROM. Attention, le premier démarrage peut prendre un certain temps…
HTC One S
[Mis à jour le 10/10/14]

Attention, les applications installées ainsi que les fichiers personnels pourront être effacés. Pensez donc à faire des sauvegardes avant toute manipulation !
Cette opération comporte des risques et peut conduire à une annulation de la garantie de votre smartphone. Tom’s Hardware ne peut être tenu responsable des éventuels problèmes rencontrés.
Les logiciels nécessaires :
Google Android SDK (r23.0.2) .
HTC Sync Manager .
CWM SuperSU v2.02 .
CWM Touch Recovery 6.0.4.8 .
CyanogenMod 11-M10-Ville .
Google Apps (CM 11) .
Etape 1 : Débloquer le bootloader du HTC One S
- Avant tout, il faut activer le débogage USB (Menu -> Paramètres -> Applications -> Développement -> Cochez “Débogage USB”). Il convient également de bien vérifier que la batterie du One S est pleine.
- Installez le logiciel HTC Sync.
- Installez le SDK Android, puis lancez SDK Manager.exe (s’il ne se lance pas automatiquement à la fin de l’installation). Une fois que la liste des packages est disponible, installez les dernières versions d’Android SDK Platform-tool, d’Android SDK Tools, d’Android Support Library et de Google USB Driver.
- Rendez-vous sur www.htcdev.com et créez-y un compte utilisateur.
- Eteindre le One S et redémarrer en mode recovery (« Volume Bas », puis Power).
- Sélectionnez l’option « Fastboot », validez avec le bouton Power.
- Connectez le One S à l’ordinateur via le câble USB.
- Lancez l’invite de commande, puis se placer dans le répertoire C:/Program Files (x86)/Android/android-sdk/platform-tools (par défaut, ou celui que vous avez choisi lors de l’installation)
- A l’invite de commande, tapez « fastboot oem get_identifier_token ». Copiez les lignes de <<<< Identifier Token Start >>>> à <<<<< Identifier Token End >>>>> (ces deux lignes comprises), sans copier les INFO ou <bootloader>.
- Rendez-vous sur http://www.htcdev.com/bootloader/ et sélectionnez “All Other Supported Devices”. A l’étape 7, collez le texte en bas, dans la partie My Device Identifier Token. Validez le formulaire.
- Vous devriez rapidement recevoir un mail, avec en particulier un fichier joint Unlock_code.bin. Copiez ce fichier dans le répertoire C:Program Files (x86)Androidandroid-sdkplatform-tools (par défaut, ou celui que vous avez choisi lors de l’installation).
- A l’invite de commande, tapez « fastboot flash unlocktoken Unlock_code.bin » et validez. L’écran du smartphone devrait changer : « Volume haut » pour accepter, puis Power pour confirmer. Votre One S est désormais débloqué.
Etape 2 : Installer CWM Touch Recovery
- Le One S doit toujours être en mode fastboot et relié à l’ordinateur. Si ce n’est pas le cas : éteindre le One S et redémarrer en mode recovery (« Volume Bas », puis Power). Sélectionnez l’option « Fastboot », validez avec le bouton Power. Connectez le One S à l’ordinateur via le câble USB.
- Placer le fichier recovery-clockwork-touch-6.0.4.8-ville.img dans le répertoire C:/Program Files (x86)/Android/android-sdk/platform-tools (par défaut, ou celui que vous avez choisi lors de l’installation) et, si besoin, lancez l’invite de commande dans ce répertoire.
- Tapez à l’invite de commande : « fastboot flash recovery recovery-clockwork-touch-6.0.4.8-ville.img ». ClockworkMod Touch Recovery est installé. Redémarrez le One S.
Etape 3 : Rooter le One S
- Si ce n’est pas déjà fait, connectez le One S à l’ordinateur et activez le transfert de fichiers.
- Copiez le fichier UPDATE-SuperSU-v2.02.zip sur la SD-Card.
- Eteindre le One S et redémarrer en mode recovery (« Volume Bas », puis Power).
- Sélectionnez « Flash .zip from SD card », puis choisir le fichier UPDATE-SuperSU-v2.02.zip.
- Une fois l’installation terminée, redémarrez le One S (option « Reboot system now »).
Etape 4 : Installer la ROM de son choix
Quelle que soit la ROM custom choisie, la méthode est similaire. Dans cet exemple, nous avons choisi CyanogenMod-11 (basé sur Android 4.4.2 Kit Kat).
Avant toute chose, réalisez une sauvegarde de vos données (via Titanium Backup, SMS Backup & Restore ou Call Backup & Restore par exemple) puis un backup Nandroid (via le mode restore).
Installer la ROM CyanogenMod 10.2.0 et les Google Apps
- Si ce n’est pas déjà fait, connectez le One S à l’ordinateur et activez le transfert de fichiers.
- Copiez le fichier cm-11-20140916-SNAPSHOT-M10-ville.zip sur la SD-Card et renommez-le en update.zip.
- Copiez le fichier gapps-kk-20140606-signed.zip sur la SD-Card.
- Eteindre le One S et redémarrer en mode recovery (« Volume Bas », puis Power).
- Sélectionnez l’option « Wipe data/factory reset ».
- Sélectionnez l’option « Wipe cache partition ».
- Sélectionnez « Flash .zip from SD card », puis choisir le fichier update.zip.
- Une fois l’installation de la ROM CyanogenMod terminée, sélectionnez « Flash .zip from SD card », puis choisir le fichier gapps-kk-20140606-signed.zip.
- Une fois l’installation terminée, redémarrez le One S (option « Reboot system now »). Le smartphone devrait démarrer sous la nouvelle ROM. Attention, le premier démarrage peut prendre un certain temps…
HTC One X
[Mis à jour le 20/02/15]

Attention, les applications installées ainsi que les fichiers personnels pourront être effacés. Pensez donc à faire des sauvegardes avant toute manipulation !
Cette opération comporte des risques et peut conduire à une annulation de la garantie de votre smartphone. Tom’s Hardware ne peut être tenu responsable des éventuels problèmes rencontrés.
Les logiciels nécessaires :
Google Android SDK (r24.0.2) .
HTC Sync Manager .
CWM SuperSU v2.46 .
CWM Touch Recovery 6.0.4.8 .
CyanogenMod 11 M12 (endeavoru) .
Google Apps 20140606 (CM 11) .
Etape 1 : Débloquer le bootloader du HTC One X
- Avant tout, il faut activer le débogage USB (Menu -> Paramètres -> Applications -> Développement -> Cochez “Débogage USB”). Il convient également de bien vérifier que la batterie du One X est pleine.
- Installez le logiciel HTC Sync.
- Installez le SDK Android, puis lancez SDK Manager.exe (s’il ne se lance pas automatiquement à la fin de l’installation). Une fois que la liste des packages est disponible, installez les dernières versions d’Android SDK Platform-tool, d’Android SDK Tools, d’Android Support Library et de Google USB Driver.
- Rendez-vous sur www.htcdev.com et créez-y un compte utilisateur.
- Eteindre le One X et redémarrer en mode recovery (« Volume Bas », puis Power).
- Sélectionnez l’option « Fastboot », validez avec le bouton Power.
- Connectez le One X à l’ordinateur via le câble USB.
- Lancez l’invite de commande, puis se placer dans le répertoire C:/Program Files (x86)/Android/android-sdk/platform-tools (par défaut, ou celui que vous avez choisi lors de l’installation)
- A l’invite de commande, tapez « fastboot oem get_identifier_token ». Copiez les lignes de <<<< Identifier Token Start >>>> à <<<<< Identifier Token End >>>>> (ces deux lignes comprises), sans copier les INFO ou <bootloader>.
- Rendez-vous sur http://www.htcdev.com/bootloader/ et sélectionnez “All Other Supported Devices”. A l’étape 7, collez le texte en bas, dans la partie My Device Identifier Token. Validez le formulaire.
- Vous devriez rapidement recevoir un mail, avec en particulier un fichier joint Unlock_code.bin. Copiez ce fichier dans le répertoire C:/Program Files (x86)/Android/android-sdk/platform-tools (par défaut, ou celui que vous avez choisi lors de l’installation).
- A l’invite de commande, tapez « fastboot flash unlocktoken Unlock_code.bin » et validez. L’écran du smartphone devrait changer : « Volume haut » pour accepter, puis Power pour confirmer. Votre One S est désormais débloqué.
Etape 2 : Installer CWM Touch Recovery
- Le One X doit toujours être en mode fastboot et relié à l’ordinateur. Si ce n’est pas le cas : éteindre le One X et redémarrer en mode recovery (« Volume Bas », puis Power). Sélectionnez l’option « Fastboot », validez avec le bouton Power. Connectez le One X à l’ordinateur via le câble USB.
- Placer le fichier recovery-clockwork-touch-6.0.4.8-endeavoru.img dans le répertoire C:/Program Files (x86)/Android/android-sdk/platform-tools (par défaut, ou celui que vous avez choisi lors de l’installation) et, si besoin, lancez l’invite de commande dans ce répertoire.
- Tapez à l’invite de commande : « fastboot flash recovery-clockwork-touch-6.0.4.8-endeavoru.img ». ClockworkMod Touch Recovery est installé. Redémarrez le One X.
Etape 3 : Rooter le One X
- Si ce n’est pas déjà fait, connectez le One X à l’ordinateur et activez le transfert de fichiers.
- Copiez le fichier UPDATE-SuperSU-v2.46.zip sur la SD-Card.
- Eteindre le One X et redémarrer en mode recovery (« Volume Bas », puis Power).
- Sélectionnez « Flash .zip from SD card », puis choisir le fichier UPDATE-SuperSU-v2.46.zip.
- Une fois l’installation terminée, redémarrez le One X (option « Reboot system now »).
Etape 4 : Installer la ROM de son choix
Quelle que soit la ROM custom choisie, la méthode est similaire. Dans cet exemple, nous avons choisi CyanogenMod 11 (basé sur Android 4.4.2 Kitkat).
Avant toute chose, réalisez une sauvegarde de vos données (via Titanium Backup, SMS Backup & Restore ou Call Backup & Restore par exemple) puis un backup Nandroid (via le mode restore).
Installer la ROM CyanogenMod 11 et les Google Apps
- Si ce n’est pas déjà fait, connectez le One X à l’ordinateur et activez le transfert de fichiers.
- Copiez le fichier cm-11-20141112-SNAPSHOT-M12-endeavoru.zip sur la SD-Card et renommez-le en update.zip.
- Copiez le fichier gapps-kk-20140606-signed.zip sur la SD-Card.
- Eteindre le One X et redémarrer en mode recovery (« Volume Bas », puis Power).
- Sélectionnez l’option « Wipe data/factory reset ».
- Sélectionnez l’option « Wipe cache partition ».
- Sélectionnez « Flash .zip from SD card », puis choisir le fichier update.zip.
- Une fois l’installation de la ROM CyanogenMod terminée, sélectionnez « Flash .zip from SD card », puis choisir le fichier gapps-kk-20140606-signed.zip.
- Une fois l’installation terminée, redémarrez le One X (option « Reboot system now »). Le smartphone devrait démarrer sous la nouvelle ROM. Attention, le premier démarrage peut prendre un certain temps…
HTC Sensation XL
[Mis à jour le 10/10/14]

Attention, les applications installées ainsi que les fichiers personnels pourront être effacés. Pensez donc à faire des sauvegardes avant toute manipulation !
Cette opération comporte des risques et peut conduire à une annulation de la garantie de votre smartphone. Tom’s Hardware ne peut être tenu responsable des éventuels problèmes rencontrés.
Les logiciels nécessaires :
Google Android SDK (r23.0.2) .
HTC Sync Manager .
DooMLoRD_v4_ROOT-zergRush (une inscription au forum XDA peut être requise)
CWM Touch Recovery 6.0.2.7 .
CyanogenMod 10.1 v1.4.0 (non officielle) .
Google Apps 20130812 (CM 10.1.x) .
Etape 1 : Débloquer le bootloader du HTC Sensation XL
- Avant tout, il faut activer le débogage USB (Menu -> Paramètres -> Applications -> Développement -> Cochez “Débogage USB”). Il convient également de bien vérifier que la batterie du Sensation XL est pleine.
- Installez le logiciel HTC Sync.
- Installez le SDK Android, puis lancez SDK Manager.exe (s’il ne se lance pas automatiquement à la fin de l’installation). Une fois que la liste des packages est disponible, installez les dernières versions d’Android SDK Platform-tool, d’Android SDK Tools, d’Android Support Library et de Google USB Driver.
- Rendez-vous sur www.htcdev.com et créez-y un compte utilisateur.
- Eteindre le Sensation XL et redémarrer en mode recovery (« Volume Bas », puis Power).
- Sélectionnez l’option « Fastboot », validez avec le bouton Power.
- Connectez le Sensation XL à l’ordinateur via le câble USB.
- Lancez l’invite de commande, puis se placer dans le répertoire C:Program Files (x86)Androidandroid-sdkplatform-tools (par défaut, ou celui que vous avez choisi lors de l’installation).
- A l’invite de commande, tapez « fastboot oem get_identifier_token ». Copiez les lignes de <<<< Identifier Token Start >>>> à <<<<< Identifier Token End >>>>> (ces deux lignes comprises), sans copier les INFO ou <bootloader>.
- Rendez-vous sur http://www.htcdev.com/bootloader/ et sélectionnez “All Other Supported Devices”. A l’étape 8, collez le texte en bas, dans la partie My Device Identifier Token. Validez le formulaire.
- Vous devriez rapidement recevoir un mail, avec en particulier un fichier joint Unlock_code.bin. Copiez ce fichier dans le répertoire C:Program Files (x86)Androidandroid-sdkplatform-tools (par défaut, ou celui que vous avez choisi lors de l’installation).
- A l’invite de commande, tapez « fastboot flash unlocktoken Unlock_code.bin » et validez. L’écran du smartphone devrait changer : « Volume haut » pour accepter, puis Power pour confirmer. Votre Sensation XL est désormais débloqué. Vous pouvez le redémarrer.
Etape 2 : Rooter le Sensation XL
- Si ce n’est pas déjà fait, connectez le One S à l’ordinateur. Dans la barre de notification, sélectionner l’option de charge uniquement. Fermez le logiciel HTC Sync.
- Décompressez le fichier DooMLoRD_v4_ROOT-zergRush-busybox-su.zip et lancez « runme.bat ». Le script va se charger de rooter votre smartphone automatiquement.
- Une fois cette étape terminée, votre Sensation XL devrait être rooté. Vous pouvez alors télécharger la dernière version de l’application SuperUser sur Google Play (ex-Android Market). N’oubliez pas de mettre à jour SuperUser (Menu -> Preferences -> « Update binary »).
Etape 3 : Installer CWM Recovery
- Eteindre le Sensation XL et redémarrer en mode recovery (« Volume Bas », puis Power). Sélectionnez l’option « Fastboot », validez avec le bouton Power. Connectez le Sensation XL à l’ordinateur via le câble USB.
- Placer le fichier recovery-clockwork-touch-6.0.2.7-runnymede.img dans le répertoire C:Program Files (x86)Androidandroid-sdkplatform-tools (par défaut, ou celui que vous avez choisi lors de l’installation) puis lancez l’invite de commande dans ce répertoire.
- Tapez à l’invite de commande : « fastboot flash recovery recovery-clockwork-touch-6.0.2.7-runnymede.img ». ClockworkMod Touch Recovery est installé. Redémarrez le Sensation XL.
Etape 4 : Installer la ROM de son choix
Quelle que soit la ROM custom choisie, la méthode est similaire. Dans cet exemple, nous avons choisi CyanogenMod 10.1 (basé sur Android 4.2.2 Jelly Bean).
Avant toute chose, réalisez une sauvegarde de vos données (via Titanium Backup, SMS Backup & Restore ou Call Backup & Restore par exemple) puis un backup Nandroid (via le mode restore).
Installer la ROM CyanogenMod 10.1 et les Google Apps
- Si ce n’est pas déjà fait, connectez le Sensation XL à l’ordinateur et activez le transfert de fichiers.
- Copiez le fichier cm-10.1-v1.4.0-runnymede.zip sur la SD-Card et renommez-le en update.zip.
- Eteindre le Sensation XL et redémarrer en mode recovery (« Volume Bas », puis Power).
- Dans Advanced, sélectionnez l’option « Wipe dalvik cache ».
- Dans Mounts and storage, sélectionnez« format cache », puis « format data » et enfin « format system ».
- Sélectionnez l’option « Wipe data/factory reset ».
- Sélectionnez « Flash .zip from SD card », puis choisir le fichier update.zip.
- Une fois l’installation de la ROM CyanogenMod terminée, sélectionnez « Flash .zip from SD card », puis choisir le fichier gapps-jb-20130812-signed.zip.
- Une fois l’installation terminée, redémarrez le Sensation XL (option « Reboot system now »). Le smartphone devrait démarrer sous la nouvelle ROM. Attention, le premier démarrage peut prendre un certain temps…
HTC Wildfire S

Sorti en février 2011, le HTC Wildfire S est doté d’un HVGA de 3,2 pouces. Le Wildfire S embarque un SoC Qualcomm MSM7227 cadencé à 600 MHz (intégrant un GPU Adreno 200), 512 Mo de RAM et 512 Mo de mémoire Flash NAND. Ce smartphone est compatible HSPA, WiFi 802.11n et Bluetooth 3.0. Voyons comment rooter et changer la ROM d’origine du HTC Wildfire S…
Attention, les applications installées ainsi que les fichiers personnels pourront être effacés. Pensez donc à faire des sauvegardes avant toute manipulation !
Cette opération comporte des risques et peut conduire à une annulation de la garantie de votre smartphone. Tom’s Hardware ne peut être tenu responsable des éventuels problèmes rencontrés.
Les logiciels nécessaires :
Google Android SDK (r23.0.2) .
HTC Sync Manager .
CWM SuperSU v2.02 .
CWM Recovery 5.0.2.8-Marvel .
CyanogenMod 10-Marvel .
Google Apps 20121011 (CM10)
Etape 1 : Débloquer le bootloader du HTC Wildfire S
- Avant tout, il faut activer le débogage USB (Menu -> Paramètres -> Applications -> Développement -> Cochez “Débogage USB”). Il convient également de bien vérifier que la batterie du Wildfire S est pleine.
- Installez le logiciel HTC Sync.
- Installez le SDK Android, puis lancez SDK Manager.exe (s’il ne se lance pas automatiquement à la fin de l’installation). Une fois que la liste des packages est disponible, installez les dernières versions d’Android SDK Platform-tool, d’Android SDK Tools, d’Android Support Library et de Google USB Driver.
- Rendez-vous sur www.htcdev.com et créez-y un compte utilisateur.
- Eteindre le Wildfire S et redémarrer en mode recovery (« Volume Bas », puis Power).
- Sélectionnez l’option « Fastboot », validez avec le bouton Power.
- Connectez le Wildfire S à l’ordinateur via le câble USB.
- Lancez l’invite de commande, puis se placer dans le répertoire C:/Program Files (x86)/Android/android-sdk/platform-tools (par défaut, ou celui que vous avez choisi lors de l’installation)
- A l’invite de commande, tapez « fastboot oem get_identifier_token ». Copiez les lignes de <<<< Identifier Token Start >>>> à <<<<< Identifier Token End >>>>> (ces deux lignes comprises), sans copier les INFO ou <bootloader>.
- Rendez-vous sur http://www.htcdev.com/bootloader/ et sélectionnez “All Other Supported Devices”. A l’étape 8, collez le texte en bas, dans la partie My Device Identifier Token. Validez le formulaire.
- Vous devriez rapidement recevoir un mail, avec en particulier un fichier joint Unlock_code.bin. Copiez ce fichier dans le répertoire C:Program Files (x86)Androidandroid-sdkplatform-tools (par défaut, ou celui que vous avez choisi lors de l’installation).
- A l’invite de commande, tapez « fastboot flash unlocktoken Unlock_code.bin » et validez. L’écran du smartphone devrait changer : « Volume haut » pour accepter, puis Power pour confirmer. Votre Wildfire S est désormais débloqué.
Etape 2 : Installer ClockworkMod Recovery
- Le One S doit toujours être en mode fastboot et relié à l’ordinateur. Si ce n’est pas le cas : éteindre le Wildfire S et redémarrer en mode recovery (« Volume Bas », puis Power). Sélectionnez l’option « Fastboot », validez avec le bouton Power. Connectez le Wildfire S à l’ordinateur via le câble USB.
- Placer le fichier recovery-clockwork-5.0.2.8-marvel.img dans le répertoire C:/Program Files (x86)/Android/android-sdk/platform-tools (par défaut, ou celui que vous avez choisi lors de l’installation) et, si besoin, lancez l’invite de commande dans ce répertoire.
- Tapez à l’invite de commande : « fastboot flash recovery recovery-clockwork-5.0.2.8-marvel.img ». ClockworkMod Touch Recovery est installé. Redémarrez le Wildfire S.
Etape 3 : Rooter le Wildfire S
- Si ce n’est pas déjà fait, connectez le Wildfire S à l’ordinateur et activez le transfert de fichiers.
- Formatez la carte SD en FAT32 (attention, toutes vos données vont être effacées, pensez à faire préalablement une sauvegarde !)
- Copiez le fichier SuperSU-v2.02.zip sur la SD-Card.
- Eteindre le Wildfire S et redémarrer en mode recovery (« Volume Bas », puis Power).
- Sélectionnez l’option « Advanced -> Wipe battery stats ».
- Sélectionnez l’option « Advanced -> Wipe dalvik cache».
- Sélectionnez l’option « Wipe data/factory reset ».
- Sélectionnez l’option « Wipe cache partition ».
- Sélectionnez « Install .zip from SD card », puis choisir le fichier SuperSU-v2.02.zip.
- Une fois l’installation terminée, redémarrez le Wildfire S (option « Reboot system now »).
Etape 4 : Installer la ROM de son choix
Quelle que soit la ROM custom choisie, la méthode est similaire. Dans cet exemple, nous avons choisi CyanogenMod-10 (basé sur Android 4.1 Jelly Bean, mais en version non finale).
Avant toute chose, réalisez une sauvegarde de vos données (via Titanium Backup, SMS Backup & Restore ou Call Backup & Restore par exemple) puis un backup Nandroid (via le mode restore).
Installer la ROM CyanogenMod 10 et les Google Apps
- Si ce n’est pas déjà fait, connectez le Wildfire S à l’ordinateur et activez le transfert de fichiers.
- Copiez le fichier cm-10-20121128-EXPERIMENTAL-marvel-NIGHTLY.zip sur la SD-Card et renommez-le en update.zip.
- Copiez le fichier gapps-jb-20121011-signed.zip sur la SD-Card.
- Eteindre le Wildfire S et redémarrer en mode recovery (« Volume Bas », puis Power).
- Sélectionnez l’option « Wipe data/factory reset ».
- Sélectionnez l’option « Wipe cache partition ».
- Sélectionnez « Flash .zip from SD card », puis choisir le fichier update.zip.
- Une fois l’installation de la ROM CyanogenMod terminée, sélectionnez « Flash .zip from SD card », puis choisir le fichier gapps-jb-20121011-signed.zip.
- Une fois l’installation terminée, redémarrez le Wildfire S (option « Reboot system now »). Le smartphone devrait démarrer sous la nouvelle ROM. Attention, le premier démarrage peut prendre un certain temps…
LG G2x
[Mis à jour le 10/10/14]

Attention, les applications installées ainsi que les fichiers personnels pourront être effacés. Pensez donc à faire des sauvegardes avant toute manipulation !
Cette opération comporte des risques et peut conduire à une annulation de la garantie de votre smartphone. Tom’s Hardware ne peut être tenu responsable des éventuels problèmes rencontrés.
Les logiciels nécessaires :
Google Android SDK (r23.0.2) .
Super One Click 2.3.3 .
Pilotes USB LG 3.2.1 .
CyanogenMod 7.2.0-G2x .
Google Apps 20110307 (CM 7)
Etape 1 : Rooter le G2x
- Avant tout, il convient de bien vérifier que la batterie du G2x est pleine.
- Installez les pilotes USB LG.
- Installez le SDK Android, puis lancez SDK Manager.exe (s’il ne se lance pas automatiquement à la fin de l’installation). Une fois que la liste des packages est disponible, installez les dernières versions d’Android SDK Platform-tool, d’Android SDK Tools, d’Android Support Library et de Google USB Driver.
- Connectez le LG G2x en USB à l’ordinateur.
- Lancez Super One Click, cliquez sur « Root » et patientez. Une fois la procédure terminé, fermez Super One Click.
- Redémarrez le G2x. Le smartphone est désormais rooté.
Etape 2 : Installer ClockworkMod Recovery
- Cherchez et installez ROM Manager via Google Play (ex-Android Market).
- Ouvrez l’application ROM Manager et choisissez « Flash ClockworkMod Recovery ». Une fois la procédure d’installation terminée, vous devriez voir une boîte de dialogue indiquant « Successfully flashed ClockworkMod recovery! ».
Etape 3 : Installer la ROM de son choix
Quelle que soit la ROM custom choisie, la méthode est similaire. Dans cet exemple, nous avons choisi CyanogenMod-7.2 (basé sur Android 2.3.7 Gingerbread).
Avant toute chose, réalisez une sauvegarde de vos données (via Titanium Backup, SMS Backup & Restore ou Call Backup & Restore par exemple) puis un backup Nandroid (via le mode restore).
Installer la ROM CyanogenMod 7.2 et les Google Apps
- Copiez les fichiers cm-7.2.0-p999.zip et gapps-gb-20110828-signed.zip sur la carte SD.
- Redémarrez en mode Recovery (« Volume bas » puis Power).
- Sélectionnez l’option « Wipe data/factory reset ».
- Sélectionnez l’option « Wipe cache partition ».
- Sélectionnez « Install .zip from SD card », puis choisir le fichier cm-7.2.0-p999.zip.
- Une fois l’installation de CyanogenMod terminée, sélectionnez « Install .zip from SD card », puis choisir le fichier gapps-gb-20110828-signed.zip.
- Une fois l’installation terminée, redémarrez le G2x (option « Reboot system now »). Le smartphone devrait démarrer sous la nouvelle ROM. Attention, le premier démarrage peut prendre un certain temps…
LG G2 (D802)

Sorti en aout 2013, le LG G2 est doté d’un écran IPS de 5,2 pouces (1920 x 1080 pixels). Le G2 embarque un SoC Qualcomm Snapdragon 800 (Krait-400 quad-core, GPU Adreno 330) cadencé à 2,26 GHz, 2 Go de RAM et 16 Go ou 32 Go de mémoire flash. Ce smarthone est compatible LTE, WiFi 802.11n, Bluetooth 4.0 et NFC. Voyons comment rooter et changer la ROM d’origine du LG G2.
Attention, les applications installées ainsi que les fichiers personnels pourront être effacés. Pensez donc à faire des sauvegardes avant toute manipulation !
Cette opération comporte des risques et peut conduire à une annulation de la garantie de votre smartphone ou de votre tablette. Tom’s Hardware ne peut être tenu responsable des éventuels problèmes rencontrés.
Les logiciels nécessaires :
ioroot .
Pilotes LG 3.10.1 .
AutoUpdate TWRP 2.7.0.0 .
crDroid 5.0.2 (d802) .
Google Apps 20141212 (CM 12) .
Etape 1 : Activer le débogage USB
- Avant tout, il convient de bien vérifier que la batterie du LG G2 est pleine.
- Activez le débogage USB (Menu -> Paramètres -> Système -> A propos et tapez plusieurs fois sur Build Number jusqu’à ce que la tablette vous prévienne que « vous êtes devenu développeur ».
- Allez ensuite dans Paramètres -> System -> Développeur -> Cochez “Débogage USB”).
Etape 2 : Rooter le G2 (4.2.2 seulement)
- Installez les pilotes.
- Décompresser le fichier ioroot puis lancez ioroot.bat. Laissez-vous guider.
- Redémarrez le G Flex.
Etape 3 : Installer un Recovery custom
- Décompressez TWRP_2.7.0.0_d802_pc.rar sur votre ordinateur.
- Lancez flash-recovery.bat.
- Redémarrez le G2.
Etape 3 : Installer la ROM de son choix
Quelle que soit la ROM custom choisie, la méthode est similaire. Dans cet exemple, nous avons choisi crDroid 5.0.2 (basé sur Android 5.0 Lollipopt).
Avant toute chose, réalisez une sauvegarde de vos données (via Titanium Backup, SMS Backup & Restore ou Call Backup & Restore par exemple) puis un backup Nandroid (via le mode restore).
Installer la ROM et les Google Apps
- Placez les fichiers crdroid-5.0.2-20150219-d802.zip et gapps-lp-20141212-signed.zip à la racine de la carte mémoire.
- Démarrez en mode recovery.
- Sélectionnez l’option « Wipe data/factory reset ».
- Sélectionnez l’option « Wipe cache partition ».
- Sélectionnez « Install .zip from SD card », puis choisir le fichier crdroid-5.0.2-20150219-d802.zip.
- Sélectionnez « Install .zip from SD card », puis choisir le fichier gapps-lp-20141212-signed.zip.
- Une fois l’installation terminée, redémarrez le G2 (option « Reboot system now »). Le smartphone devrait démarrer sous la nouvelle ROM. Attention, le premier démarrage peut prendre un certain temps…
LG G Flex (D955)

Sorti en novembre 2013, le LG G Flex est doté d’un écran incurvé P-OLED de 5,7 pouces (720 x 1080 pixels). Le G Flex embarque un SoC Qualcomm Snapdragon 800 (Krait-400 quad-core, GPU Adreno 330) cadencé à 2,26 GHz, 2 Go de RAM LPDDR3 et 32 Go de mémoire flash. Ce smarthone est compatible LTE, WiFi 802.11n, Bluetooth 4.0 et NFC. Voyons comment rooter et changer la ROM d’origine du LG G Flex.
Attention, les applications installées ainsi que les fichiers personnels pourront être effacés. Pensez donc à faire des sauvegardes avant toute manipulation !
Cette opération comporte des risques et peut conduire à une annulation de la garantie de votre smartphone ou de votre tablette. Tom’s Hardware ne peut être tenu responsable des éventuels problèmes rencontrés.
Les logiciels nécessaires :
ioroot .
Pilotes LG 3.10.1 .
CyanogenMod 11 (d955) .
Google Apps 20140606 (CM 11) .
Etape 1 : Activer le débogage USB
- Avant tout, il convient de bien vérifier que la batterie du LG G Flex est pleine.
- Activez le débogage USB (Menu -> Paramètres -> Système -> A propos et tapez plusieurs fois sur Build Number jusqu’à ce que la tablette vous prévienne que « vous êtes devenu développeur ».
- Allez ensuite dans Paramètres -> System -> Développeur -> Cochez “Débogage USB”).
Etape 2 : Rooter le G Flex (4.2.2 seulement)
- Installez les pilotes.
- Décompresser le fichier ioroot puis lancez ioroot.bat. Laissez-vous guider.
- Redémarrez le G Flex.
Etape 3 : Installer un Recovery custom
- Téléchargez et installez Freedom Flex sur Google Play.
- Choisissez “Install CWM or TWRP” puis “Install TWRP“.
- Redémarrez le G Flex.
Etape 3 : Installer la ROM de son choix
Quelle que soit la ROM custom choisie, la méthode est similaire. Dans cet exemple, nous avons choisi CyanogenMod 11 (basé sur Android 4.4 KitKat).
Avant toute chose, réalisez une sauvegarde de vos données (via Titanium Backup, SMS Backup & Restore ou Call Backup & Restore par exemple) puis un backup Nandroid (via le mode restore).
Installer la ROM CyanogenMod 12 et les Google Apps
- Placez les fichiers cm-11-20140709-UNOFFICIAL-d959.zip et gapps-kk-20140606-signed.zip à la racine de la carte mémoire.
- Démarrez en mode recovery (via Freedom Flex par exemple).
- Sélectionnez l’option « Wipe data/factory reset ».
- Sélectionnez l’option « Wipe cache partition ».
- Sélectionnez « Install .zip from SD card », puis choisir le fichier cm-11-20140709-UNOFFICIAL-d959.zip.
- Sélectionnez « Install .zip from SD card », puis choisir le fichier gapps-kk-20140606-signed.zip.
- Une fois l’installation terminée, redémarrez le G Flex (option « Reboot system now »). Le smartphone devrait démarrer sous la nouvelle ROM. Attention, le premier démarrage peut prendre un certain temps…
LG Optimus G

Sorti en octobre 2012, le LG Optimus G est doté d’un écran IPS+ WXGA (768 x 1280 pixels) de 4,7 pouces. Il embarque un SoC Qualcomm APQ8064 quad-core cadencé à 1,5 GHz avec un GPU Adreno 320, 2 Go de RAM et 32 Go de mémoire Flash NAND. Ce smartphone est compatible HSPA(+) et LTE, WiFi 802.11n, Bluetooth et NFC. Voyons comment rooter et changer la ROM d’origine du LG Optimus G …
Attention, les applications installées ainsi que les fichiers personnels pourront être effacés. Pensez donc à faire des sauvegardes avant toute manipulation !
Cette opération comporte des risques et peut conduire à une annulation de la garantie de votre smartphone. Tom’s Hardware ne peut être tenu responsable des éventuels problèmes rencontrés.
Les logiciels nécessaires :
Google Android SDK (r23.0.2) .
Pilotes USB LG 3.2.1 .
EasyRootingToolkit v17 (une inscription au forum XDA peut être requise)
FreeGee v0.5 .
CyanogenMod 11-M10-e975 .
Google Apps (CM 11) .
Etape 1 : Rooter l’Optimus G
- Avant tout, il convient de bien vérifier que la batterie de l’Optimus G est pleine.
- Installez les pilotes USB LG.
- Installez le SDK Android, puis lancez SDK Manager.exe (s’il ne se lance pas automatiquement à la fin de l’installation). Une fois que la liste des packages est disponible, installez les dernières versions d’Android SDK Platform-tool, d’Android SDK Tools, d’Android Support Library et de Google USB Driver.
- Activez le Débogage USB et l’installation à partir des sources inconnues
- Connectez le LG Optimus G en USB à l’ordinateur.
- Décompressez le fichier DooMLoRD_Easy-Rooting-Toolkit_v17_perf-event-exploit.zip, puis lancez runme.bat et suivez les instructions.
- Une fois que le script a fait son travail, l’Optimus G devrait redémarrer (si ce n’est pas le cas, redémarrez-le). Votre smartphone est désormais rooté.
Etape 2 : Unlocker l’Optimus G
- Décompressez le fichier FreeGee-0.5_ATT.zip.
- Vérifiez bien que votre smartphone est « actif » (c’est-à-dire déverrouillé).
- Lancez le fichier freegee.bat et suivez les instructions.
Etape 3 : Installer la ROM de son choix
Quelle que soit la ROM custom choisie, la méthode est similaire. Dans cet exemple, nous avons choisi CyanogenMod-11 (basé sur Android 4.4.2 Kit Kat).
Avant toute chose, réalisez une sauvegarde de vos données (via Titanium Backup, SMS Backup & Restore ou Call Backup & Restore par exemple) puis un backup Nandroid (via le mode restore).
Installer la ROM CyanogenMod 11 et les Google Apps
- Copiez les fichiers cm-11-20141008-SNAPSHOT-M11-e975.zip et gapps-kk-20140105-signed.zip sur la carte SD.
- Redémarrez en mode Bootloader (« Volume haut » puis Power).
- Preessez deux fois « Volume bas » puis appuyez sur « Power » pour entrer dans le mode Recovery.
- Faire un « Factory Reset ».
- Sélectionnez « Install .zip from SD card », puis choisir le fichier cm-11-20141008-SNAPSHOT-M11-e975.zip.
- Une fois l’installation de CyanogenMod terminée, sélectionnez « Install .zip from SD card », puis choisir le fichier gapps-kk-20140105-signed.zip.
- Une fois l’installation terminée, redémarrez l’Optimus G (option « Reboot system now »). Le smartphone devrait démarrer sous la nouvelle ROM. Attention, le premier démarrage peut prendre un certain temps…
Motorola Defy
[Mis à jour le 10/10/14]

Attention, les applications installées ainsi que les fichiers personnels pourront être effacés. Pensez donc à faire des sauvegardes avant toute manipulation !
Cette opération comporte des risques et peut conduire à une annulation de la garantie de votre smartphone. Tom’s Hardware ne peut être tenu responsable des éventuels problèmes rencontrés.
Les logiciels nécessaires :
Google Android SDK (r23.0.2) .
GingerBreak v1.20 (une inscription au forum XDA peut être requise)
Defy 2ndInit Recovery Installer v2.3 (une inscription au forum XDA peut être requise)
CyanogenMod 7.2.0-jordan
Google Apps 20110828 (CM 7.1-7.2)
Etape 1 : Rooter le Motorola Defy
- Avant tout, il faut activer le débogage USB (Menu -> Paramètres -> Applications -> Développement -> Cochez “Débogage USB”) et l’installation à partir des sources inconnues (Menu -> Paramètres -> Applications -> Cochez “Sources inconnues”). Il convient également de bien vérifier que la batterie du Motorola Defy est pleine.
- Si ce n’est pas déjà fait, connectez le Motorola Defy à l’ordinateur et activez le transfert de fichiers.
- Copiez le fichier GingerBreak-v1.20.apk sur la SD-Card, puis installer l’application (via ES-File Explorer par exemple).
- Lancez GingerBreak et cliquez sur « Root device ». Patientez quelques instants. Si tout va bien, le Defy est désormais rooté.
Etape 2 : Installer 2nd-Init Recovery
- Si ce n’est pas déjà fait, connectez le Motorola Defy à l’ordinateur et activez le transfert de fichiers.
- Copiez le fichier SndInitDefy_2.3.apk sur la SD-Card, puis installer l’application (via ES-File Explorer par exemple).
- Lancez Defy 2ndInit et cliquez sur « Install 2ndInit Recovery ». Choisissez la version stable lorsque l’application vous le demande. Si tout se passe bien, la diode verte du smartphone devrait s’allumer.
Etape 3 : Installer la ROM de son choix
Quelle que soit la ROM custom choisie, la méthode est similaire. Dans cet exemple, nous avons choisi CyanogenMod-7.2 (basé sur Android 2.3.7 Gingerbread).
Avant toute chose, réalisez une sauvegarde de vos données (via Titanium Backup, SMS Backup & Restore ou Call Backup & Restore par exemple) puis un backup Nandroid (via le mode restore).
Installer la ROM CyanogenMod 7.2 et les Google Apps
- Si ce n’est pas déjà fait, connectez le Defy à l’ordinateur et activez le transfert de fichiers.
- Copiez les fichiers cm-7.2.0-jordan.zip et gapps-gb-20110828-signed.zip sur la SD-Card.
- Eteindre le Defy et redémarrer en mode recovery (appuyez sur « Volume Bas » au démarrage lorsque la diode bleue s’allume).
- Sélectionnez l’option « Wipe data/factory reset ».
- Sélectionnez l’option « Wipe cache partition ».
- Sélectionnez « Flash .zip from SD card », puis choisir le fichier cm-7.2.0-jordan.zip.
- Une fois l’installation de la ROM CyanogenMod terminée, sélectionnez « Flash .zip from SD card », puis choisir le fichier gapps-gb-20110828-signed.zip.
- Une fois l’installation terminée, redémarrez le Defy (option « Reboot system now »). Le smartphone devrait démarrer sous la nouvelle ROM. Attention, le premier démarrage peut prendre un certain temps…
Motorola Droid RAZR HD

Sorti en octobre 2012, le Motorola Droid RAZR HD est doté d’un écran Super AMOLED de 4,7 pouces. Il embarque un SoC Qualcomm Snapdragon S4 MSM8960 (dual-core) cadencé à 1,5 GHz (intégrant un GPU Adreno 225), 1Go de RAM et 16 ou 32 Go – selon les versions – d’espace de stockage interne. Ce smartphone est compatible HSDPA+ et LTE, WiFi 802.11n et Bluetooth 4.0 EDR. Voyons comment rooter et changer la ROM d’origine du Motorola Droid RAZR HD…
Attention, les applications installées ainsi que les fichiers personnels pourront être effacés. Pensez donc à faire des sauvegardes avant toute manipulation !
Cette opération comporte des risques et peut conduire à une annulation de la garantie de votre smartphone. Tom’s Hardware ne peut être tenu responsable des éventuels problèmes rencontrés.
Les logiciels nécessaires :
Pilotes USB Motorola (Motorola Device Manager 2.5.4)
Motofail2Go .
ClockworkMod Recovery 6.0.4.4 .
CWM SuperSU v2.46 .
CyanogenMod 11-M2-xt925 .
Google Apps 20140606 (CM 11) .
Etape 1 : Débloquer le bootloader du Droid RAZR HD
- Avant tout, il faut activer le débogage USB (Menu -> Paramètres -> Applications -> Développement -> Cochez “Débogage USB”) et l’installation à partir des sources inconnues (Menu -> Paramètres -> Applications -> Cochez “Sources inconnues”). Il convient également de bien vérifier que la batterie du Droid RAZR HD est pleine.
- Installez Motorola Device Manager. Celui-ci contient les pilotes USB nécessaires.
- Installez le SDK Android, puis lancez SDK Manager.exe (s’il ne se lance pas automatiquement à la fin de l’installation). Une fois que la liste des packages est disponible, installez les dernières versions d’Android SDK Platform-tool, d’Android SDK Tools, d’Android Support Library et de Google USB Driver.
- Rendez-vous ici, lisez bien les différents avertissements puis créez un compte utilisateur.
- Eteindre le Droid RAZR HD et redémarrer en mode fastboot (« Volume Bas » et Power).
- Connectez le Droid RAZR HD à l’ordinateur via le câble USB.
- Lancez l’invite de commande, puis se placer dans le répertoire C:/Program Files (x86)/Android/android-sdk/platform-tools (par défaut, ou celui que vous avez choisi lors de l’installation)
- A l’invite de commande, tapez « fastboot oem get_unlock_data ». Copiez les lignes (sans copier les <bootloader>) puis coller l’ensemble sur une seule ligne sur le site de Motorola. Validez le formulaire. La clé de déverrouillage devrait apparaitre.
- A l’invite de commande, tapez « fastboot oem unlock » suivi de la clé de déverrouillage et validez. Votre Droid RAZR HD devrait redémarrer. Le bootloader est désormais débloqué.
Etape 2 : Installer ClockworkMod Touch Recovery
- Eteindre le Droid RAZR HD et redémarrer en mode fastboot (« Volume Bas » et Power).
- Si ce n’est pas déjà fait, connectez le Motorola Droid RAZR HD à l’ordinateur.
- Copiez le fichier recovery-clockwork-touch-6.0.4.4-xt925.img dans le répertoire C:/Program Files (x86)/Android/android-sdk/platform-tools (par défaut, ou celui que vous avez choisi lors de l’installation).
- Lancez l’invite de commande, puis se placer dans le répertoire C:/Program Files (x86)/Android/android-sdk/platform-tools (par défaut, ou celui que vous avez choisi lors de l’installation).
- A l’invite de commande, tapez « fastboot flash recovery recovery-clockwork-touch-6.0.4.4-xt925.img », puis « fastboot reboot-bootloader ». Le Droid RAZR HD devrait redémarrer en mode bootloader. Si ce n’est pas le cas, redémarrer en mode Bootloader (« Volume Bas »+« Volume Haut », puis Power).
- Choisissez l’option « Recovery », profitez-en pour faire un backup…
- Une fois cette étape terminée, choisissez « Reboot now ». Si un message apparait indiquant « rom may flash stock recovery on boot. Fix? », sélectionnez « Yes ». Si un message apparait indiquant « root access possibly lost. Fix? », sélectionnez « Yes ». Le smartphone devrait ensuite redémarrer.
Etape 3 : Rooter le Motorola Droid RAZR HD
- Si ce n’est pas déjà fait, connectez le Droid RAZR HD à l’ordinateur et activez le transfert de fichiers.
- Copiez le fichier UPDATE-SuperSU-v2.46.zip sur la SD-Card.
- Eteindre le Droid RAZR HD et redémarrer en mode Bootloader (« Volume Bas »+« Volume Haut », puis Power), puis sélectionnez « Recovery ».
- Sélectionnez « Install .zip from SD card », puis choisir le fichier UPDATE-SuperSU-v2.46.zip.
- Une fois l’installation terminée, redémarrez le Droid RAZR HD (option « Reboot now »).
Etape 4 : Installer la ROM de son choix
Quelle que soit la ROM custom choisie, la méthode est similaire. Dans cet exemple, nous avons choisi CyanogenMod-11 (basé sur Android 4.4.2 Kit Kat).
Avant toute chose, réalisez une sauvegarde de vos données (via Titanium Backup, SMS Backup & Restore ou Call Backup & Restore par exemple) puis un backup Nandroid (via le mode restore).
Installer la ROM CyanogenMod 11 et les Google Apps
- Si ce n’est pas déjà fait, connectez le Droid RAZR HD à l’ordinateur et activez le transfert de fichiers.
- Copiez le fichier cm-11-20140104-SNAPSHOT-M2-xt925.zip sur la SD-Card et renommez-le en update.zip.
- Copiez le fichier gapps-kk-20140606-signed.zip sur la SD-Card.
- Eteindre le Droid RAZR HD et redémarrer mode Bootloader (« Volume Bas »+« Volume Haut », puis Power), puis sélectionnez « Recovery ».
- Sélectionnez l’option « Wipe data/factory reset ».
- Sélectionnez l’option « Wipe cache partition ».
- Sélectionnez « Install .zip from SD card », puis choisir le fichier update.zip.
- Une fois l’installation de la ROM CyanogenMod terminée, sélectionnez « Install .zip from SD card », puis choisir le fichier gapps-kk-20140606-signed.zip.
- Une fois l’installation terminée, redémarrez le Droid RAZR HD (option « Reboot now »). Le smartphone devrait démarrer sous la nouvelle ROM. Attention, le premier démarrage peut prendre un certain temps…
Motorola Moto G (2013)
[Ajouté le 10/10/14]
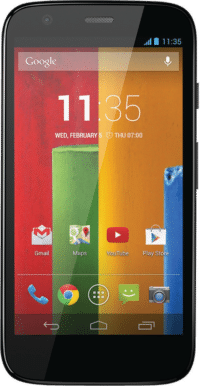
Attention, les applications installées ainsi que les fichiers personnels pourront être effacés. Pensez donc à faire des sauvegardes avant toute manipulation !
Cette opération comporte des risques et peut conduire à une annulation de la garantie de votre smartphone. Tom’s Hardware ne peut être tenu responsable des éventuels problèmes rencontrés.
Les logiciels nécessaires :
Pilotes USB Motorola (Motorola Device Manager 2.5.4)
ClockworkMod Recovery 6.0.5.1 .
CWM SuperSU v2.46 .
CyanogenMod 11-M6-falcon .
Google Apps 20140606 (CM 11) .
Etape 1 : Débloquer le bootloader du Moto G
- Avant tout, il faut activer le débogage USB (Menu -> Paramètres -> Applications -> Développement -> Cochez “Débogage USB”) et l’installation à partir des sources inconnues (Menu -> Paramètres -> Applications -> Cochez “Sources inconnues”). Il convient également de bien vérifier que la batterie du Moto G est pleine.
- Installez Motorola Device Manager. Celui-ci contient les pilotes USB nécessaires.
- Installez le SDK Android, puis lancez SDK Manager.exe (s’il ne se lance pas automatiquement à la fin de l’installation). Une fois que la liste des packages est disponible, installez les dernières versions d’Android SDK Platform-tool, d’Android SDK Tools, d’Android Support Library et de Google USB Driver.
- Rendez-vous ici, lisez bien les différents avertissements puis créez un compte utilisateur.
- Eteindre le Moto G et redémarrer en mode fastboot (« Volume Bas » et Power).
- Connectez le Moto G à l’ordinateur via le câble USB.
- Lancez l’invite de commande, puis se placer dans le répertoire C:/Program Files (x86)/Android/android-sdk/platform-tools (par défaut, ou celui que vous avez choisi lors de l’installation)
- A l’invite de commande, tapez « fastboot oem get_unlock_data ». Copiez les lignes (sans copier les <bootloader>) puis coller l’ensemble sur une seule ligne sur le site de Motorola. Validez le formulaire. La clé de déverrouillage devrait apparaitre.
- A l’invite de commande, tapez « fastboot oem unlock » suivi de la clé de déverrouillage et validez. Votre Moto G devrait redémarrer. Le bootloader est désormais débloqué.
Etape 2 : Installer ClockworkMod Recovery
- Eteindre le Moto G et redémarrer en mode fastboot (« Volume Bas » et Power).
- Si ce n’est pas déjà fait, connectez le Motorola Moto G à l’ordinateur.
- Copiez le fichier clockworkmodrecovery.6051.falcon.img dans le répertoire C:/Program Files (x86)/Android/android-sdk/platform-tools (par défaut, ou celui que vous avez choisi lors de l’installation).
- Lancez l’invite de commande, puis se placer dans le répertoire C:/Program Files (x86)/Android/android-sdk/platform-tools (par défaut, ou celui que vous avez choisi lors de l’installation).
- A l’invite de commande, tapez « fastboot flash recovery clockworkmodrecovery.6051.falcon.img », puis « fastboot reboot-bootloader ». Le Moto G devrait redémarrer en mode bootloader. Si ce n’est pas le cas, redémarrer en mode Recovery (« Volume Bas » puis Power), profitez-en pour faire un backup…
- Une fois cette étape terminée, choisissez « Reboot now ». Si un message apparait indiquant « rom may flash stock recovery on boot. Fix? », sélectionnez « Yes ». Si un message apparait indiquant « root access possibly lost. Fix? », sélectionnez « Yes ». Le smartphone devrait ensuite redémarrer.
Etape 3 : Rooter le Motorola Moto G
- Si ce n’est pas déjà fait, connectez le Moto G à l’ordinateur et activez le transfert de fichiers.
- Copiez le fichier UPDATE-SuperSU-v2.46.zip sur la SD-Card.
- Eteindre le Moto G et redémarrer en mode Recovery (« Volume Bas » puis Power, puis sélectionnez « Recovery »).
- Sélectionnez « Install .zip from SD card », puis choisir le fichier UPDATE-SuperSU-v2.46.zip.
- Une fois l’installation terminée, redémarrez le Moto G (option « Reboot now »).
Etape 4 : Installer la ROM de son choix
Quelle que soit la ROM custom choisie, la méthode est similaire. Dans cet exemple, nous avons choisi CyanogenMod-11 (basé sur Android 4.4.2 Kit Kat).
Avant toute chose, réalisez une sauvegarde de vos données (via Titanium Backup, SMS Backup & Restore ou Call Backup & Restore par exemple) puis un backup Nandroid (via le mode restore).
Installer la ROM CyanogenMod 11 et les Google Apps
- Si ce n’est pas déjà fait, connectez le Moto G à l’ordinateur et activez le transfert de fichiers.
- Copiez le fichier cm-11-20140504-SNAPSHOT-M6-falcon.zip sur la SD-Card et renommez-le en update.zip.
- Copiez le fichier gapps-kk-20140606-signed.zip sur la SD-Card.
- Eteindre le Moto G et redémarrer mode Recovery (« Volume Bas » puis Power).
- Sélectionnez l’option « Wipe data/factory reset ».
- Sélectionnez l’option « Wipe cache partition ».
- Sélectionnez « Install .zip from SD card », puis choisir le fichier update.zip.
- Une fois l’installation de la ROM CyanogenMod terminée, sélectionnez « Install .zip from SD card », puis choisir le fichier gapps-kk-20140606-signed.zip.
- Une fois l’installation terminée, redémarrez le Moto G (option « Reboot now »). Le smartphone devrait démarrer sous la nouvelle ROM. Attention, le premier démarrage peut prendre un certain temps…
Motorola Moto G 4G
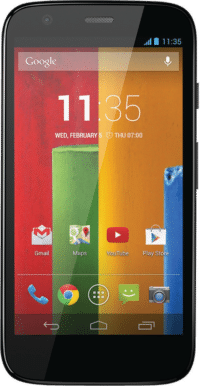
Sorti en juin 2014, le Motorola Moto G 4G (« Peregrine ») est doté d’un écran IPS de 4,5 pouces (720 x 1280 pixels). Il embarque un SoC Qualcomm Snapdragon 400 (Cortex-A7 quad-core) cadencé à 1,2 GHz (intégrant un GPU Adreno 305), 1Go de RAM et 8 d’espace de stockage interne. Ce smartphone est compatible HSDPA/LTE, WiFi 802.11n et Bluetooth 4.0 LE. Voyons comment rooter et changer la ROM d’origine du Motorola Moto G 4G…
Attention, les applications installées ainsi que les fichiers personnels pourront être effacés. Pensez donc à faire des sauvegardes avant toute manipulation !
Cette opération comporte des risques et peut conduire à une annulation de la garantie de votre smartphone. Tom’s Hardware ne peut être tenu responsable des éventuels problèmes rencontrés.
Les logiciels nécessaires :
Pilotes USB Motorola (Motorola Device Manager 2.5.4)
ClockworkMod Recovery 6.0.5.1 .
CWM SuperSU v2.46 .
CyanogenMod 11-NIGHTLY-peregrine .
Google Apps 20140606 (CM 11) .
Etape 1 : Débloquer le bootloader du Moto G 4G
- Avant tout, il faut activer le débogage USB (Menu -> Paramètres -> Applications -> Développement -> Cochez “Débogage USB”) et l’installation à partir des sources inconnues (Menu -> Paramètres -> Applications -> Cochez “Sources inconnues”). Il convient également de bien vérifier que la batterie du Moto G 4G est pleine.
- Installez Motorola Device Manager. Celui-ci contient les pilotes USB nécessaires.
- Installez le SDK Android, puis lancez SDK Manager.exe (s’il ne se lance pas automatiquement à la fin de l’installation). Une fois que la liste des packages est disponible, installez les dernières versions d’Android SDK Platform-tool, d’Android SDK Tools, d’Android Support Library et de Google USB Driver.
- Rendez-vous ici, lisez bien les différents avertissements puis créez un compte utilisateur.
- Eteindre le Moto G 4G et redémarrer en mode fastboot (« Volume Bas » et Power).
- Connectez le Moto G 4G à l’ordinateur via le câble USB.
- Lancez l’invite de commande, puis se placer dans le répertoire C:/Program Files (x86)/Android/android-sdk/platform-tools (par défaut, ou celui que vous avez choisi lors de l’installation)
- A l’invite de commande, tapez « fastboot oem get_unlock_data ». Copiez les lignes (sans copier les <bootloader>) puis coller l’ensemble sur une seule ligne sur le site de Motorola. Validez le formulaire. La clé de déverrouillage devrait apparaitre.
- A l’invite de commande, tapez « fastboot oem unlock » suivi de la clé de déverrouillage et validez. Votre Moto G 4G devrait redémarrer. Le bootloader est désormais débloqué.
Etape 2 : Installer ClockworkMod Touch Recovery
- Eteindre le Moto G 4G et redémarrer en mode fastboot (« Volume Bas » et Power).
- Si ce n’est pas déjà fait, connectez le Motorola Moto G 4G à l’ordinateur.
- Copiez le fichier clockworkmodrecovery.6051.peregrine.img dans le répertoire C:/Program Files (x86)/Android/android-sdk/platform-tools (par défaut, ou celui que vous avez choisi lors de l’installation).
- Lancez l’invite de commande, puis se placer dans le répertoire C:/Program Files (x86)/Android/android-sdk/platform-tools (par défaut, ou celui que vous avez choisi lors de l’installation).
- A l’invite de commande, tapez « fastboot flash recovery clockworkmodrecovery.6051.peregrine.img », puis « fastboot reboot-bootloader ». Le Moto G 4G devrait redémarrer en mode bootloader. Si ce n’est pas le cas, redémarrer en mode Recovery (« Volume Bas » puis Power), profitez-en pour faire un backup…
- Une fois cette étape terminée, choisissez « Reboot now ». Si un message apparait indiquant « rom may flash stock recovery on boot. Fix? », sélectionnez « Yes ». Si un message apparait indiquant « root access possibly lost. Fix? », sélectionnez « Yes ». Le smartphone devrait ensuite redémarrer.
Etape 3 : Rooter le Motorola Moto G 4G
- Si ce n’est pas déjà fait, connectez le Moto G 4G à l’ordinateur et activez le transfert de fichiers.
- Copiez le fichier UPDATE-SuperSU-v2.46.zip sur la SD-Card.
- Eteindre le Moto G 4G et redémarrer en mode Recovery (« Volume Bas » puis Power, puis sélectionnez « Recovery »).
- Sélectionnez « Install .zip from SD card », puis choisir le fichier UPDATE-SuperSU-v2.46.zip.
- Une fois l’installation terminée, redémarrez le Moto G 4G (option « Reboot now »).
Etape 4 : Installer la ROM de son choix
Quelle que soit la ROM custom choisie, la méthode est similaire. Dans cet exemple, nous avons choisi CyanogenMod-11 (basé sur Android 4.4.2 Kit Kat).
Avant toute chose, réalisez une sauvegarde de vos données (via Titanium Backup, SMS Backup & Restore ou Call Backup & Restore par exemple) puis un backup Nandroid (via le mode restore).
Installer la ROM CyanogenMod 11 et les Google Apps
- Si ce n’est pas déjà fait, connectez le Moto G 4G à l’ordinateur et activez le transfert de fichiers.
- Copiez le fichier cm-11-20150105-NIGHTLY-peregrine.zip sur la SD-Card et renommez-le en update.zip.
- Copiez le fichier gapps-kk-20140606-signed.zip sur la SD-Card.
- Eteindre le Moto G 4G et redémarrer mode Recovery (« Volume Bas » puis Power).
- Sélectionnez l’option « Wipe data/factory reset ».
- Sélectionnez l’option « Wipe cache partition ».
- Sélectionnez « Install .zip from SD card », puis choisir le fichier update.zip.
- Une fois l’installation de la ROM CyanogenMod terminée, sélectionnez « Install .zip from SD card », puis choisir le fichier gapps-kk-20140606-signed.zip.
- Une fois l’installation terminée, redémarrez le Moto G 4G (option « Reboot now »). Le smartphone devrait démarrer sous la nouvelle ROM. Attention, le premier démarrage peut prendre un certain temps…
Motorola RAZR i

Sorti en octobre 2012, le Motorola RAZR i est doté d’un écran Super AMOLED de 4,3 pouces (540 x 960 pixels). Il embarque un SoC Intel Medfield cadencé à 2 GHz, 1Go de RAM et 8 Go d’espace de stockage interne. Ce smartphone est compatible HSPA+, NFC, WiFi 802.11n et Bluetooth 2.1 + EDR. Voyons comment rooter et changer la ROM d’origine du Motorola RAZR i…
Attention, les applications installées ainsi que les fichiers personnels pourront être effacés. Pensez donc à faire des sauvegardes avant toute manipulation !
Cette opération comporte des risques et peut conduire à une annulation de la garantie de votre smartphone. Tom’s Hardware ne peut être tenu responsable des éventuels problèmes rencontrés.
Les logiciels nécessaires :
Pilotes USB Motorola (Motorola Device Manager 2.4.5)
ClockworkMod Recovery 6.0.3.7 (une inscription au forum XDA peut être requise)
RAZRiRoot2
JellyAOSP 1.5
Etape 1 : Débloquer le bootloader du RAZR i
- Avant tout, il faut activer le débogage USB (Menu -> Paramètres -> Applications -> Développement -> Cochez “Débogage USB”) et l’installation à partir des sources inconnues (Menu -> Paramètres -> Applications -> Cochez “Sources inconnues”). Il convient également de bien vérifier que la batterie du RAZR i est pleine.
- Installez Motorola Device Manager. Celui-ci contient les pilotes USB nécessaires.
- Installez le SDK Android, puis lancez SDK Manager.exe (s’il ne se lance pas automatiquement à la fin de l’installation). Une fois que la liste des packages est disponible, installez les dernières versions d’Android SDK Platform-tool, d’Android SDK Tools, d’Android Support Library et de Google USB Driver.
- Rendez-vous ici, lisez bien les différents avertissements puis créez un compte utilisateur.
- Eteindre le RAZR i et redémarrer en mode fastboot (« Volume Bas » et Power).
- Connectez le RAZR i à l’ordinateur via le câble USB.
- Lancez l’invite de commande, puis se placer dans le répertoire « C:Program Files (x86)Androidandroid-sdkplatform-tools » (par défaut, ou celui que vous avez choisi lors de l’installation)
- A l’invite de commande, tapez « fastboot oem get_unlock_data ». Copiez les lignes (sans copier les <bootloader>) puis coller l’ensemble sur une seule ligne sur le site de Motorola. Validez le formulaire. La clé de déverrouillage devrait apparaitre.
- A l’invite de commande, tapez « fastboot oem unlock » suivi de la clé de déverrouillage et validez. Votre RAZR i devrait redémarrer. Le bootloader est désormais débloqué.
Etape 2 : Installer ClockworkMod Recovery
- Eteindre le RAZR i et redémarrer en mode fastboot (« Volume Bas » et Power).
- Si ce n’est pas déjà fait, connectez le Motorola RAZR i à l’ordinateur.
- Copiez le fichier recovery.img dans le répertoire C:Program Files (x86)Androidandroid-sdkplatform-tools (par défaut, ou celui que vous avez choisi lors de l’installation).
- Lancez l’invite de commande, puis se placer dans le répertoire C:Program Files (x86)Androidandroid-sdkplatform-tools (par défaut, ou celui que vous avez choisi lors de l’installation).
- A l’invite de commande, tapez « fastboot flash recovery recovery.img», puis « fastboot reboot-bootloader ». Le RAZR i devrait redémarrer en mode bootloader. Si ce n’est pas le cas, redémarrer en mode Bootloader (« Volume Bas »+« Volume Haut », puis Power).
- Choisissez l’option « Recovery », profitez-en pour faire un backup…
- Une fois cette étape terminée, choisissez « Reboot now ». Si un message apparait indiquant « rom may flash stock recovery on boot. Fix? », sélectionnez « Yes ». Si un message apparait indiquant « root access possibly lost. Fix? », sélectionnez « Yes ». Le smartphone devrait ensuite redémarrer.
Etape 3 : Rooter le Motorola RAZR i
- Si ce n’est pas déjà fait, connectez le RAZR i à l’ordinateur et activez le transfert de fichiers.
- Copiez le fichier RAZRiRoot2.zip sur la SD-Card.
- Eteindre le RAZR i et redémarrer en mode Bootloader (« Volume Bas »+« Volume Haut », puis Power), puis sélectionnez « Recovery ».
- Sélectionnez « Install .zip from SD card », puis choisir le fichier RAZRiRoot2.zip.
- Une fois l’installation terminée, redémarrez le RAZR i (option « Reboot now »).
Etape 4 : Installer la ROM de son choix
Quelle que soit la ROM custom choisie, la méthode est similaire. Dans cet exemple, nous avons choisi JellyAOSP 1.5 (basé sur Android 4.1.2 Jelly Bean).
Avant toute chose, réalisez une sauvegarde de vos données (via Titanium Backup, SMS Backup & Restore ou Call Backup & Restore par exemple) puis un backup Nandroid (via le mode restore).
Installer la ROM JellyAOSP 1.5
- Si ce n’est pas déjà fait, connectez le RAZR i à l’ordinateur et activez le transfert de fichiers.
- Copiez le fichierjellyaosp1.5finalxda.zip sur la SD-Card et renommez-le en update.zip.
- Eteindre le RAZR i et redémarrer mode Bootloader (« Volume Bas »+« Volume Haut », puis Power), puis sélectionnez « Recovery ».
- Sélectionnez l’option « Wipe data/factory reset ».
- Sélectionnez l’option « Wipe cache partition ».
- Sélectionnez l’option « Mounts and Storage -> Format /system ».
- Sélectionnez l’option « Advanced -> wipe dalvik » et « wipe battery stats ».
- Sélectionnez « Install .zip from SD card », puis choisir le fichier update.zip.
- Une fois l’installation terminée, redémarrez le RAZR i (option « Reboot now »). Le smartphone devrait démarrer sous la nouvelle ROM. Attention, le premier démarrage peut prendre un certain temps…
Samsung Galaxy Ace
[Mis à jour le 10/03/14]

Attention, les applications installées ainsi que les fichiers personnels pourront être effacés. Pensez donc à faire des sauvegardes avant toute manipulation !
Cette opération comporte des risques et peut conduire à une annulation de la garantie de votre smartphone. Tom’s Hardware ne peut être tenu responsable des éventuels problèmes rencontrés.
Les logiciels nécessaires :
Super One Click 2.3.3 .
Samsung Kies .
Root.zip (une inscription au forum XDA peut être requise)
ClockworkMod Recovery 4.0.0.9 .
CyanogenMod 7.2.0-GalaxyAce .
Google Apps 20110828 (CM 7)
Etape 1 : Installer les pilotes et préparer son Galaxy Ace
- Avant tout, il faut désactiver la mise en veille (Menu -> Paramètres -> Affichage -> Mise en veille de l’écran -> Cochez “Ne jamais éteindre”). Il convient également de bien vérifier que la batterie du Galaxy Ace est pleine.
- Profitons-en pour activer le débogage USB (Menu -> Paramètres -> Applications -> Développement -> Cochez “Débogage USB”).
- Sur l’ordinateur, installez Samsung Kies.
Etape 2.a : rooter le Galaxy Ace (version Android 2.2.1)
- Branchez le Galaxy Ace en USB sur l’ordinateur et vérifiez qu’il est bien reconnu.
- Lancez Super One Click, cliquez sur « Root » et patientez. Une fois la procédure terminé, fermez Super One Click, débranchez le Galaxy Ace et redémarrez-le. Le Galaxy Ace est désormais rooté.
Etape 2.b : rooter le Galaxy Ace (version Android 2.3.3 à 2.3.7)
- Branchez le Galaxy Ace en USB sur l’ordinateur et vérifiez qu’il est bien reconnu.
- Copiez le fichier root.zip sur la carte SD du smartphone.
- Redémarrez en mode Recovery (touche « Home » pressée et appuyez sur Power).
- Sélectionnez « Update from sdcard », puis choisir le fichier root.zip.
- Une fois la procédure d’installation terminée, redémarrez le smartphone. Le Galaxy Ace est désormais rooté.
Etape 3 : Installer ClockworkMod Recovery
- Copiez le fichier recovery-clockwork-4.0.0.9-galaxyace.img sur la carte SD.
- Redémarrez en mode Recovery (touche « Home » pressée et appuyez sur Power).
- Sélectionnez « Update from sdcard », puis choisir le fichier recovery-clockwork-4.0.0.9-galaxyace.img.
- Une fois la procédure d’installation terminée, redémarrez le Galaxy Ace. Vous pouvez vérifier que le Recovery a bien été mis à jour en redémarrant en mode Recovery (Power+Home).
Etape 4 : Installer la ROM de son choix
Quelle que soit la ROM custom choisie, la méthode est similaire. Dans cet exemple, nous avons choisi CyanogenMod-7.2.0 (basé sur Android 2.3.7 Gingerbread).
Avant toute chose, réalisez une sauvegarde de vos données (via Titanium Backup, SMS Backup & Restore ou Call Backup & Restore par exemple) puis un backup Nandroid (via le mode restore).
Installer la ROM CyanogenMod 7.2.0 et les Google Apps
- Placez les fichiers cm-7.2.0-cooper.zip et gapps-gb-20110828-signed.zip à la racine de la carte SD du Galaxy Ace.
- Démarrez en mode recovery (touche « Home » pressée et appuyez sur Power).
- Sélectionnez l’option « Wipe data/factory reset ».
- Sélectionnez l’option « Wipe cache partition ».
- Sélectionnez « Install .zip from SD card », puis choisir le fichier cm-7.2.0-cooper.zip.
- Une fois l’installation de CyanogenMod terminée, sélectionnez « Install .zip from SD card », puis choisir le fichier gapps-gb-20110828-signed.zip.
- Une fois l’installation terminée, redémarrez le Galaxy Ace (option « Reboot system now »). Le smartphone devrait démarrer sous la nouvelle ROM. Attention, le premier démarrage peut prendre un certain temps…
Samsung Galaxy Note
[Mis à jour le 10/03/14]

Attention, les applications installées ainsi que les fichiers personnels pourront être effacés. Pensez donc à faire des sauvegardes avant toute manipulation !
Cette opération comporte des risques et peut conduire à une annulation de la garantie de votre smartphone. Tom’s Hardware ne peut être tenu responsable des éventuels problèmes rencontrés.
Les logiciels nécessaires :
Samsung Kies .
CyanogenMod 10.1.3-n7000 .
Google Apps 20130812 (CM 10.1)
Etape 1 : Installer les pilotes
- Avant tout, il convient de bien vérifier que la batterie du Galaxy Note est pleine.
- Activez le débogage USB (Menu -> Paramètres -> Applications -> Développement -> Cochez “Débogage USB”).
- Installez Samsung Kies afin que l’ordinateur reconnaisse le Galaxy Note.
Etape 2 : rooter le Galaxy Note et installer ClockworkMode Recovery
- Choisir sur cette page le kernel correspondant à celui de votre Galaxy Note. Téléchargez le fichier zip (pas le md5) et placez-le à la racine de la carte SD.
- Redémarrez le Galaxy Note en mode « recovery » (Touches « Volume Haut » et « Home » pressées et appuyez sur Power).
- Choisir « install .zip from ext SD Card », puis sélectionnez le fichier zip que vous venez de placer sur la carte SD.
- Une fois l’installation terminée, redémarrez le Galaxy Note. Celui-ci est désormais rooté et bénéficie d’un kernel « safe » (corrige un bug pouvant toucher la mémoire eMMC) ainsi que du Recovery ClockworkMod.
Etape 3 : Installer la ROM de son choix
Quelle que soit la ROM custom choisie, la méthode est similaire. Dans cet exemple, nous avons choisi CyanogenMod-10.1.3 (basé sur Android 4.2.2 Jelly Bean).
Avant toute chose, réalisez une sauvegarde de vos données (via Titanium Backup, SMS Backup & Restore ou Call Backup & Restore par exemple) puis un backup Nandroid (via le mode restore).
Installer la ROM CyanogenMod 10.1.3 et les Google Apps
- Placez les fichiers cm-10.1.3-n7000.zip et gapps-jb-20130812-signed.zip à la racine de la carte mémoire.
- Redémarrez le Galaxy Note en mode « recovery » (Touches « Volume Haut » et « Home » pressées et appuyez sur Power).
- Sélectionnez l’option « Wipe data/factory reset ».
- Sélectionnez l’option « Wipe cache partition ».
- Sélectionnez « Install .zip from SD card », puis choisir le fichier cm-10.1.3-n7000.zip.
- Une fois l’installation de CyanogenMod terminée, sélectionnez « Install .zip from SD card », puis choisir le fichier gapps-jb-20130812-signed.zip.
- Une fois l’installation terminée, redémarrez le Galaxy Note (option « Reboot system now »). Le smartphone devrait démarrer sous la nouvelle ROM. Attention, le premier démarrage peut prendre un certain temps…
Samsung Galaxy Note II

Sorti en octobre 2012, le Samsung Galaxy Note II (GT-N7100/GT-N7105) est doté d’un écran Super AMOLED HD de 5,5 pouces. Le Note II embarque un SoC Exynos 4412 (quad-core Cortex-A9) cadencé à 1,6 GHz (intégrant un GPU Mali-400), 2 Go de RAM et 16 Go à 64 Go de mémoire flash. Ce smartphone est compatible HSPA+, WiFi 802.11n et Bluetooth 4.0. Voyons comment rooter et changer la ROM d’origine du Samsung Galaxy Note II.
Attention, les applications installées ainsi que les fichiers personnels pourront être effacés. Pensez donc à faire des sauvegardes avant toute manipulation !
Cette opération comporte des risques et peut conduire à une annulation de la garantie de votre smartphone ou de votre tablette. Tom’s Hardware ne peut être tenu responsable des éventuels problèmes rencontrés.
Les logiciels nécessaires :
Unified Android Toolkit 1.3.4 .
CyanogenMod 11-M11 (N7100) .
Google Apps 20140606 (CM 11) .
Etape 1 : Activer le débogage USB
- Avant tout, il convient de bien vérifier que la batterie du Galaxy Note II est pleine.
- Activez le débogage USB (Menu -> Paramètres -> Système -> A propos et tapez plusieurs fois sur Build Number jusqu’à ce que la tablette vous prévienne que « vous êtes devenu développeur ».
- Allez ensuite dans Paramètres -> System -> Développeur -> Cochez “Débogage USB”).
Etape 2 : Rooter le Note II et installer un Recovery Custom
- Installez Unified Android Toolkit avec les options par défaut.
- Lancez Unified Android Toolkit puis choisissez l’option 26 (Samsung Galaxy Note 2). L’outil télécharge les fichiers nécessaires.
- Choisissez votre modèle de Galaxy Note 2 (UAT doit normalement détecter votre modèle), puis la version exacte d’Android. Sélectionnez l’emplacement de téléchargement des fichiers nécessaires (idéalement Skipsoft.net). Patientez, cela peux prendre un certain temps…
- Choisissez ensuite l’option 1 : « Install Device Drivers on your PC », puis l’option 1 (« Install Samsung USB Drivers »).
- Revenez au menu précédent, puis choisissez l’option 3 (« Root/UnRoot option »).
- Choisissez ensuite l’option 5. UAT va ainsi flasher TWRP (Recovery Custom) via Odin, puis rooter automatiquement le Note II. Laissez-vous guider…
Etape 3 : Installer la ROM de son choix
Quelle que soit la ROM custom choisie, la méthode est similaire. Dans cet exemple, nous avons choisi CyanogenMod 11 (basé sur Android 4.4.2 Kit Kat).
Avant toute chose, réalisez une sauvegarde de vos données (via Titanium Backup, SMS Backup & Restore ou Call Backup & Restore par exemple) puis un backup Nandroid (via le mode restore).
Installer la ROM CyanogenMod 11 et les Google Apps
- Placez les fichiers cm-11-20141008-SNAPSHOT-M11-n7100.zip et gapps-kk-20140606-signed.zip à la racine de la carte mémoire.
- Démarrez en mode recovery (Touches « Volume Haut » et « Home » pressées et appuyez sur Power).
- Sélectionnez l’option « Wipe data/factory reset ».
- Sélectionnez l’option « Wipe cache partition ».
- Sélectionnez « Install .zip from SD card », puis choisir le fichier cm-11-20141008-SNAPSHOT-M11-n7100.zip.
- Sélectionnez « Install .zip from SD card », puis choisir le fichier gapps-kk-20140606-signed.zip.
- Une fois l’installation terminée, redémarrez le Note II (option « Reboot system now »). Le smartphone devrait démarrer sous la nouvelle ROM. Attention, le premier démarrage peut prendre un certain temps…
Samsung Galaxy S
[Mis à jour le 20/02/15]

Attention, les applications installées ainsi que les fichiers personnels pourront être effacés. Pensez donc à faire des sauvegardes avant toute manipulation !
Cette opération comporte des risques et peut conduire à une annulation de la garantie de votre smartphone. Tom’s Hardware ne peut être tenu responsable des éventuels problèmes rencontrés.
Les logiciels nécessaires :
ClockworkMod Recovery (Kernel hardcore) .
Heimdall Suite 1.3.2 .
Super One Click 2.3.3 .
CyanogenMod 11-M12-galaxysmtd .
Google Apps 20140606 (CM 11) .
Etape 1 : Installer les pilotes et ClockworkMod Recovery
- Avant tout, il convient de bien vérifier que la batterie du Galaxy S est pleine.
- Démarrez le Galaxy S en mode « download » (Touches « Volume Bas » et « Home » pressées et appuyez sur Power). Branchez le Galaxy S à l’ordinateur.
- Décompressez le fichier heimdall-suite-1.3.2-win32.zip et lancez zadig.exe qui se trouve dans le répertoire drivers. Dans le menu, choisissez Options -> List All Devices. Puis sélectionnez « Samsung USB Composite Device » (ou « Gadget Serial »). Cliquez ensuite sur « Install Driver ».
- Décompressez le fichier hardcore-speedmod.tar dans le même répertoire que Heimdall.
- Ouvrez l’invite de commande et placez-vous dans le répertoire où se trouve Heimdall. Tapez la commande suivante : « heimdall flash –kernel zImage ». Une barre de progression bleue devrait apparaitre sur le smartphone. Le Galaxy S va redémarrer automatiquement, et ClockworkMod Recovery devrait être installé.
Etape 2 : rooter le Galaxy S
- Activez le débogage USB (Menu -> Paramètres -> Applications -> Développement -> Cochez “Débogage USB”).
- Branchez le Galaxy S en USB sur l’ordinateur et vérifiez qu’il est bien reconnu. Si ce n’est pas le cas, Installez les pilotes USB (32 bits ou 64 bits).
- Lancez Super One Click, cliquez sur « Root » et patientez. Une fois la procédure terminé, fermez Super One Click, débranchez le Galaxy S et redémarrez-le. Le Galaxy S est désormais rooté.
Etape 3 : Installer la ROM de son choix
Quelle que soit la ROM custom choisie, la méthode est similaire. Dans cet exemple, nous avons choisi CyanogenMod-11 (basé sur Android 4.4.2 Kit Kat).
Avant toute chose, réalisez une sauvegarde de vos données (via Titanium Backup, SMS Backup & Restore ou Call Backup & Restore par exemple) puis un backup Nandroid (via le mode restore).
Installer la ROM CyanogenMod 11 et les Google Apps
- Placez les fichiers ccm-11-20141112-SNAPSHOT-M12-galaxysmtd.zip et gapps-kk-20140606-signed.zip à la racine de la mémoire interne du Galaxy S.
- Démarrez en mode recovery (Touches « Volume Haut » et « Home » pressées et appuyez sur Power).
- Sélectionnez l’option « Wipe data/factory reset ».
- Sélectionnez l’option « Wipe cache partition ».
- Sélectionnez « Install .zip from SD card », puis choisir le fichier cm-11-20141112-SNAPSHOT-M12-galaxysmtd.zip.
- Une fois l’installation de CyanogenMod terminée, sélectionnez « Install .zip from SD card », puis choisir le fichier gapps-kk-20140606-signed.zip.
- Une fois l’installation terminée, redémarrez le Galaxy S (option « Reboot system now »). Le smartphone devrait démarrer sous la nouvelle ROM. Attention, le premier démarrage peut prendre un certain temps…
Samsung Galaxy S II
[Mis à jour le 20/02/15]

Attention, les applications installées ainsi que les fichiers personnels pourront être effacés. Pensez donc à faire des sauvegardes avant toute manipulation !
Cette opération comporte des risques et peut conduire à une annulation de la garantie de votre smartphone. Tom’s Hardware ne peut être tenu responsable des éventuels problèmes rencontrés.
Les logiciels nécessaires :
Samsung Kies .
Odin v3.09 (une inscription au forum XDA peut être requise)
Liste de kernels CF-Root 5.6 .
CyanogenMod 11-M12-i9100 .
Google Apps 20140606 (CM 11) .
Etape 1 : Installer les pilotes
- Avant tout, il convient de bien vérifier que la batterie du Galaxy S II est pleine.
- Activez le débogage USB (Menu -> Paramètres -> Applications -> Développement -> Cochez “Débogage USB”).
- Installez Samsung Kies afin que l’ordinateur reconnaisse le Galaxy S II.
Etape 2 : rooter le Galaxy S II grâce à un kernel CF-Root
- Redémarrez le Galaxy S II en mode « download » (Touches « Volume Bas » et « Home » pressées et appuyez sur Power). Branchez le Galaxy S II à l’ordinateur.
- Rendez-vous sur la page du forum XDA (voir lien plus haut), et téléchargez un kernel le plus proche possible de votre kernel actuel. Pour connaitre la version de son kernel, il faut se rendre dans Paramètres -> Applications -> A propos du téléphone.
- Lancez Odin3. Si tout va bien, la case en haut à gauche est jaune, ce qui signifie que le smartphone est correctement reconnu. La case « Auto Reboot » doit être cochée. Ne surtout pas cocher la case « re-partition » ! Cliquez sur « PDA » et choisissez le kernel CF-Root précédemment téléchargé. Puis appuyez sur « Start ». Le Galaxy S II redémarrera tout seul à la fin de la procédure. Le Galaxy S II est désormais rooté.
Etape 3 : Installer la ROM de son choix
Quelle que soit la ROM custom choisie, la méthode est similaire. Dans cet exemple, nous avons choisi CyanogenMod-11 (basé sur Android 4.4.2 Kit Kat).
Avant toute chose, réalisez une sauvegarde de vos données (via Titanium Backup, SMS Backup & Restore ou Call Backup & Restore par exemple) puis un backup Nandroid (via le mode restore).
Installer la ROM CyanogenMod 11 et les Google Apps
- Placez les fichiers cm-11-20141115-SNAPSHOT-M12-i9100.zip et gapps-kk-20140606-signed.zip à la racine de la carte mémoire.
- Démarrez en mode recovery (Touches « Volume Haut » et « Home » pressées et appuyez sur Power).
- Sélectionnez l’option « Wipe data/factory reset ».
- Sélectionnez l’option « Wipe cache partition ».
- Sélectionnez « Install .zip from SD card », puis choisir le fichier cm-11-20141115-SNAPSHOT-M12-i9100.zip.
- Une fois l’installation de CyanogenMod terminée, sélectionnez « Install .zip from SD card », puis choisir le fichier gapps-kk-20140606-signed.zip.
- Une fois l’installation terminée, redémarrez le Galaxy S II (option « Reboot system now »). Le smartphone devrait démarrer sous la nouvelle ROM. Attention, le premier démarrage peut prendre un certain temps…
Samsung Galaxy S III (GT-I9300)
[Mis à jour le 20/02/15]

Attention, les applications installées ainsi que les fichiers personnels pourront être effacés. Pensez donc à faire des sauvegardes avant toute manipulation !
Cette opération comporte des risques et peut conduire à une annulation de la garantie de votre smartphone. Tom’s Hardware ne peut être tenu responsable des éventuels problèmes rencontrés.
Les logiciels nécessaires :
Unified Android Toolkit 1.3.4 .
ClockworkMod Touch Recovery 6.0.4.6 .
CyanogenMod 11-M12-i9300 .
Google Apps 20140606 (CM 11) .
Etape 1 : Préparez le smartphone
- Avant tout, il convient de bien vérifier que la batterie du Galaxy S III est pleine.
- Activez le débogage USB (Menu -> Paramètres -> Applications -> Développement -> Cochez “Débogage USB”).
Etape 2 : Rooter le Galaxy S III et installer un Recovery Custom
- Installez Unified Android Toolkit avec les options par défaut.
- Lancez Unified Android Toolkit puis choisissez l’option 21 (Samsung Galaxy S3). L’outil télécharge les fichiers nécessaires.
- Choisissez votre version exacte de Galaxy S3 (International Model GSM, l’option 01), puis la version exacte d’Android . Sélectionnez l’emplacement de téléchargement des fichiers nécessaires (idéalement Skipsoft.net). Patientez, cela peux prendre un certain temps…
- Choisissez ensuite l’option 1 : « Install Device Drivers on your PC », puis l’option 1 (« Install Universal USB Drivers »).
- Revenez au menu précédent, puis choisissez l’option 4 (« Root/UnRoot option »).
- Choisissez ensuite l’option 5 : « 1-CLICK FOR ALL ». UAT va ainsi flasher un Recovery Custom (TWRP), puis rooter automatiquement le smartphone. Laissez-vous guider…
Etape 3 : Installer la ROM de son choix
Quelle que soit la ROM custom choisie, la méthode est similaire. Dans cet exemple, nous avons choisi CyanogenMod-11 (basé sur Android 4.4.2 Kit Kat).
Avant toute chose, réalisez une sauvegarde de vos données (via Titanium Backup, SMS Backup & Restore ou Call Backup & Restore par exemple) puis un backup Nandroid (via le mode restore).
Installer la ROM CyanogenMod 11 et les Google Apps
- Placez les fichiers cm-11-20141115-SNAPSHOT-M12-i9300.zip et gapps-kk-20140105-signed.zip à la racine de la carte mémoire.
- Démarrez en mode recovery (Touches « Volume Haut » et « Home » pressées et appuyez sur Power).
- Sélectionnez l’option « Wipe data/factory reset ».
- Sélectionnez l’option « Wipe cache partition ».
- Sélectionnez « Install .zip from SD card », puis choisir le fichier cm-11-20141115-SNAPSHOT-M12-i9300.zip .
- Une fois l’installation de CyanogenMod terminée, sélectionnez « Install .zip from SD card », puis choisir le fichier gapps-kk-20140105-signed.zip.
- Une fois l’installation terminée, redémarrez le Galaxy S III (option « Reboot system now »). Le smartphone devrait démarrer sous la nouvelle ROM. Attention, le premier démarrage peut prendre un certain temps…
Samsung Galaxy S III LTE (GT-I9305)

Sorti en octobre 2012, le Samsung Galaxy S III LTE (GT-I9305) est doté d’un écran Super AMOLED de 4,8 pouces. Le Galaxy S III LTE embarque un SoC Samsung Exynos 4412 (quad-core) cadencé à 1,4 GHz (intégrant un GPU Mali-400 MP), 2 Go de RAM et 16 Go de mémoire flash. Ce smartphone est compatible HSPA+ et LTE (4G), WiFi 802.11n et Bluetooth 4.0. Voyons comment rooter et changer la ROM d’origine du Samsung Galaxy S III LTE…
Attention, les applications installées ainsi que les fichiers personnels pourront être effacés. Pensez donc à faire des sauvegardes avant toute manipulation !
Cette opération comporte des risques et peut conduire à une annulation de la garantie de votre smartphone. Tom’s Hardware ne peut être tenu responsable des éventuels problèmes rencontrés.
Les logiciels nécessaires :
Unified Android Toolkit 1.3.4 .
CyanogenMod 10.1.3-i9305 .
Google Apps 20130812 (CM 10.1)
Etape 1 : préparer le Galaxy S III LTE
- Avant tout, il convient de bien vérifier que la batterie du Galaxy S III LTE est pleine.
- Activez le débogage USB (Menu -> Paramètres -> Applications -> Développement -> Cochez “Débogage USB”).
Etape 2 : Rooter le Galaxy S III LTE et installer un Recovery Custom
- Installez Unified Android Toolkit avec les options par défaut.
- Lancez Unified Android Toolkit puis choisissez l’option 21 (Samsung Galaxy S3). L’outil télécharge les fichiers nécessaires.
- Choisissez votre version exacte de Galaxy S3 (International Model LTE, l’option 03), puis la version exacte d’Android . Sélectionnez l’emplacement de téléchargement des fichiers nécessaires (idéalement Skipsoft.net). Patientez, cela peux prendre un certain temps…
- Choisissez ensuite l’option 1 : « Install Device Drivers on your PC », puis l’option 1 (« Install Universal USB Drivers »).
- Revenez au menu précédent, puis choisissez l’option 4 (« Root/UnRoot option »).
- Choisissez ensuite l’option 5 : « 1-CLICK FOR ALL ». UAT va ainsi flasher un Recovery Custom (TWRP), puis rooter automatiquement le smartphone. Laissez-vous guider…
Etape 3 : Installer la ROM de son choix
Quelle que soit la ROM custom choisie, la méthode est similaire. Dans cet exemple, nous avons choisi CyanogenMod-10.1 (basé sur Android 4.2.2 Jelly Bean).
Avant toute chose, réalisez une sauvegarde de vos données (via Titanium Backup, SMS Backup & Restore ou Call Backup & Restore par exemple) puis un backup Nandroid (via le mode restore).
Installer la ROM CyanogenMod 10.1 et les Google Apps
- Placez les fichiers cm-10.1.3-i9305.zip et gapps-jb-20130812-signed.zip à la racine de la carte mémoire.
- Démarrez en mode recovery (Touches « Volume Haut » et « Home » pressées et appuyez sur Power).
- Sélectionnez l’option « Wipe data/factory reset ».
- Sélectionnez l’option « Wipe cache partition ».
- Sélectionnez « Install .zip from SD card », puis choisir le fichier cm-10.1.3-i9305.zip .
- Une fois l’installation de CyanogenMod terminée, sélectionnez « Install .zip from SD card », puis choisir le fichier gapps-jb-20130812-signed.zip.
- Une fois l’installation terminée, redémarrez le Galaxy S III (option « Reboot system now »). Le smartphone devrait démarrer sous la nouvelle ROM. Attention, le premier démarrage peut prendre un certain temps…
Sony Xperia Z1
[Mis à jour le 20/02/15]
Sorti en mars 2013, le Sony Xperia Z1 (Honami) est doté d’un écran Full HD de 5 pouces. Il embarque un SoC Qualcomm Snapdragon 800 (MSM8974 quad-core Krait) cadencé à 2,2 GHz avec un GPU Adreno 330, 2 Go de RAM et 16 Go à 32 Go de mémoire Flash NAND (selon les versions). Ce smartphone est compatible UMTS/HSPA+/LTE, NFC, WiFi 802.11n et Bluetooth 4.0. Voyons comment rooter et changer la ROM d’origine du Sony Xperia Z1…
Attention, les applications installées ainsi que les fichiers personnels pourront être effacés. Pensez donc à faire des sauvegardes avant toute manipulation !
Cette opération comporte des risques et peut conduire à une annulation de la garantie de votre smartphone. Tom’s Hardware ne peut être tenu responsable des éventuels problèmes rencontrés.
Les logiciels nécessaires :
Google Android SDK (r24.0.2) .
Pilotes FlashTool Xperia Drivers Pack v1.3-20140209 (une inscription au forum XDA peut être requise) .
FreeXperia 11-FXP302 .
Google Apps 20140606 (CM 11) .
Etape 1 : Débloquer le bootloader du Xperia Z1
- Avant tout, il faut activer le débogage USB (Menu -> Paramètres -> Applications -> Développement -> Cochez “Débogage USB”) et l’installation à partir des sources inconnues (Menu -> Paramètres -> Applications -> Cochez “Sources inconnues”). Il convient également de bien vérifier que la batterie du Xperia Z1 est pleine et de régler la veille de l’écran à 10 minutes.
- Installez le SDK Android, puis lancez SDK Manager.exe (s’il ne se lance pas automatiquement à la fin de l’installation). Une fois que la liste des packages est disponible, installez les dernières versions d’Android SDK Platform-tool, d’Android SDK Tools, d’Android Support Library et de Google USB Driver.
- Sur le smartphone, lancez l’application pour téléphoner et tapez *#06#. Notez le numéro IMEI.
- Redémarrez le Xperia Z1 en mode fastboot (« Volume haut » et Power), puis branchez le smartphone à l’ordinateur en USB.
- Installez les pilotes USB Flashtool Xperia.
- Rendez-vous ici et suivez la procédure pour obtenir la clé permettant de débloquer le bootloader. Lorsque cela vous est demandé, donnez les 14 premiers chiffres du numéro EMEI précédent, votre nom et votre adresse mail. Vous obtenez un code de déverrouillage, notez-le.
- Lancez l’invite de commande, puis se placer dans le répertoire C:/Program Files (x86)/Android/android-sdk/platform-tools (par défaut, ou celui que vous avez choisi lors de l’installation).
- A l’invite de commande, tapez « fastboot -i 0x0fce getvar version ». Si tout va bien, tapez « fastboot -i 0x0fce oem unlock 0xCLE », CLE étant la clé de déverrouillage fournie par Sony.
- Le bootloader du Xperia Z1 est désormais débloqué. Vous pouvez redémarrer le smartphone.
Etape 2 : Installer la ROM de son choix
Quelle que soit la ROM custom choisie, la méthode est similaire. Dans cet exemple, nous avons choisi CyanogenMod 11 (basé sur Android 4.4.2 KitKat).
Avant toute chose, réalisez une sauvegarde de vos données (via Titanium Backup, SMS Backup & Restore ou Call Backup & Restore par exemple) puis un backup Nandroid (via le mode restore).
Installer la ROM CyanogenMod 11 et les Google Apps
- Extraire le fichier boot.img de l’archive FXP302-cm-11-20140113-UNOFFICIAL-honami.zip et placez ce fichier dans le répertoire C:/Program Files (x86)/Android/android-sdk/platform-tools (par défaut, ou celui que vous avez choisi lors de l’installation).
- Copiez le fichier FXP302-cm-11-20140113-UNOFFICIAL-honami.zip sur la carte SD et renommez-le update.zip.
- Copiez le fichier gapps-kk-20140606-signed.zip sur la carte SD.
- Débranchez le Xperia Z1, redémarrez en mode fastboot (« Volume haut » et Power), puis branchez le smartphone à l’ordinateur en USB.
- En ligne de commande, tapez « fastboot -i 0xfce flash boot boot.img », puis « fastboot -i 0xfce reboot ».
- Pendant que le smartphone redémarre, appuyez sur le bouton « Volume haut » pour lancer le mode Recovery.
- Sélectionnez l’option « Wipe data/factory reset ».
- Sélectionnez l’option « Wipe cache partition ».
- Sélectionnez « Install .zip from SD card », puis choisir le fichier update.zip.
- Une fois l’installation de CyanogenMod terminée, sélectionnez « Install .zip from SD card », puis choisir le fichier gapps-kk-20140606-signed.zip.
- Une fois l’installation terminée, redémarrez le Xperia Z1 (option « Reboot system now »). Le smartphone devrait démarrer sous la nouvelle ROM. Attention, le premier démarrage peut prendre un certain temps…
Sony Ericsson Xperia Mini Pro
[Mis à jour le 10/10/14]

Attention, les applications installées ainsi que les fichiers personnels pourront être effacés. Pensez donc à faire des sauvegardes avant toute manipulation !
Cette opération comporte des risques et peut conduire à une annulation de la garantie de votre smartphone. Tom’s Hardware ne peut être tenu responsable des éventuels problèmes rencontrés.
Les logiciels nécessaires :
Google Android SDK (r23.0.2) .
Pilotes USB Fastboot Xperia .
Rage Kernel v3.2 (Android 4.0.4) ou Rage Kernel v3.0 (Android 2.3.4) .
CyanogenMod 10-20130609-nightly-mango .
Google Apps 20121011 (CM10)
Etape 1 : Débloquer le bootloader du Xperia Mini Pro
- Avant tout, il convient de bien vérifier que la batterie du Xperia Mini Pro est pleine.
- Installez le SDK Android, puis lancez SDK Manager.exe (s’il ne se lance pas automatiquement à la fin de l’installation). Une fois que la liste des packages est disponible, installez les dernières versions d’Android SDK Platform-tool, d’Android SDK Tools, d’Android Support Library et de Google USB Driver.
- Extraire le fichier downloadinf.zip dans le répertoire C:Program Files (x86)Androidandroid-sdkextrasgoogleusb_driver (par défaut, ou celui que vous avez choisi lors de l’installation). Le cas échant, confirmez le remplacement du fichier android_winusb.inf.
- Sur le smartphone, lancez l’application pour téléphoner et tapez *#06#. Notez le numéro IMEI.
- Activez le débogage USB (Menu -> Paramètres -> Applications -> Développement -> Cochez “Débogage USB”) et l’installation à partir des sources inconnues (Menu -> Paramètres -> Applications -> Cochez “Sources inconnues”).
- Redémarrez le Xperia Mini Pro en mode fastboot (« Volume bas » et Power), puis branchez le smartphone à l’ordinateur en USB.
- Rendez-vous ici et suivez la procédure pour obtenir la clé permettant de débloquer le bootloader. Lorsque cela vous est demandé, donnez les 14 premiers chiffres du numéro EMEI précédent, votre nom et votre adresse mail. Vous obtenez un code de déverrouillage, notez-le.
- Lancez l’invite de commande, puis se placer dans le répertoire C:Program Files (x86)Androidandroid-sdkplatform-tools (par défaut, ou celui que vous avez choisi lors de l’installation).
- A l’invite de commande, tapez « fastboot -i 0x0fce getvar version ». Si tout va bien, tapez « fastboot -i 0x0fce oem unlock 0xCLE », CLE étant la clé de déverrouillage fournie par Sony Ericsson.
- Le bootloader du Xperia Mini Pro est désormais débloqué. Vous pouvez redémarrer le smartphone.
Etape 2 : Rooter le Xperia Mini Pro
- Décompressez le fichier rage_kernel_mini_pro_ics.zip (pour les modèles avec une ROM 4.1.B.0.431) ou rage_kernel_mini_pro.zip (pour les modèles avec une ROM 4.0.2.A.0.42/58/61/62/74) dans le répertoire C:Program Files (x86)Androidandroid-sdkplatform-tools (par défaut, ou celui que vous avez choisi lors de l’installation).
- Redémarrez le smartphone en mode fastboot (« Volume bas » et Power), puis branchez le smartphone à l’ordinateur en USB.
- A l’invite de commande, dans le répertoire C:Program Files (x86)Androidandroid-sdkplatform-tools (par défaut, ou celui que vous avez choisi lors de l’installation), tapez : « fastboot flash boot boot.img ».
- Une fois cette étape terminée, déconnectez le câble USB et redémarrez le smartphone. Le Xperia Mini Pro est désormais rooté.
Etape 3 : Installer la ROM de son choix
Quelle que soit la ROM custom choisie, la méthode est similaire. Dans cet exemple, nous avons choisi CyanogenMod-10.0 (basé sur Android 4.1 Jelly Bean, mais encore en version « nightly », donc pas forcement stable).
Avant toute chose, réalisez une sauvegarde de vos données (via Titanium Backup, SMS Backup & Restore ou Call Backup & Restore par exemple) puis un backup Nandroid (via le mode restore).
Installer la ROM CyanogenMod 10.0 et les Google Apps
- Extraire le fichier boot.img de l’archive cm-10-20130929-NIGHTLY-mango.zip et placez ce fichier dans le répertoire C:Program Files (x86)Androidandroid-sdkplatform-tools (par défaut, ou celui que vous avez choisi lors de l’installation).
- Copiez le fichier cm-10-20130929-NIGHTLY-mango.zip sur la carte SD et renommez-le update.zip.
- Copiez le fichier gapps-jb-20121011-signed.zip sur la carte SD.
- Débranchez le Xperia Mini Pro, redémarrez en mode fastboot (« Volume bas » et Power), puis branchez le smartphone à l’ordinateur en USB.
- En ligne de commande, tapez « fastboot -i 0xfce flash boot boot.img », puis « fastboot -i 0xfce reboot ».
- Pendant que le smartphone redémarre, appuyez sur le bouton « Volume » pour lancer le mode Recovery.
- Sélectionnez l’option « Wipe data/factory reset ».
- Sélectionnez l’option « Wipe cache partition ».
- Sélectionnez « Install .zip from SD card », puis choisir le fichier update.zip.
- Une fois l’installation de CyanogenMod terminée, sélectionnez « Install .zip from SD card », puis choisir le fichier gapps-jb-20121011-signed.zip.
- Une fois l’installation terminée, redémarrez le Xperia Mini Pro (option « Reboot system now »). Le smartphone devrait démarrer sous la nouvelle ROM. Attention, le premier démarrage peut prendre un certain temps…
Sony Ericsson Xperia Play
[Mis à jour le 10/10/14]

Attention, les applications installées ainsi que les fichiers personnels pourront être effacés. Pensez donc à faire des sauvegardes avant toute manipulation !
Cette opération comporte des risques et peut conduire à une annulation de la garantie de votre smartphone. Tom’s Hardware ne peut être tenu responsable des éventuels problèmes rencontrés.
Les logiciels nécessaires :
Google Android SDK (r23.0.2) .
ClockworkMod Recovery FreeXperia .
Pilotes USB Fastboot Xperia .
RootXperia (une inscription au forum XDA peut être requise)
CyanogenMod 9.1.0-zeus .
Google Apps 20120412 (CM 9)
Etape 1 : Débloquer le bootloader du Xperia Play
- Avant tout, il convient de bien vérifier que la batterie du Xperia Play est pleine.
- Installez le SDK Android, puis lancez SDK Manager.exe (s’il ne se lance pas automatiquement à la fin de l’installation). Une fois que la liste des packages est disponible, installez les dernières versions d’Android SDK Platform-tool, d’Android SDK Tools, d’Android Support Library et de Google USB Driver.
- Extraire le fichier downloadinf.zip dans le répertoire C:Program Files (x86)Androidandroid-sdkextrasgoogleusb_driver (par défaut, ou celui que vous avez choisi lors de l’installation). Le cas échant, confirmez le remplacement du fichier android_winusb.inf.
- Sur le smartphone, lancez l’application pour téléphoner et tapez *#06#. Notez le numéro IMEI.
- Redémarrez le Xperia Play en mode fastboot (« Search » et Power), puis branchez le smartphone à l’ordinateur en USB.
- Rendez-vous ici et suivez la procédure pour obtenir la clé permettant de débloquer le bootloader. Lorsque cela vous est demandé, donnez les 14 premiers chiffres du numéro EMEI précédent, votre nom et votre adresse mail. Vous obtenez un code de déverrouillage, notez-le.
- Lancez l’invite de commande, puis se placer dans le répertoire C:Program Files (x86)Androidandroid-sdkplatform-tools (par défaut, ou celui que vous avez choisi lors de l’installation).
- A l’invite de commande, tapez « fastboot -i 0x0fce getvar version ». Si tout va bien, tapez « fastboot -i 0x0fce oem unlock 0xCLE », CLE étant la clé de déverrouillage fournie par Sony Ericsson.
- Le bootloader du Xperia Play est désormais débloqué. Vous pouvez redémarrer le smartphone.
Etape 2 : Rooter le Xperia Play
- Placez le fichier recovery.img dans le répertoire C:Program Files (x86)Androidandroid-sdkplatform-tools (par défaut, ou celui que vous avez choisi lors de l’installation).
- Copiez le fichier RootXperia.zip à la racine de la carte SD.
- Redémarrez le smartphone en mode fastboot (« Search » et Power), puis branchez le smartphone à l’ordinateur en USB. En cas de besoin, installez les pilotes téléchargés.
- A l’invite de commande, dans le répertoire C:Program Files (x86)Androidandroid-sdkplatform-tools (par défaut, ou celui que vous avez choisi lors de l’installation), tapez : « fastboot boot recovery.img ».
- Le smartphone va alors lancer le mode recovery.
- Sélectionnez « Install .zip from SD card », puis choisir le fichier RootXperia.zip.
- Une fois l’installation terminée, redémarrez le Xperia Play (option « Reboot system now »).
Etape 3 : Installer la ROM de son choix
Quelle que soit la ROM custom choisie, la méthode est similaire. Dans cet exemple, nous avons choisi CyanogenMod-9.1 (basé sur Android 4.0.4 Ice Cream Sandwich).
Avant toute chose, réalisez une sauvegarde de vos données (via Titanium Backup, SMS Backup & Restore ou Call Backup & Restore par exemple) puis un backup Nandroid (via le mode restore).
Installer la ROM CyanogenMod 9.1 et les Google Apps
- Extraire le fichier boot.img de l’archive cm-9.1.0-zeus.zip et placez ce fichier dans le répertoire C:Program Files (x86)Androidandroid-sdkplatform-tools (par défaut, ou celui que vous avez choisi lors de l’installation).
- Copiez le fichier cm-9.1.0-zeus.zip sur la carte SD et renommez-le update.zip.
- Copiez le fichier gapps-ics-20120429-signed.zip sur la carte SD.
- Débranchez le Xperia Play, redémarrez en mode fastboot (« Search » et Power), puis branchez le smartphone à l’ordinateur en USB.
- En ligne de commande, tapez « fastboot -i 0xfce flash boot boot.img », puis « fastboot -i 0xfce reboot ».
- Pendant que le smartphone redémarre, appuyez sur le bouton « Volume » pour lancer le mode Recovery.
- Sélectionnez l’option « Wipe data/factory reset ».
- Sélectionnez l’option « Wipe cache partition ».
- Sélectionnez « Install .zip from SD card », puis choisir le fichier update.zip.
- Une fois l’installation de CyanogenMod terminée, sélectionnez « Install .zip from SD card », puis choisir le fichier gapps-ics-20120429-signed.zip.
- Une fois l’installation terminée, redémarrez le Xperia Play (option « Reboot system now »). Le smartphone devrait démarrer sous la nouvelle ROM. Attention, le premier démarrage peut prendre un certain temps…
Sony Ericsson Xperia Ray
[Mis à jour le 10/10/14]

Attention, les applications installées ainsi que les fichiers personnels pourront être effacés. Pensez donc à faire des sauvegardes avant toute manipulation !
Cette opération comporte des risques et peut conduire à une annulation de la garantie de votre smartphone. Tom’s Hardware ne peut être tenu responsable des éventuels problèmes rencontrés.
Les logiciels nécessaires :
Google Android SDK (r23.0.2) .
Pilotes USB Fastboot Xperia .
DooMLoRD_v4_ROOT-zergRush (une inscription au forum XDA peut être requise)
CyanogenMod 10-20131007-nightly-urushi .
Google Apps 20121011 (CM10)
Etape 1 : Rooter le Xperia Ray
- Avant tout, il faut activer le débogage USB (Menu -> Paramètres -> Applications -> Développement -> Cochez “Débogage USB”) et l’installation à partir des sources inconnues (Menu -> Paramètres -> Applications -> Cochez “Sources inconnues”). Il convient également de bien vérifier que la batterie du Xperia Ray est pleine.
- Installez le SDK Android, puis lancez SDK Manager.exe (s’il ne se lance pas automatiquement à la fin de l’installation). Une fois que la liste des packages est disponible, installez les dernières versions d’Android SDK Platform-tool, d’Android SDK Tools, d’Android Support Library et de Google USB Driver.
- Extraire le fichier downloadinf.zip dans le répertoire C:Program Files (x86)Androidandroid-sdkextrasgoogleusb_driver (par défaut, ou celui que vous avez choisi lors de l’installation). Le cas échant, confirmez le remplacement du fichier android_winusb.inf.
- Décompressez le fichier DooMLoRD_v4_ROOT-zergRush-busybox-su.zip, puis lancez runme.bat.
- Une fois que le script a fait son travail, le Xperia Ray devrait être rooté.
Etape 2 : Débloquer le bootloader du Xperia Ray
- Sur le smartphone, lancez l’application pour téléphoner et tapez *#06#. Notez le numéro IMEI.
- Redémarrez le Xperia Ray en mode fastboot (« Volume haut » et Power), puis branchez le smartphone à l’ordinateur en USB.
- Rendez-vous ici et suivez la procédure pour obtenir la clé permettant de débloquer le bootloader. Lorsque cela vous est demandé, donnez les 14 premiers chiffres du numéro EMEI précédent, votre nom et votre adresse mail. Vous obtenez un code de déverrouillage, notez-le.
- Lancez l’invite de commande, puis se placer dans le répertoire C:Program Files (x86)Androidandroid-sdkplatform-tools (par défaut, ou celui que vous avez choisi lors de l’installation).
- A l’invite de commande, tapez « fastboot -i 0x0fce getvar version ». Si tout va bien, tapez « fastboot -i 0x0fce oem unlock 0xCLE », CLE étant la clé de déverrouillage fournie par Sony Ericsson.
- Le bootloader du Xperia Ray est désormais débloqué. Vous pouvez redémarrer le smartphone.
Etape 3 : Installer la ROM de son choix
Quelle que soit la ROM custom choisie, la méthode est similaire. Dans cet exemple, nous avons choisi CyanogenMod-10 (basé sur Android 4.1 Jelly Bean, mais encore en version « nightly » et donc pas forcement stable).
Avant toute chose, réalisez une sauvegarde de vos données (via Titanium Backup, SMS Backup & Restore ou Call Backup & Restore par exemple) puis un backup Nandroid (via le mode restore).
Installer la ROM CyanogenMod 10 et les Google Apps
- Extraire le fichier boot.img de l’archive cm-10-20131007-NIGHTLY-urushi.zip et placez ce fichier dans le répertoire C:Program Files (x86)Androidandroid-sdkplatform-tools (par défaut, ou celui que vous avez choisi lors de l’installation).
- Copiez le fichier cm-10-20131007-NIGHTLY-urushi.zip sur la carte SD et renommez-le update.zip.
- Copiez le fichier gapps-jb-20121011-signed.zip sur la carte SD.
- Débranchez le Xperia Ray, redémarrez en mode fastboot (« Volume haut » et Power), puis branchez le smartphone à l’ordinateur en USB.
- En ligne de commande, tapez « fastboot -i 0xfce flash boot boot.img », puis « fastboot -i 0xfce reboot ».
- Pendant que le smartphone redémarre, appuyez sur le bouton « Volume » pour lancer le mode Recovery.
- Sélectionnez l’option « Wipe data/factory reset ».
- Sélectionnez l’option « Wipe cache partition ».
- Sélectionnez « Install .zip from SD card », puis choisir le fichier update.zip.
- Une fois l’installation de CyanogenMod terminée, sélectionnez « Install .zip from SD card », puis choisir le fichier gapps-jb-20121011-signed.zip.
- Une fois l’installation terminée, redémarrez le Xperia Play (option « Reboot system now »). Le smartphone devrait démarrer sous la nouvelle ROM. Attention, le premier démarrage peut prendre un certain temps…