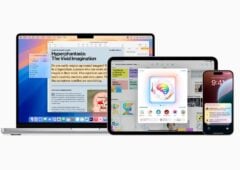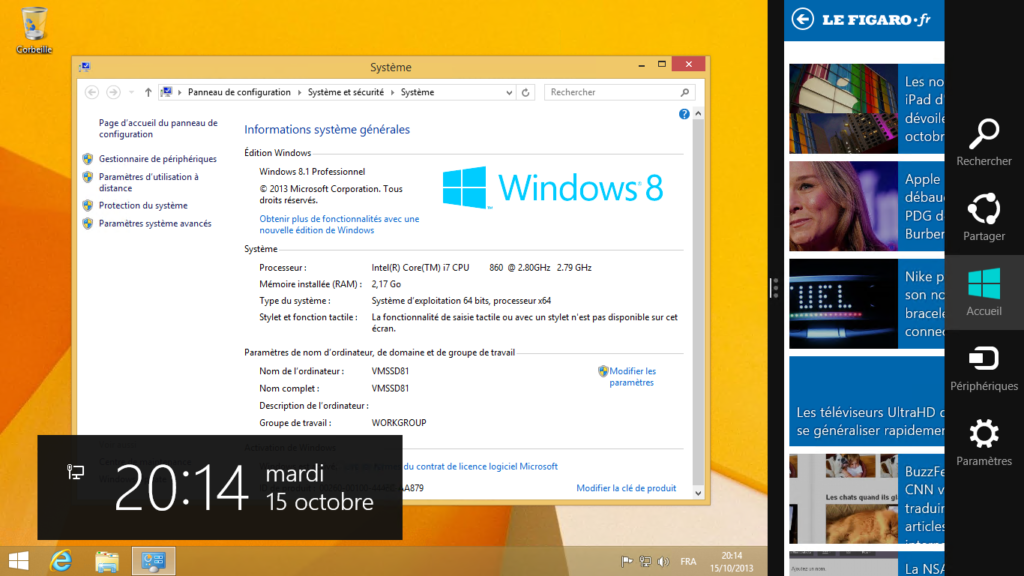
Introduction
Avec cette mise à jour « 8.1 », Windows 8 se montre plus abouti et plus mature. D’ailleurs, c’est aussi le cas de son écosystème qui, grâce à l’arrivée des processeurs « Bay Trail » et « Haswell » d’Intel, répond enfin à la demande de machines ultramobiles à bas coûts (à l’instar des tablettes Dell Venue ou des hybrides Asus T100) et d’Ultrabooks tactiles à la fois ultra-puissants et hyper-autonomes. L’expérience « sans compromis », promise il y a un an, peut enfin être délivrée !
Avec « 8.1 », Windows s’offre donc une véritable seconde chance. Non seulement une nouvelle chance de s’affirmer sur le marché des tablettes, mais aussi une nouvelle chance de convaincre les fans de Windows 7 ou XP que son univers tactile a du sens et peut vivre en harmonie avec le bureau.
Windows 8.1 est disponible dès aujourd’hui, 17 Octobre. La mise à jour est gratuite pour tous ceux qui disposent déjà de Windows 8 et s’effectue en un clic à partir du Windows Store.
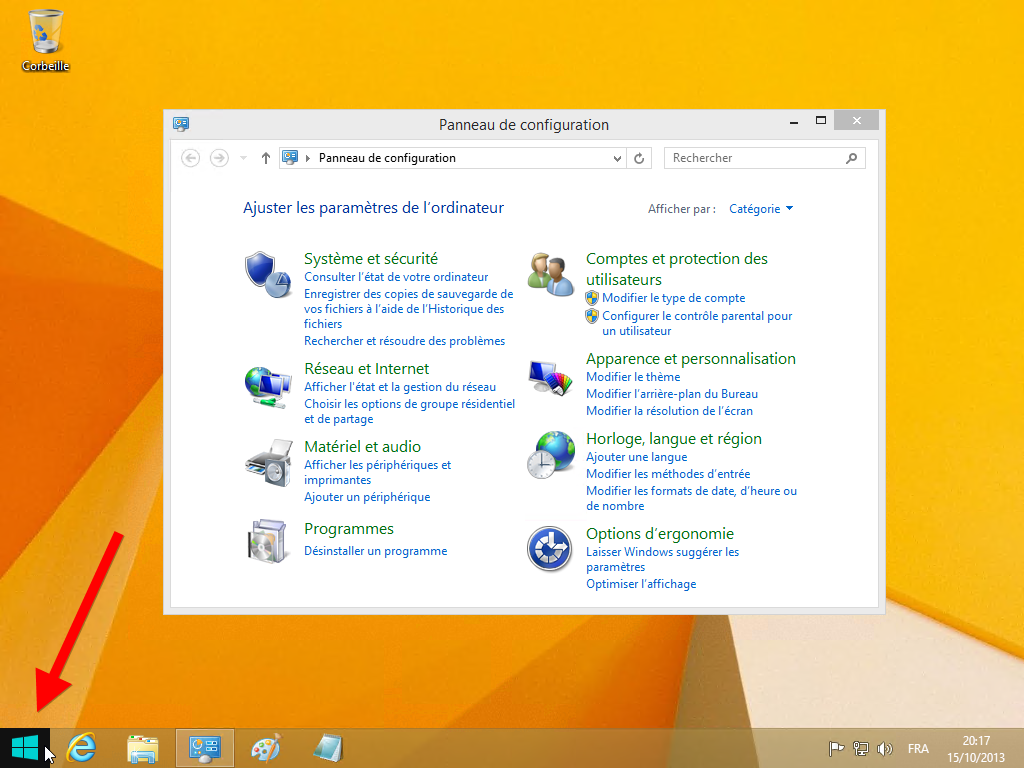
Le retour du bouton Démarrer
Le bouton Démarrer fait son retour sur la barre des tâches… mais pas le menu Démarrer qui l’accompagnait sur Windows 7! Toutefois, il améliore incontestablement l’ergonomie générale sur un PC classique avec souris?
Un clic sur ce bouton déclenche soit l’affichage de l’écran d’accueil avec ses vignettes, soit l’affichage du nouvel écran « Liste des applications » plus proche dans l’esprit du menu Démarrer traditionnel. C’est vous qui choisissez quel écran afficher par défaut.
Un clic droit sur ce bouton Démarrer déclenche le menu avancé « Windows+X » qui a été enrichi, comme nous le verrons plus loin.
Quoi qu’il en soit, avec Windows 8.1, si vous ne voulez pas voir l’écran d’accueil et ses vignettes, vous pouvez désormais totalement passer outre!
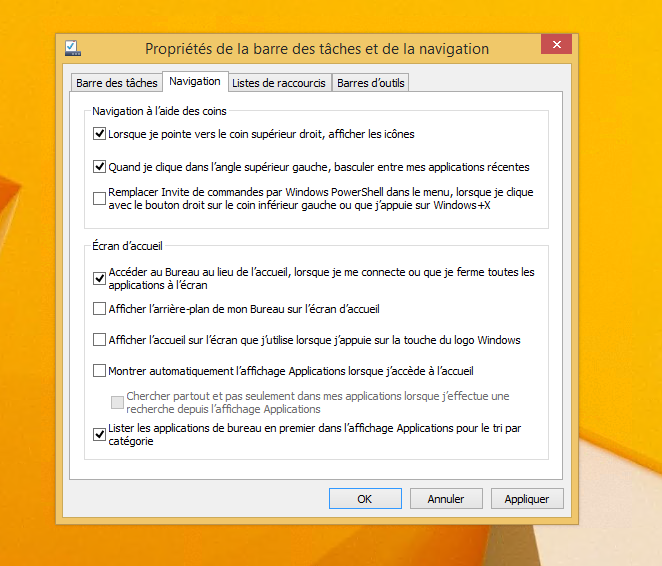
Priorité au Bureau
Plus encore que le retour du menu Démarrer, la fonction la plus réclamée par la majorité des utilisateurs de PC non tactiles est sans doute la possibilité de Démarrer directement sur le bureau, sans passer par l’écran d’accueil.
C’est désormais possible. Un nouvel onglet d’options, dans les propriétés de la barre des tâches, permet de préciser le comportement de Windows au lancement. Il permet aussi de désactiver les coins réactifs. Vous pouvez même réclamer l’affichage de la liste des applications en lieu et place de l’écran d’accueil. Aujourd’hui, si vous avez les vignettes dynamiques en horreur, tout est fait pour que vous puissiez les éviter !
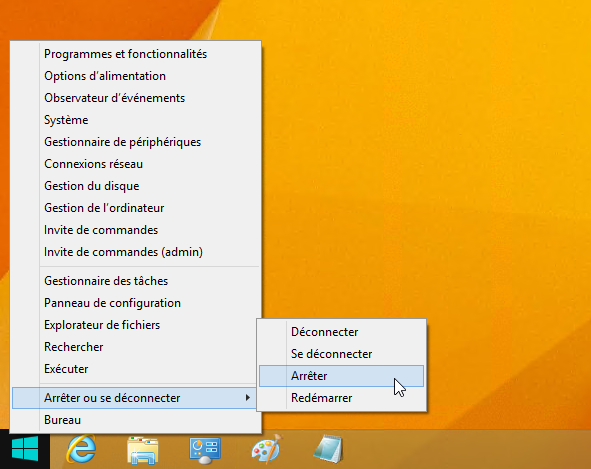
Eteindre le PC depuis le Bureau
Sous Windows 8, il faut forcément appeler l’écran d’accueil ou appeler la barre des Talismans si l’on veut se déconnecter de sa session ou simplement éteindre le PC. Logique, une tablette ou un ultrabook ne sont pas censé s’éteindre vraiment. Mais les PC classiques?
Sous Windows 8.1, le menu d’extinction de Windows est de retour. Il suffit de cliquer du bouton droit sur le bouton Démarrer. Cela déclenche l’apparition du nouveau menu avancé WinX (ainsi appelé car on peut le déclencher par les touches Windows+X).
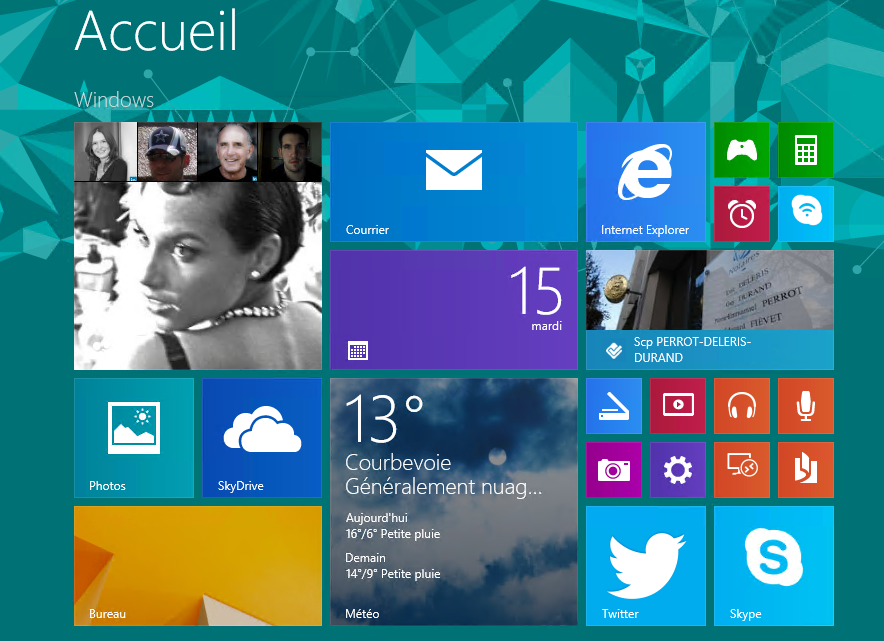
De nouvelles tailles de vignettes
Les vignettes dynamiques sont l’une des caractéristiques les plus typiques de l’écran d’accueil. Windows 8 n’offrait que deux tailles de vignettes (large et moyenne). Windows 8.1 en offre deux supplémentaires: mini et maxi.
Les vignettes « mini » reviennent à de simples icônes et sont très utiles pour donner davantage de densité à l’écran d’accueil. Elles sont adaptées à toutes les apps dont on ne veut pas de vignettes dynamiques ainsi que pour placer les icônes des logiciels Bureau sur l’écran d’accueil.
Les vignettes « maxi », à l’inverse, permettent d’afficher deux fois plus d’informations dynamiques que précédemment. Très pratique pour découvrir les derniers emails arrivés ou afficher ses prochains rendez-vous directement sur l’écran d’accueil.
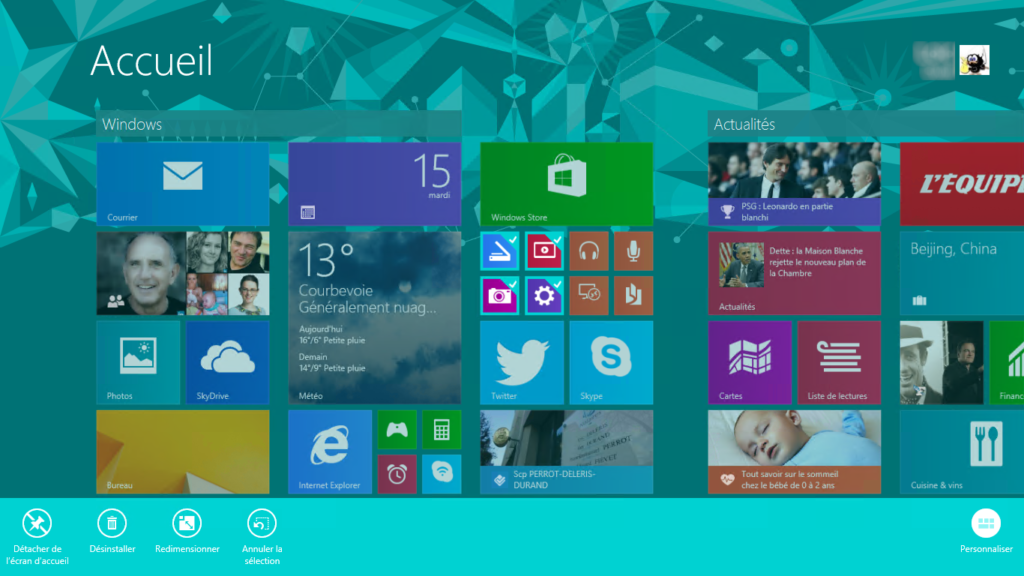
Personnaliser les tuiles
Désormais, il est impossible de déplacer une vignette par erreur et de bouleverser sans le faire exprès l’organisation de son écran d’accueil.
En appuyant longuement sur une vignette ou en cliquant dessus du bouton droit, on déclenche le nouveau mode “Personnaliser”. Les vignettes sont assombries et celles qui sont sélectionnées sont éclaircies.
Les sélections multiples sont désormais possible. Il est ainsi plus facile de déplacer ou supprimer plusieurs vignettes simultanément, de les regrouper en une seule opération et de donner un nom à un regroupement.
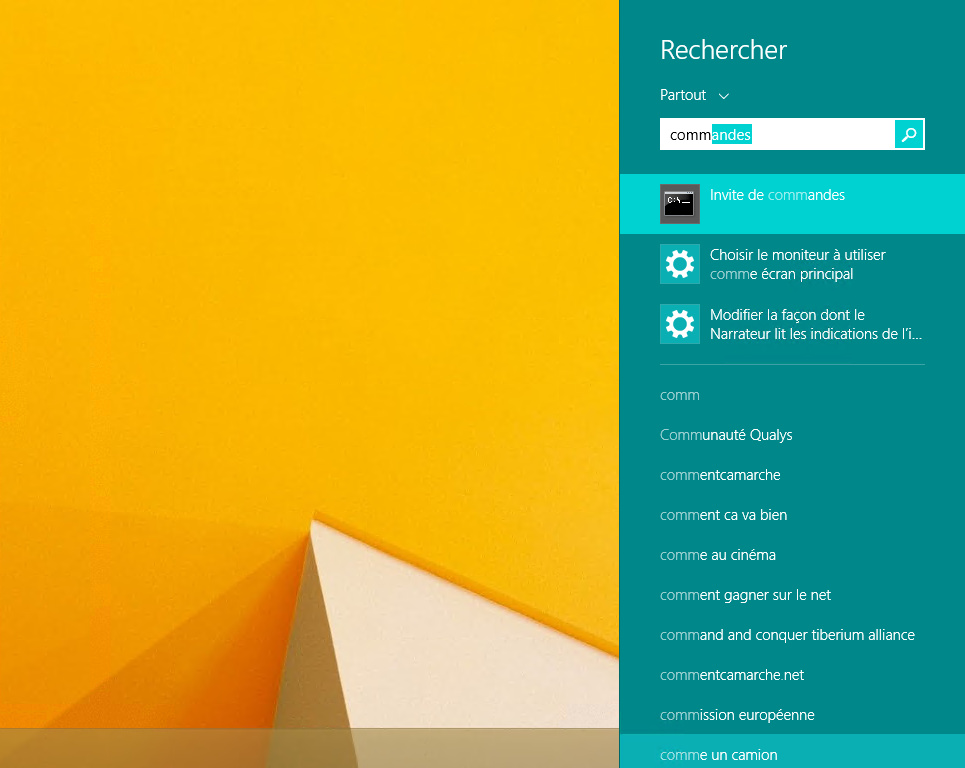
Une recherche repensée
La fonction de recherche de la barre de Talismans (la Charms Bar en anglais) a été totalement repensée. Lorsqu’on la déclenche, des propositions sont immédiatement affichées durant la frappe. Ces occurrences proviennent aussi bien de la liste des applications, de la liste des paramètres de Windows, des fichiers présents sur votre PC ou sur Skydrive que des différentes Apps présentes sur la machine. Elles s’étendent même au WEB (Bing y étant intégré).
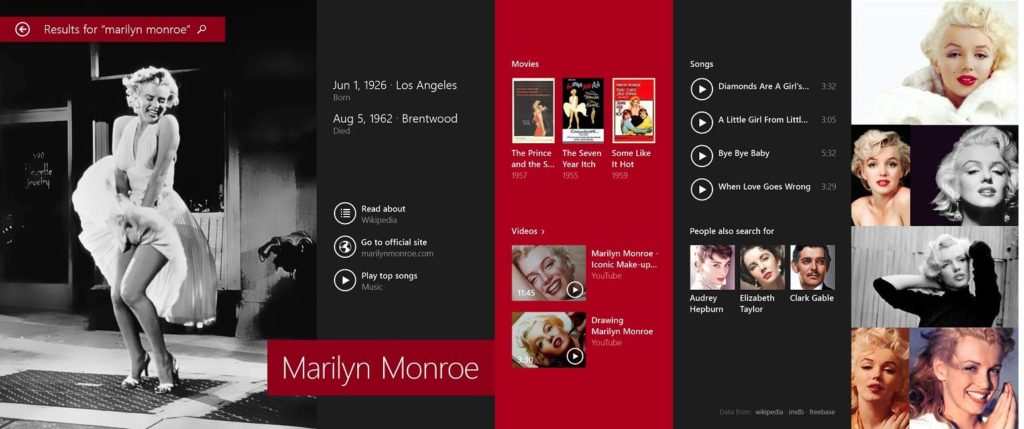
Un héro dans vos recherches
Autre innovation majeure du talisman Rechercher, lorsqu’on valide par Entrée une recherche, les résultats sont désormais présentés sous forme d’une App tactile que Microsoft prénomme “HERO”. C’est à la fois beau, pratique, convivial et interactif.
Vous recherchez un groupe de musique? HERO vous présentera l’artiste, ses meilleurs titres, ses meilleures photos, etc. Vous planifiez un voyage en Californie? Vous obtiendrez des photos, les évènements en cours, les attractions à visiter, etc.
L’objectif n’est plus uniquement de rechercher mais d’obtenir directement les réponses pertinentes afin d’agir dans la foulée.
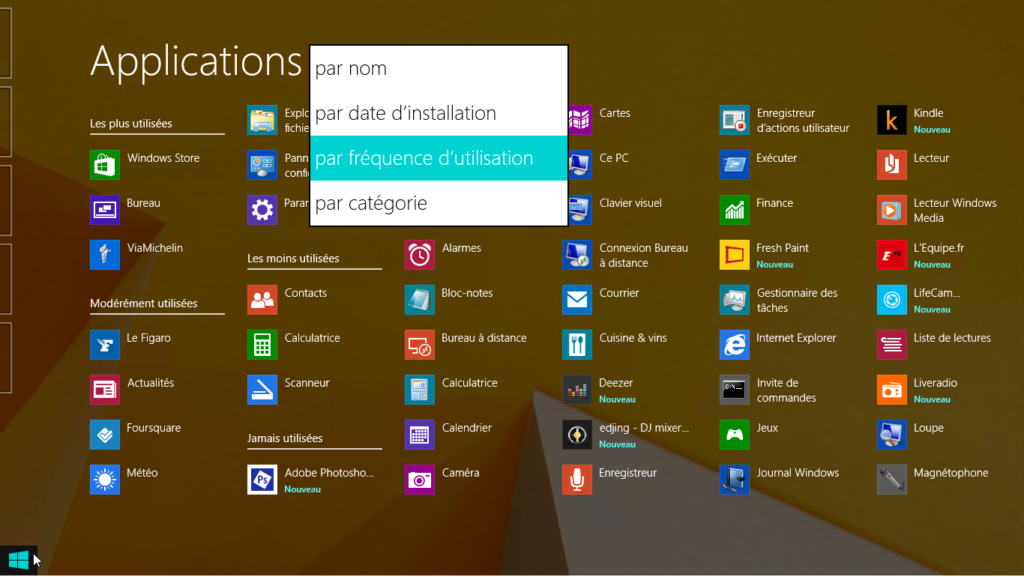
Le nouveau Menu Démarrer pour naviguer dans vos Apps
La liste des applications joue le rôle du menu Démarrer. Il peut être affiché par défaut (en lieu et place de l’accueil) et devient, sous Windows 8.1, un écran aussi essentiel que l’écran d’accueil.
Lorsque l’on installe une application, celle-ci n’est plus automatiquement placée sur l’écran d’accueil mais apparaît d’abord dans la liste des applications. Il vous faudra donc l’épingler manuellement sur l’accueil si vous voulez afficher sa vignette.
La liste des applications peut être affichée par Noms, par Date d’installation, par Catégories, ou plus utile encore, par Fréquence d’utilisation. Elle comporte également un champ de recherche pour retrouver plus rapidement une application ou un logiciel.
Désormais on bascule de l’écran d’accueil à l’écran « Liste des Applications » d’un seul geste: en glissant le doigt vers le haut.
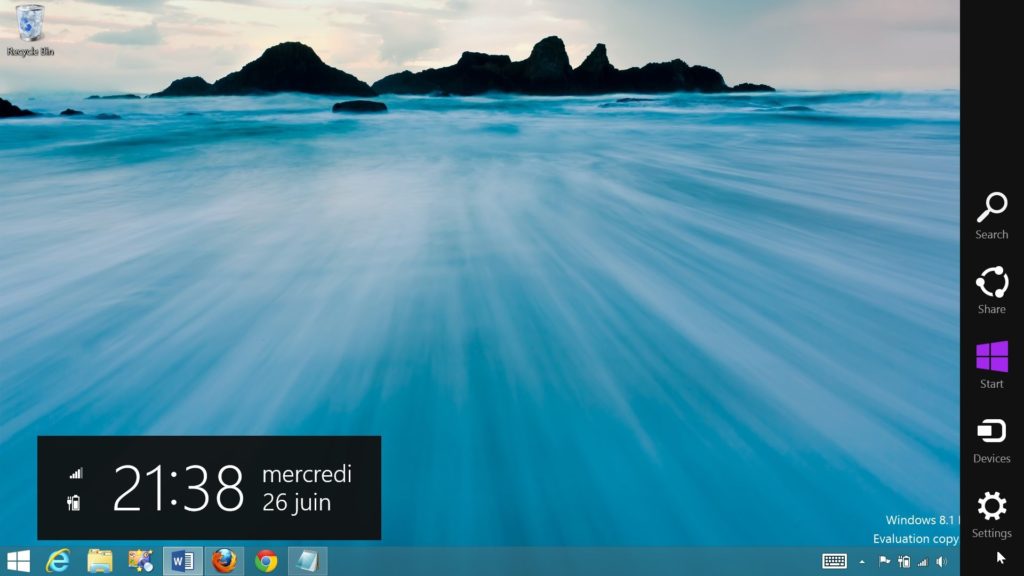
Des Talismans plus proches de la Souris
Sur les très grands écrans en très haute définition, lorsqu’on appelait la barre des talismans avec la souris, il fallait ensuite ramener celle-ci vers le milieu de l’écran pour sélectionner le talisman désiré.
Sous Windows 8.1, les talismans s’affichent au plus proche de la souris pour accélérer la sélection.
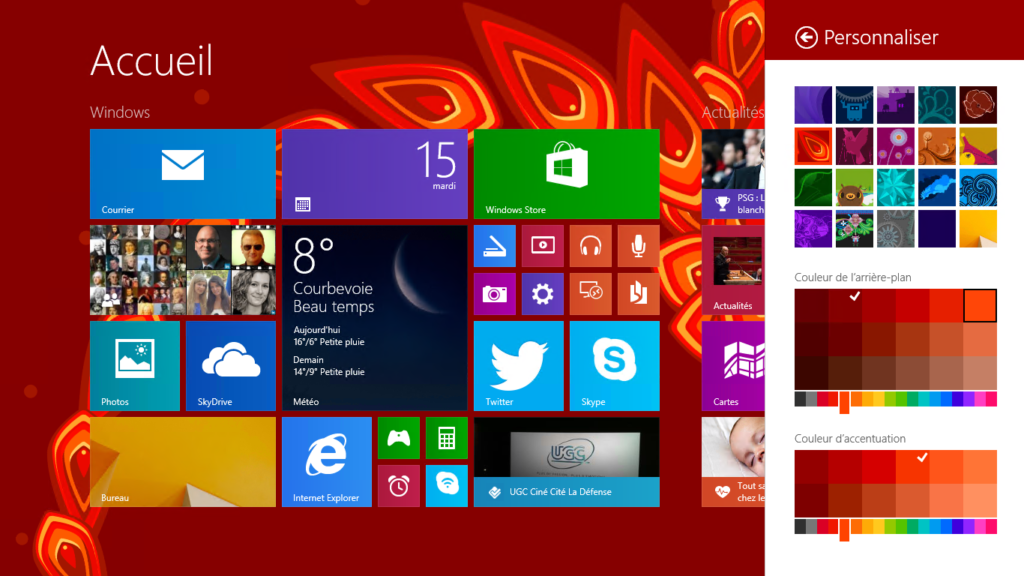
Personnaliser les couleurs de Modern UI
Sous l’écran d’accueil, le talisman “Paramètres” s’enrichit d’une nouvelle option “Personnaliser” qui déclenche un nouveau volet.
Celui-ci permet de modifier les couleurs du thème à la volée.
Il permet surtout de changer le thème de l’écran d’accueil. Et, en la matière, Windows 8.1 se montre beaucoup plus original que Windows 8. En effet, certains thèmes sont animés et déclenchent notamment des animations en fond d’écran (comme un dragon qui s’anime) lorsque l’on fait défiler l’écran.
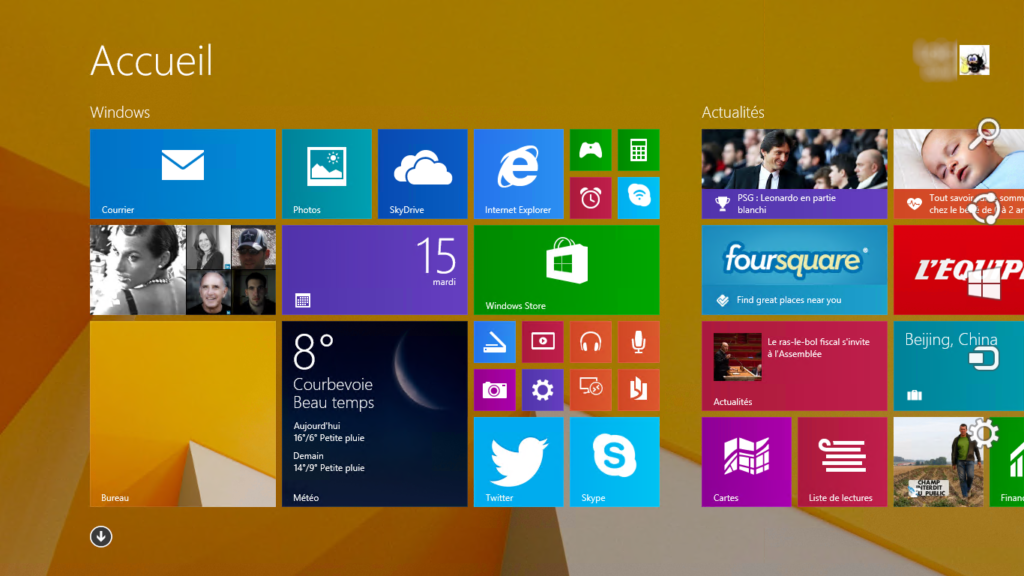
Un même fond d’écran pour les deux univers
Windows 8.1 vous permet d’utiliser la même image comme fond d’écran du Bureau et fond d’écran de l’univers tactile Modern UI.
Ainsi lorsque l’on bascule du Bureau vers l’écran d’accueil ou vers la liste des applications, on n’a moins la sensation de changer d’univers. La transition est plus douce, plus naturelle. Elle est moins choquante, donc moins perturbante. C’est aussi un moyen de placer sa propre photo en fond de l’écran d’accueil, une fonction que bien des utilisateurs réclamaient…
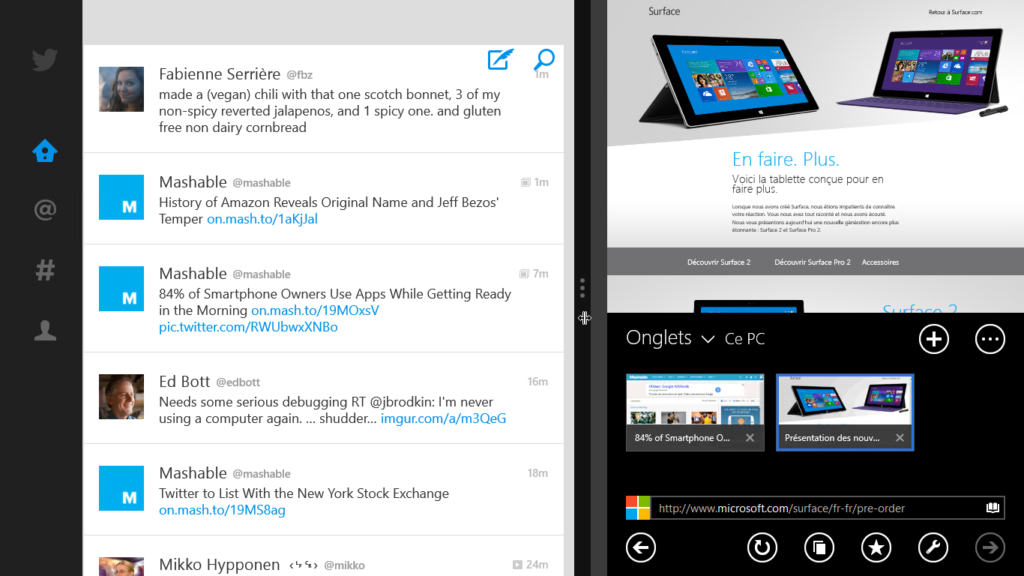
Un partage d’écran plus flexible
Avec Windows 8, on ne pouvait afficher que deux Apps côte à côte, une adoptant un affichage fixe en colonne. Désormais, il est possible d’afficher 2, 3 ou 4 apps sur un même écran. Et la largeur d’affichage des apps est librement redéfinissable. On peut ainsi, par exemple, afficher deux apps, chacune occupant une moitié d’écran.
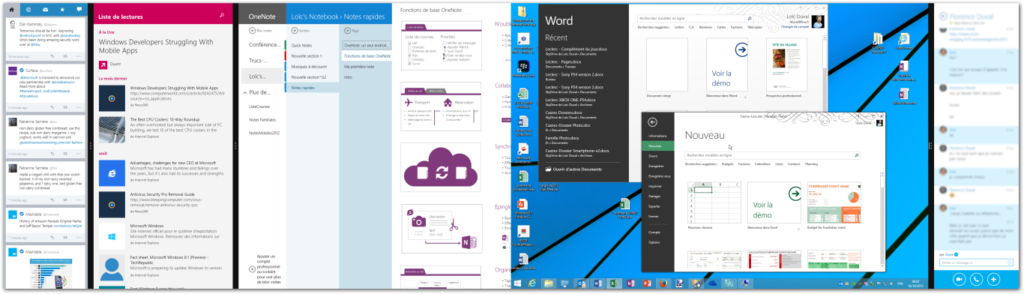
Plus d’apps à l’écran pour plus de productivité
Le mode Snap de Windows 8 n’autorisait que deux applications simultanément à l’écran. Avec Windows 8.1, non seulement on peut redimensionner leur affichage à volonté, mais on peut également placer jusqu’à 4 applications sur un même écran.
En outre, sur une configuration avec deux moniteurs ou plus, les “Apps” ne sont plus cantonnées à un seul écran. On peut donc afficher jusqu’à 8 Apps simultanément sur une configuration à deux moniteurs.
Ces améliorations transfigurent le nouvel univers tactile Modern UI et lui permettent de se montrer plus dense et plus productif. Oui, désormais, on peut envisager un vrai travail de production en associant apps tactiles et logiciels bureau sur un PC classique!
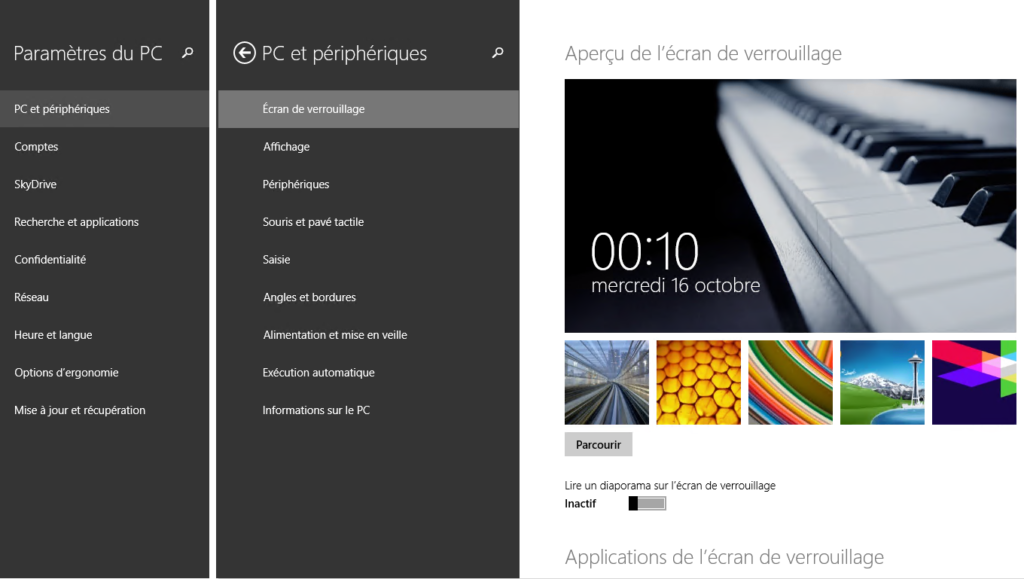
La version ModernUI du Panneau de Configuration prend de l’ampleur
Windows 8.1 se fait aussi remarquer par le nombre très important de nouveaux paramètres qu’il apporte au menu « Paramètres du PC », la version ModernUI du panneau de contrôle.
Désormais toutes les fonctions clés de Windows sont paramétrables depuis l’univers tactile. Sur tablettes notamment, il n’est plus nécessaire de retourner vers l’ancien panneau de configuration pour ajuster la résolution, gérer le réseau, paramétrer la mise en veille, ajouter des utilisateurs, contrôler les périphériques, etc.
On notera également la présence d’un champ de recherche pour retrouver plus facilement un paramétrage à partir d’un mot clé.
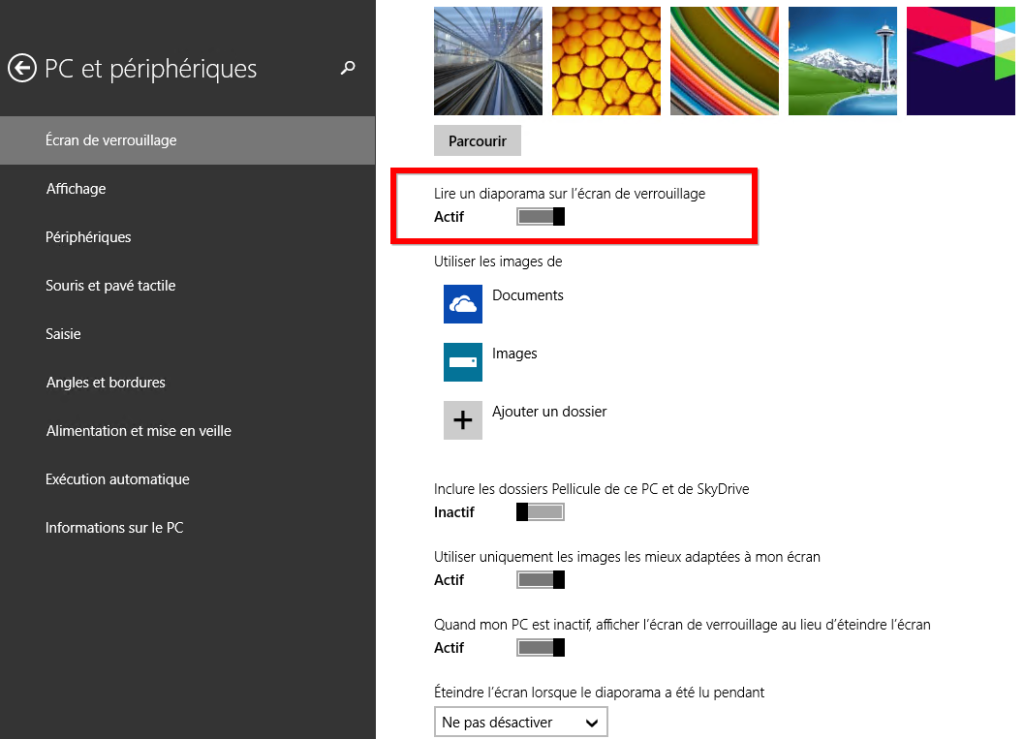
Un écran de verrouillage qui joue votre diaporama
Les paramètres gouvernant l’écran de verrouillage permettent maintenant d’activer le capteur photo lorsque l’ordinateur est verrouillé, ce qui est surtout utile sur une tablette. Ils permettent aussi de décrocher un appel Skype même lorsque la tablette est verrouillée.
Mais la principale innovation est ailleurs: il est aussi possible d’utiliser l’écran de verrouillage comme un cadre photo faisant défiler les clichés de vos dossiers de photos, avec des animations et des assemblages du plus bel effet!
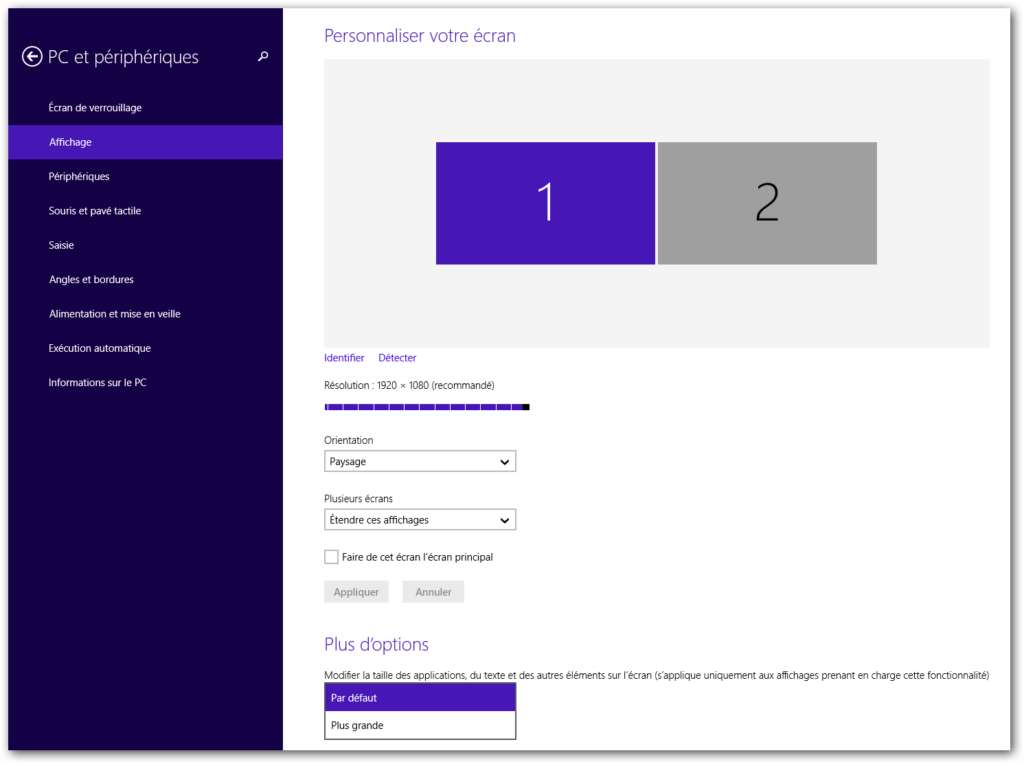
Gérer la résolution de son écran depuis ModernUI
Microsoft répond à l’une des critiques les plus virulentes formulées par bien des utilisateurs qui se plaignaient du va-et-vient permanent entre Modern UI et le mode bureau lorsqu’il fallait changer la définition de son écran. Microsoft a maintenant inclus dans le panneau tactile “Paramètres du PC”, une fonction qui permet de modifier la définition de l’écran, gérer plusieurs écrans à la fois et d’ajuster l’orientation de l’image ainsi que les délais qui doivent s’écouler avant que la dalle passe en mode veille.
Cet écran gère aussi la nouvelle compatibilité Miracast pour déporter l’image sur la TV en sans fil!
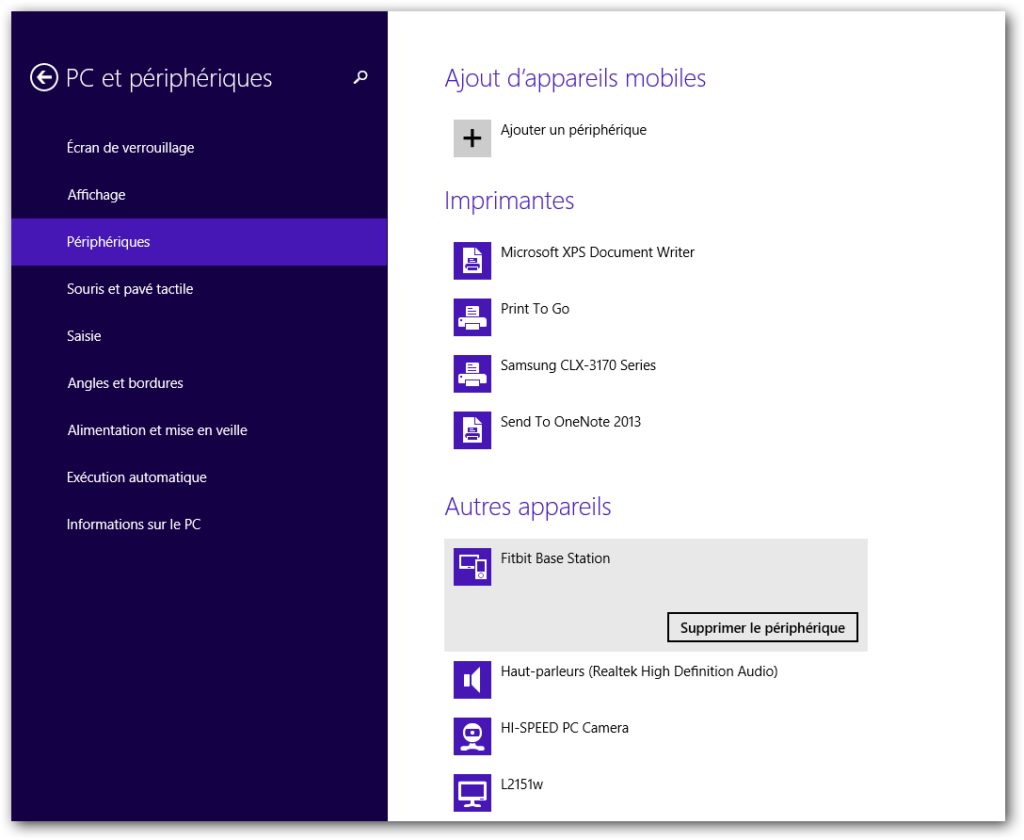
Périphériques
Désormais, toute la gestion des périphériques peut se réaliser sous Modern UI. Elle s’en trouve par la même occasion simplifiée!
Une option dans les Paramètres du PC permet de déterminer le comportement du système lors de certaines situations (comme les lecteurs ou carte mémoire par défaut). Il est aussi possible d’ajouter des périphériques, telle une imprimante réseau par exemple.
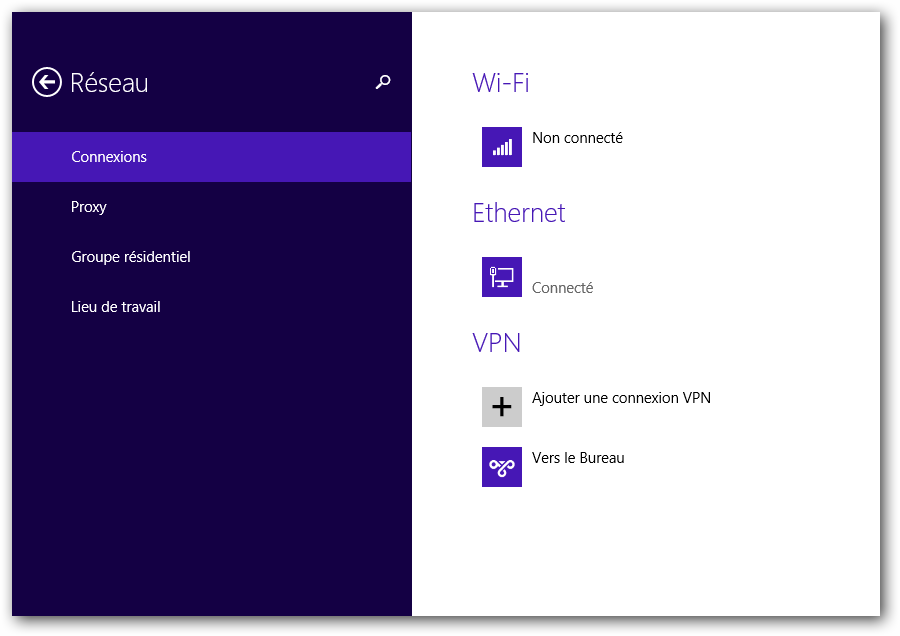
Gérer son réseau
Dans un même ordre d’idée, les connexions réseau sont elles aussi désormais gérables depuis Modern UI. C’est particulièrement essentiel sur les tablettes! Ce nouvel écran sert avant tout à contrôler les connexions. Il permet aussi de définir et de se connecter à un VPN sans avoir à basculer sur l’environnement bureautique classique.
Proxy, Groupe résidentiel et la nouvelle fonctionnalité BYOD “Lieu de Travail” (qui permet de contrôler les devices sans les lier à un domaine NT) sont également définissables depuis Modern UI.
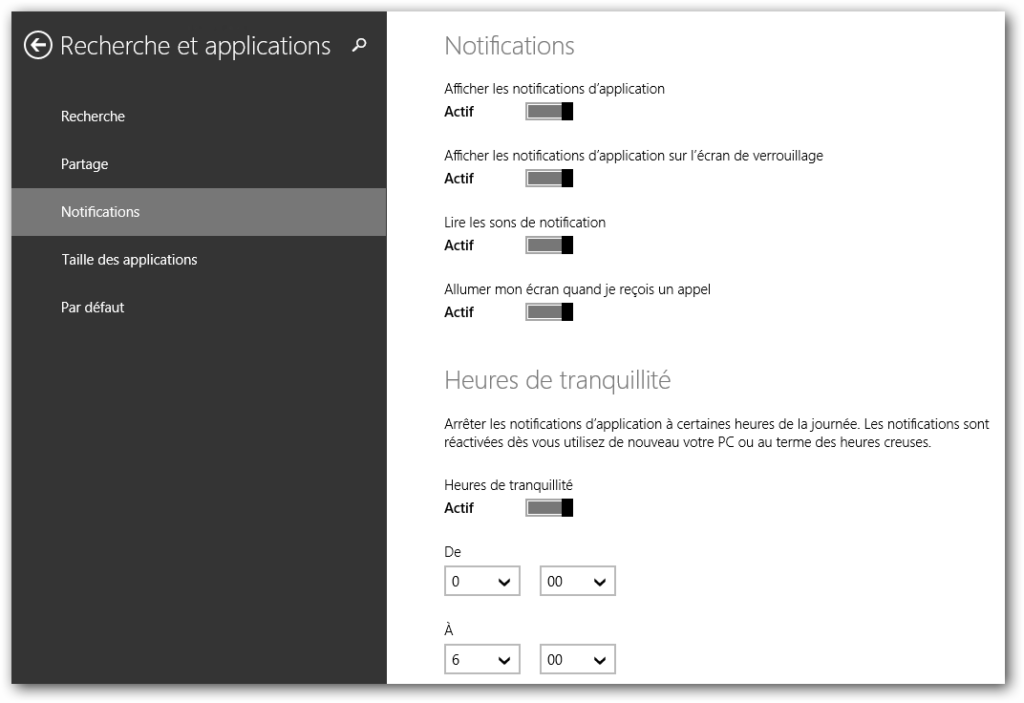
Gestionnaire d’applications
Le nouvel univers Modern UI est désormais beaucoup plus personnalisable. L’utilisateur a accès à de très nombreuses options pour contrôler le fonctionnement des recherches, gérer le talisman Partager et les applications qui l’exploitent, ajuster les applications qui peuvent produire des notifications et définir une plage horaire durant lesquelles toutes les notifications seront suspendues (pendant votre sommeil ou une présentation par exemple).
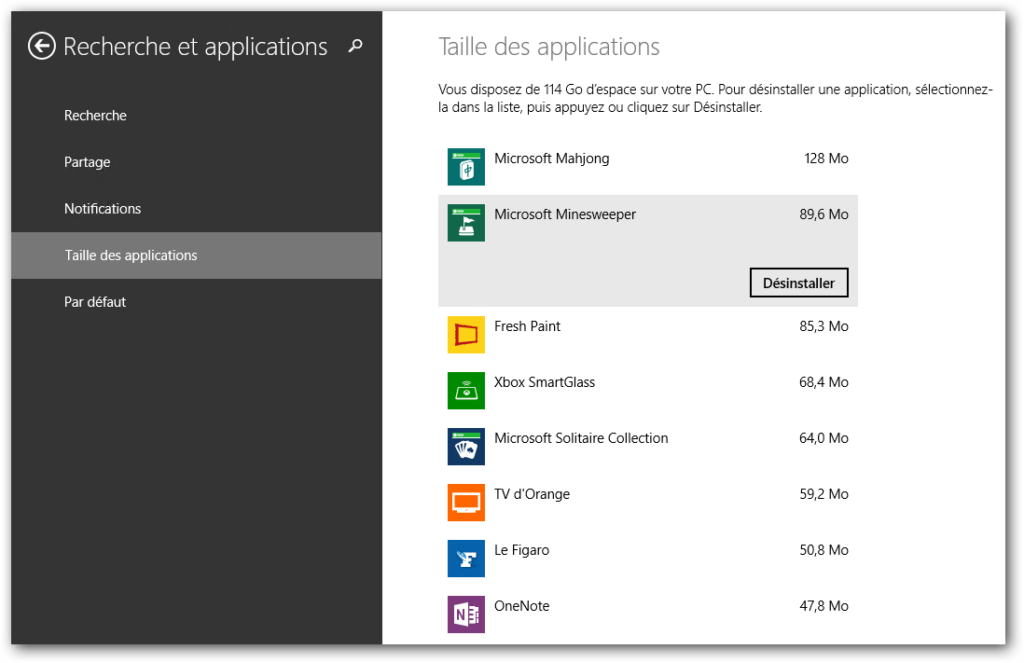
Les applications à vue d’oeil
Au sein du menu “Recherche et applications” dans les Paramètres du PC de l’univers tactile, un onglet “Taille des applications” permet de voir en un clin d’oeil la taille que prend chaque application sur le support de stockage. Cette fonctionnalité sera avant tout utile pour les terminaux mobiles qui ont un espace disque réduit. Il est alors possible de désinstaller les apps dont on veut se débarrasser directement depuis cet écran.
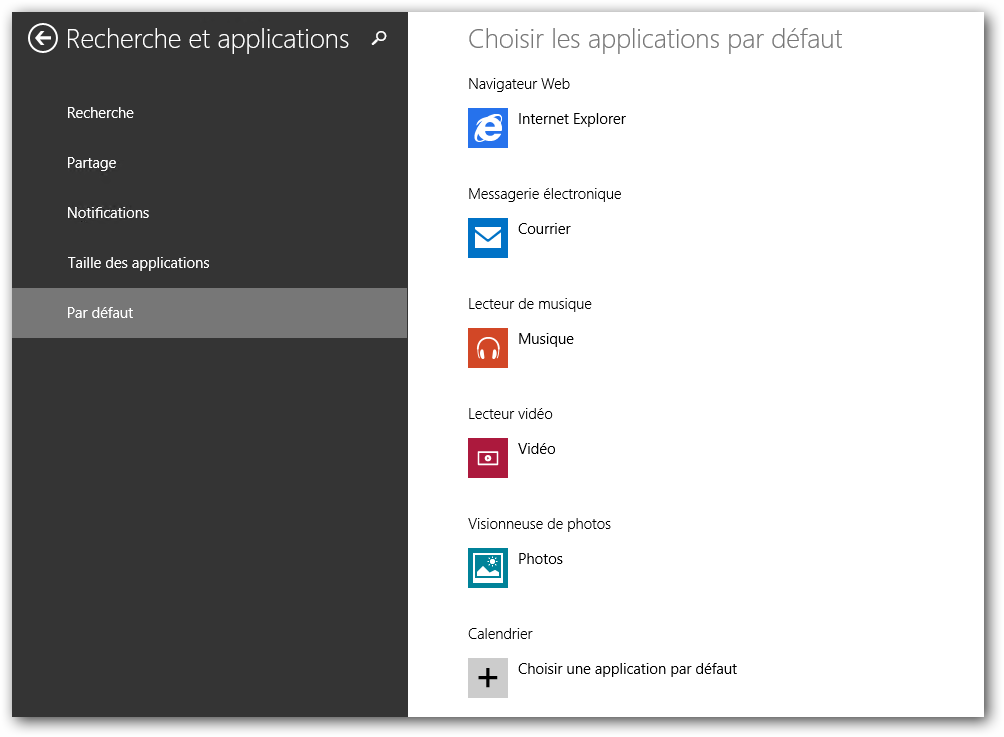
Applications par défaut
Pour vous aider à bâtir un PC ou une tablette plus personnelle, l’onglet “Par Default” du menu “Recherche et applications” permet de spécifier les apps utilisés par défaut selon les usages. On peut ainsi spécifier son lecteur multimédia ou son navigateur par défaut par exemple. Cela offre un niveau de personnalisation qui l’on ne trouve pas sur tous les terminaux mobiles (nous pensons principalement aux tablettes iOS).
Cette option devient d’autant plus intéressante que VLC et Firefox vont débarquer en versions tactiles Modern UI dans les prochaines semaines!
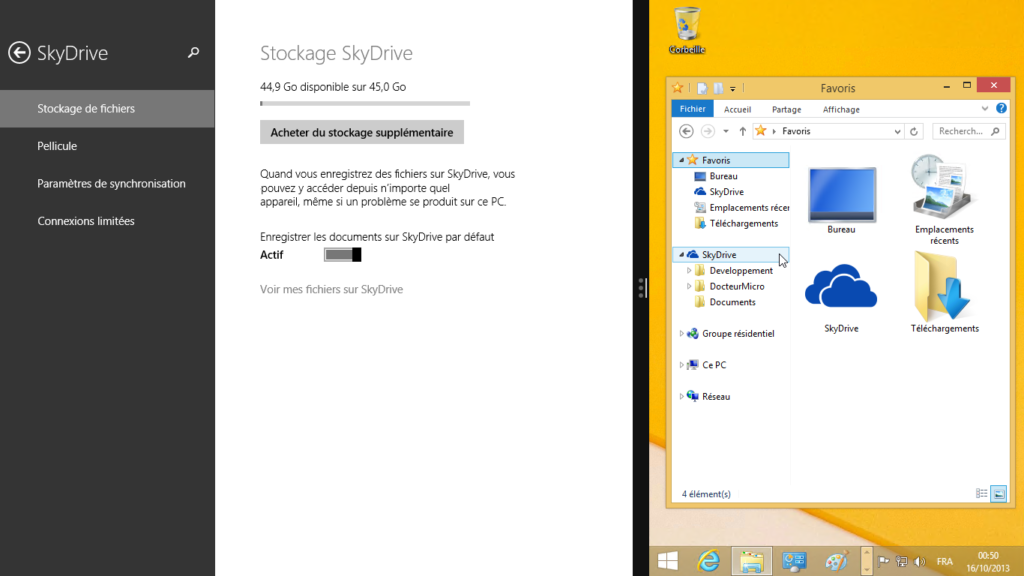
SkyDrive devient une fonctionnalité
Skydrive fait désormais partie intégrante de Windows 8.1. Plus besoin d’installer une application de synchronisation sur le bureau. Plus besoin d’une app dédiée pour l’univers tactile. Et désormais même Surface RT peut profiter des synchronisations!
Cela fait de Skydrive une extension naturelle dans le Cloud de vos disques et de votre espace de travail. Cet espace en ligne se présente et s’utilise comme un disque physique. Vous apprendrez vite à y stocker systématiquement les documents sur lesquels vous travaillez pour les retrouver où que vous alliez, quelle que soit la machine utilisée.
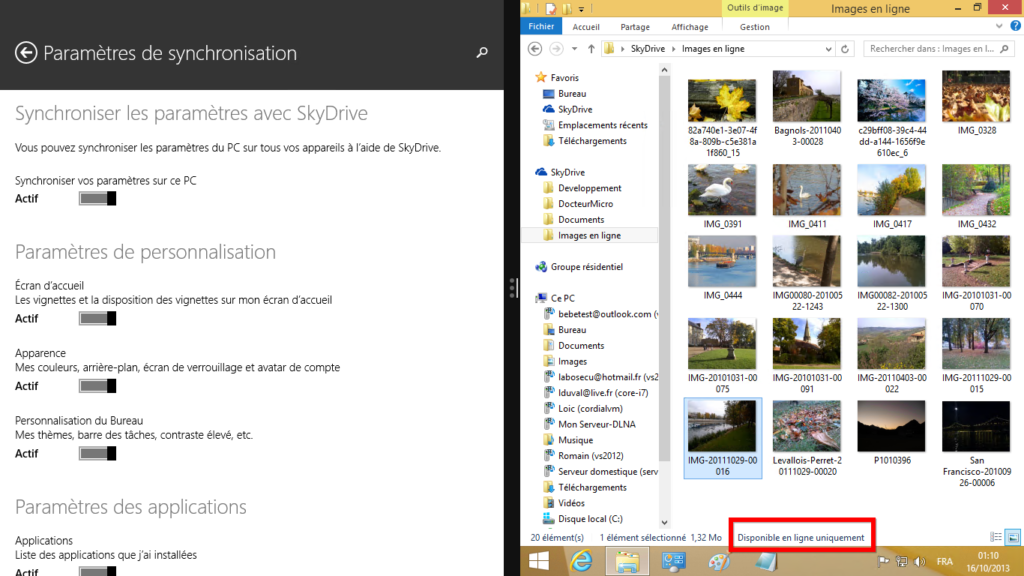
SkyDrive devient surpuissant et omniprésent
En s’intégrant au cœur de Windows 8.1, Skydrive devient tout puissant. On peut choisir les dossiers qui seront ou non synchronisés sur la machine pour accéder au contenu hors connexion.
Cependant, si vous lancez une recherche depuis l’explorateur sur le contenu des fichiers Skydrive, même ceux qui ne sont pas synchronisés (autrement dit ceux conservés uniquement en ligne) apparaîtront effectivement dans les résultats.
De même l’arborescence du Skydrive apparaît intégralement (même ce qui n’est pas synchronisé s’affiche). Si vous entrez dans un dossier Photo non synchronisé, les miniatures apparaîtront sur votre PC bien que les photos n’y soient pas physiquement présentes.
Si vous ne précisez rien, les fichiers sur lesquels vous travaillez et auxquels vous accédez sont automatiquement rendus disponibles “hors connexion” pour éviter les mauvaises surprises. L’espace de stockage limité des tablettes est ainsi intelligemment géré et conservé.
C’est aussi grâce à Skydrive que Windows et ses apps gèrent les synchronisations de vos paramètres et personnalisations afin qu’ils vous suivent de machine en machine.
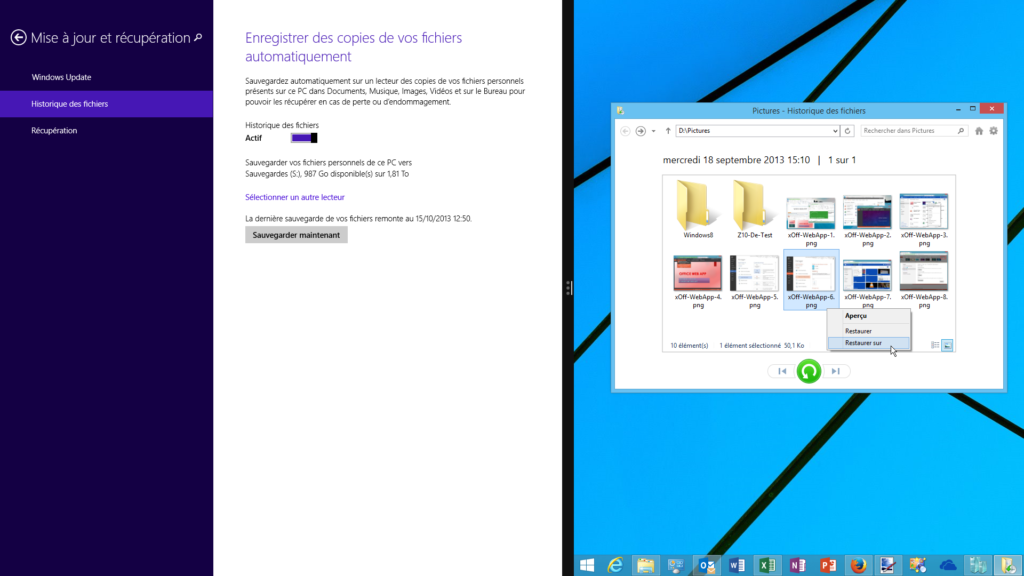
Maintenir un historique des fichiers
Windows 8 a introduit un système de sauvegarde automatique et transparent pour les utilisateurs, assez similaire à TimeMachine sur Mac OSX, qui permet de remonter le temps pour retrouver une ancienne version d’un document effacé ou modifié par erreur.
Cette fonction a été ennrichie et améliorée sous Windows 8.1. Elle se contrôle aussi depuis l’univers Modern UI.
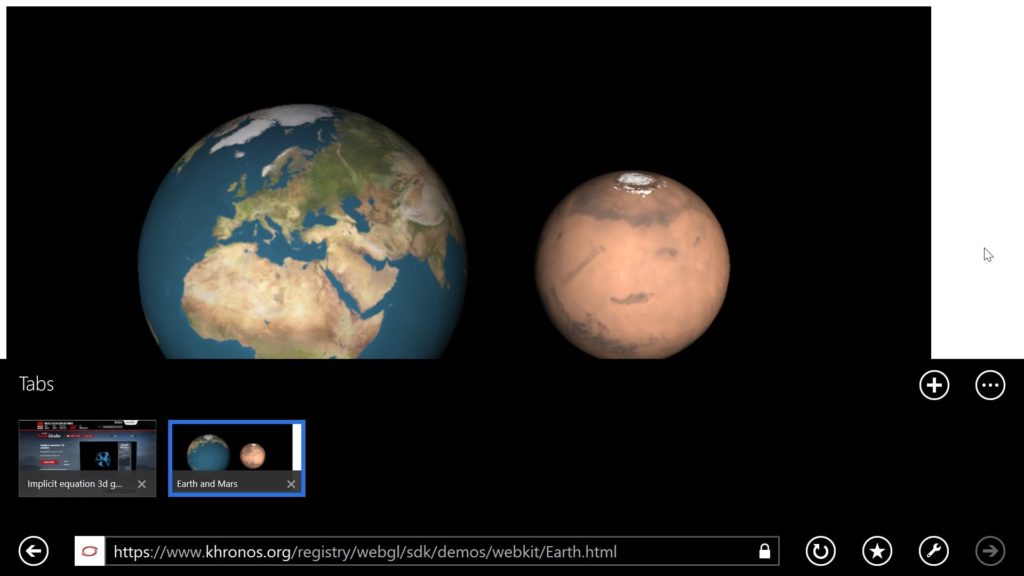
IE 11 découvre la 3D
Windows 8.1 est livré avec deux versions d’Internet Explorer 11, une pour l’environnement bureautique et l’autre pour l’environnement tactile.
Son ergonomie a été retravaillée en tactile pour offrir une meilleure gestion des onglets.
Surtout, IE11 se révèle bien plus compatible qu’IE10 avec les derniers standards. Non seulement son support HTML5 a été renforcé mais désormais, le navigateur supporte la norme de vidéo en streaming MPEG DASH et la norme 3D du WEB: WebGL! Enfin!
Le tout tirant bien évidemment profit de l’accélération matérielle omniprésente sous IE11 et qui en fait le navigateur le plus rapide du marché.
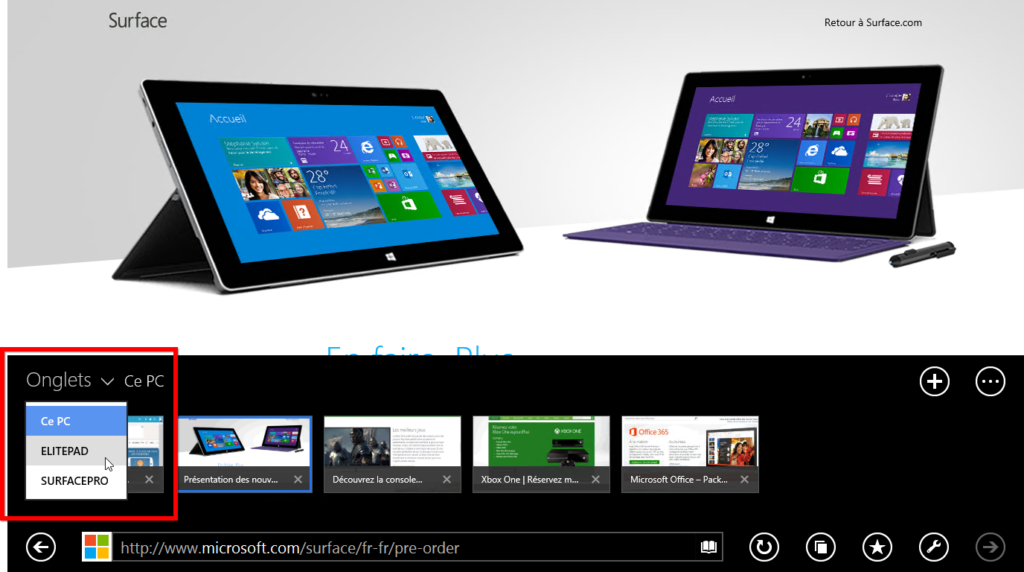
IE11 synchronise vos onglets entre vos machines
Sous Windows 8, IE10 pouvait utiliser Skydrive pour synchroniser vos favoris et vos login/mots de passe entre vos différents PC et tablettes Windows.
IE11 va plus loin. Il peut synchroniser vos onglets ouverts entre toutes vos machines Windows, y compris vos smartphones Windows Phone.
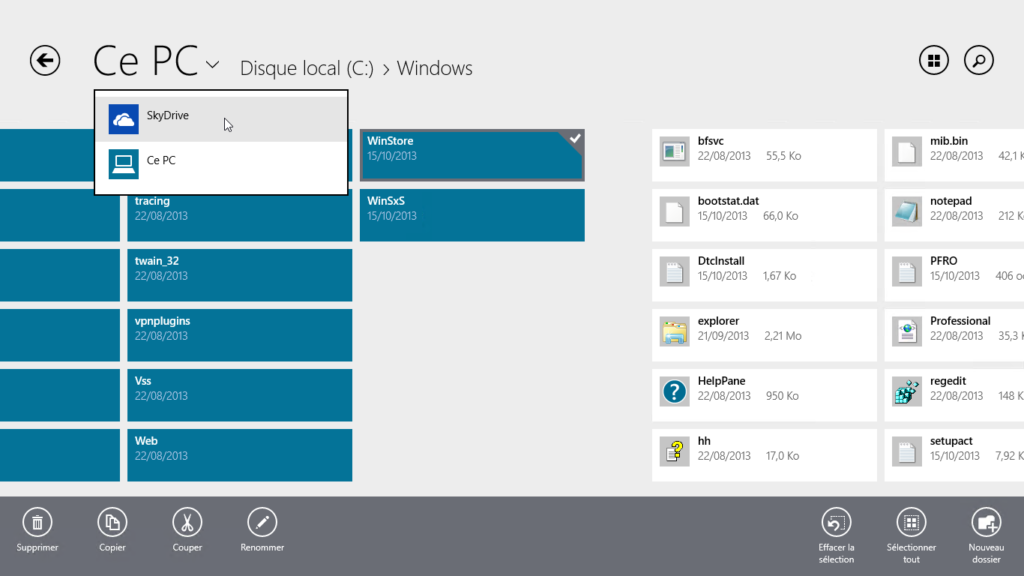
Un Explorateur de fichiers en mode tactile
Bien des utilisateurs de Windows 8 se plaignaient de l’absence d’une version tactile de l’explorateur de fichiers sous l’environnement tactile.
Windows 8.1 corrige ce défaut en inaugurant un explorateur de fichiers tactile très mal dénommé “Skydrive”. Cette nouvelle app est bien un gestionnaire de fichiers complet qui permet de copier/déplacer/renommer/supprimer fichiers et dossiers aussi bien sur votre PC que dans l’espace en ligne Skydrive.

Une véritable application de retouche
L’app Photos a été entièrement recréée. Elle ne cherche plus à unifier vos albums en ligne, mais se transforme en un puissant outil de retouche d’images.
Elle propose des outils comme la suppression des yeux rouges, la suppression d’éléments indésirables (une personne dans un paysage, ou un bouton sur un visage), l’application d’effets d’amélioration automatique du rendu ou d’effets à la Instagram, recadrage, etc. Son ergonomie illustre bien les progrès réalisés par la plateforme WinRT sous Windows 8.1 avec ses nouvelles formes de boutons.
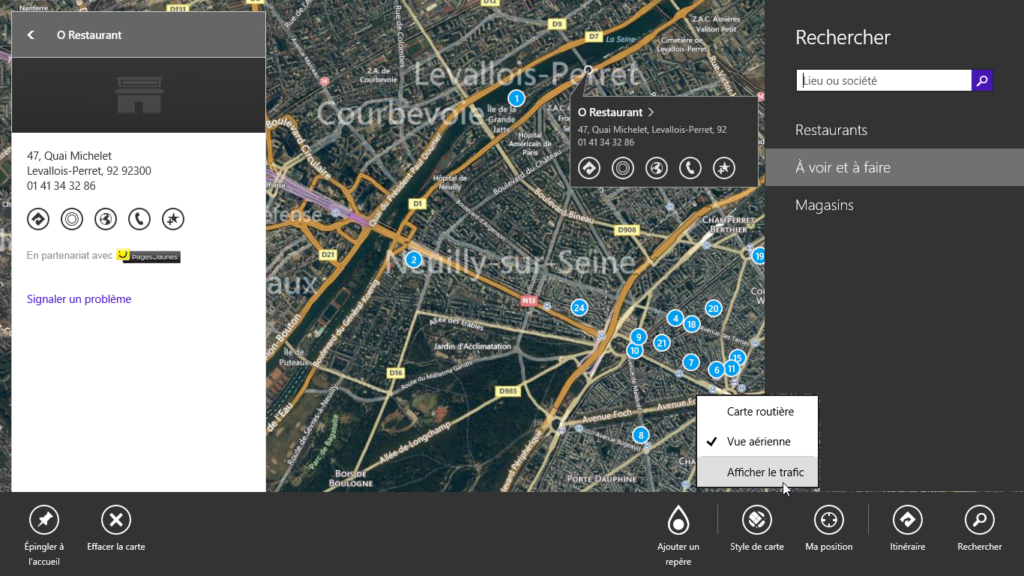
Bientôt des cartes 3D photoréalistes
Créé en collaboration avec Nokia et son service Here, l’application Cartes (Bing Maps) de Windows 8.1 se révèle bien plus évoluée que celle de Windows 8.1. Elle offre des fonctions de recherches évoluées, des suggestions personnalisées, supporte interrogation vocale, etc. Elle devrait également très prochainement offrir un affichage en 3D des principales villes!
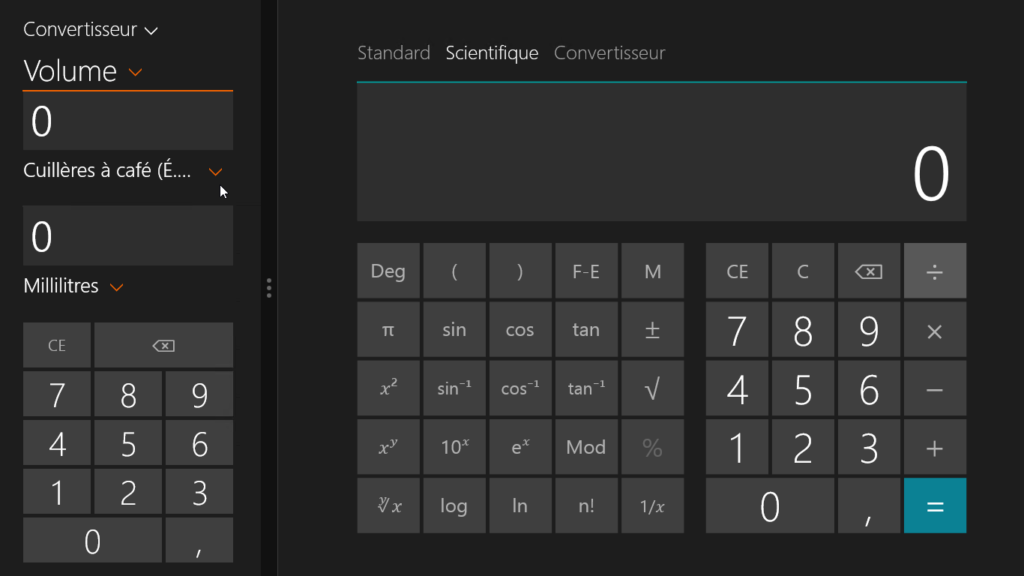
Calculatrice, la nouvelle calculatrice tactile
Calculatrice est la nouvelle calculatrice sous Modern UI. Conçue pour les usages tactiles, elle dispose d’un mode classique, d’un mode scientifique et d’un mode de conversion d’unités.
Elle peut aisément être placée en mode Snap pour rester disponible pendant que vous travaillez ou effectuez des recherches sur Internet.
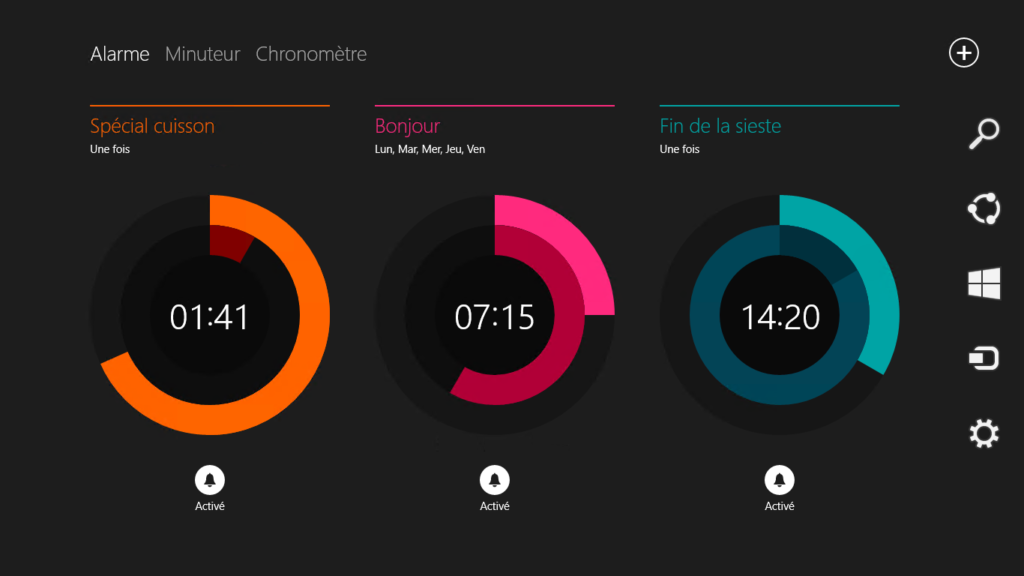
Alarms, le réveil intégré
Transformer sa tablette en réveil matin… C’est désormais possible sous Windows 8.1 grâce à de nouvelles fonctionnalités d’alarmes intégrées au coeur du système et parfaitement exploitées par ALARME, une nouvelle App installée en standard qui permet de programmer plusieurs réveils simultanément mais aussi d’utiliser son PC ou sa tablette comme un chronomètre ou un minuteur.
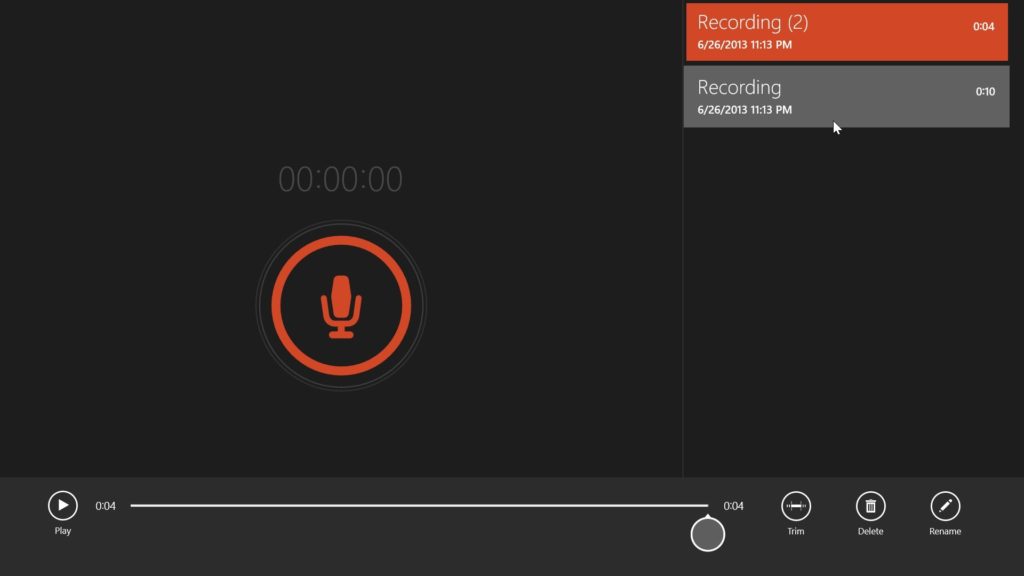
Enregistreur, le nouvel enregistreur audio sous Modern UI
Enregistreur est une nouvelle application tactile qui permet d’enregistrer le son capté par le micro de son ordinateur ou de sa tablette. Le logiciel est rudimentaire, mais il devrait permettre à n’importe qui d’enregistrer une conversation, une interview, les bruits de la nature, et autres sons. Il peut aisément être “snappé” sur un bord d’écran afin de prendre des notes ou travailler tout en enregistrant une discussion.
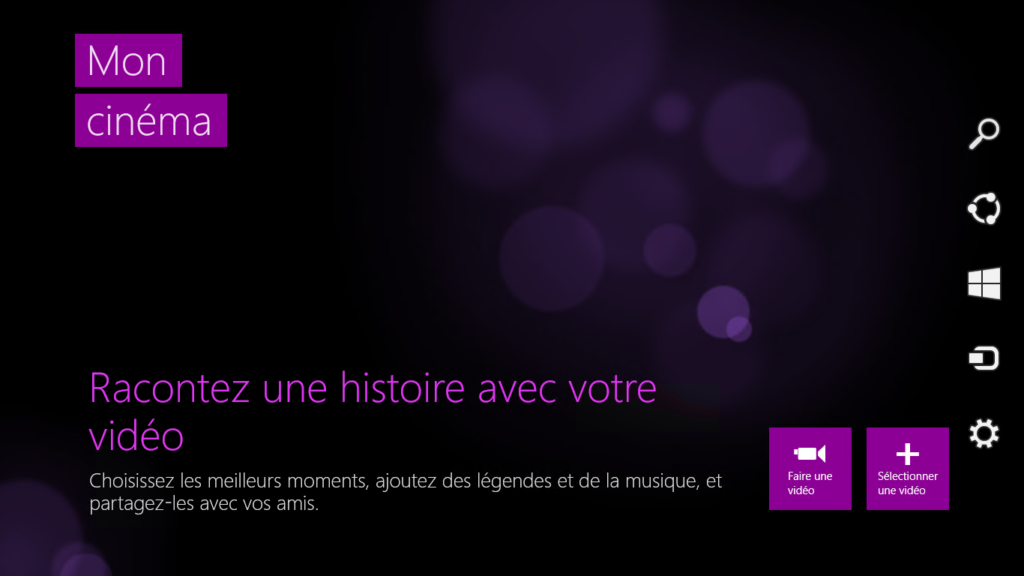
Movie Moments pour remplacer Movie Maker
En l’absence de version tactile de Movie Maker (bien qu’il en existe d’excellentes alternatives dans le Windows Store), la nouvelle app “Movie Moments” permet de capturer et découper une séquence vidéo, de lui ajouter des commentaires et de la publier directement sur Skydrive, sur YouTube ou sur vos réseaux sociaux via le talisman Partager.
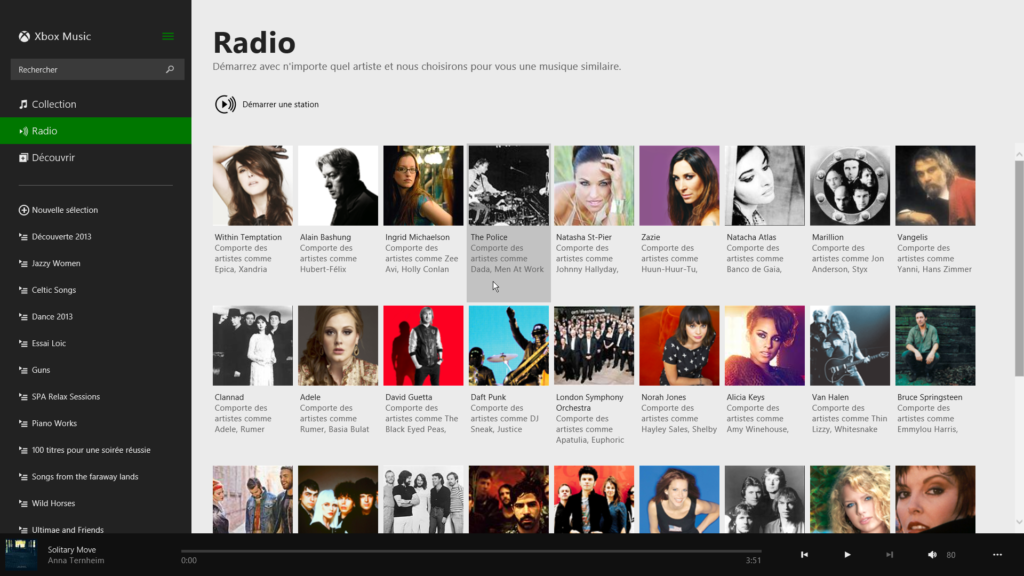
XBOX Music revisité
L’application XBOX Music a été entièrement réécrite pour Windows 8.1. Elle donne désormais la priorité aux musiques présentes dans votre bibliothèque plutôt qu’au service en ligne. Celui-ci est toujours présent avec ses fonctions de compilation automatique et son Pass d’écoute et téléchargement illimité. Un onglet “Radio” fait son apparition. Elle crée automatiquement pour vous une programmation musicale, à chaque fois différente, basée sur un de vos artistes favoris et des artistes similaires! Si une programmation vous plait particulièrement vous pouvez la sauvegarder sous forme de sélection. Rappelons que XBOX Music est aussi disponible désormais sur XBOX 360, XboxONE, Windows Phone, iOS, Android et même le WEB.
L’application XBOX Video a également été améliorée.
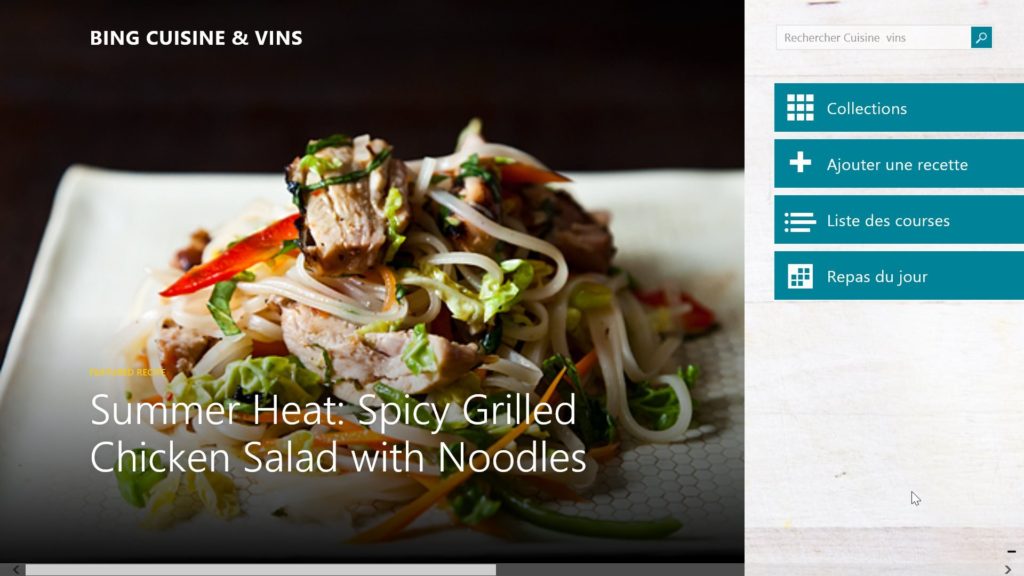
Cuisinez sans toucher la tablette
Autre nouveauté de Windows 8.1, l’App “Cuisine et Vins” produite par BING qui propose de nombreuses recettes de cuisine et prodigue des conseils culinaires. La grande innovation de cette App est qu’elle utilise la Webcam de votre tablette pour vous permettre de feuilleter les recettes avec les mains sans toucher l’écran tactile. Très pratique quand on est en plein milieu d’une préparation!
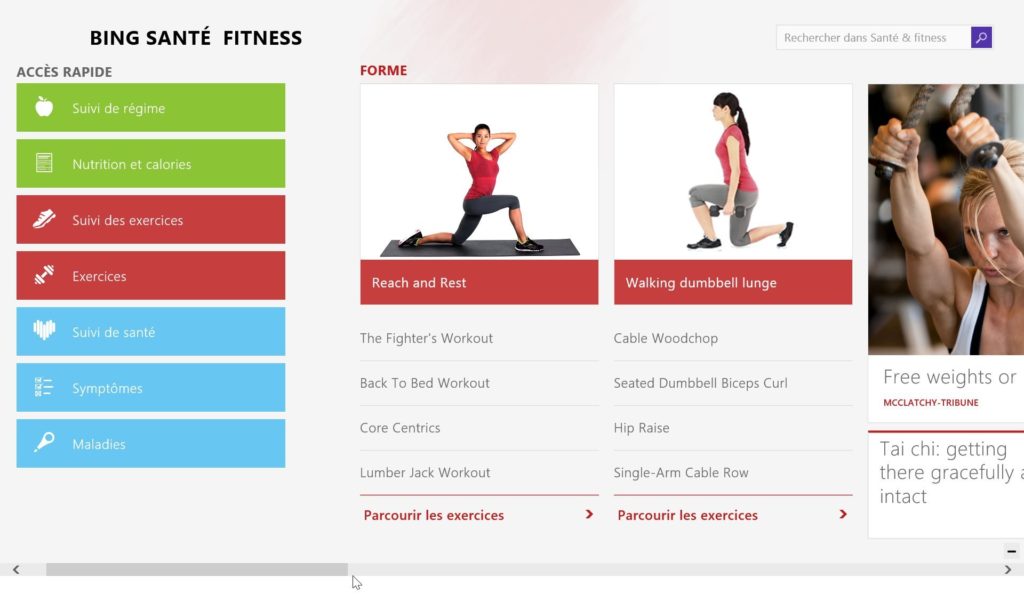
Une App pour bien entretenir votre corps
Bing Santé Fitness est une nouvelle App fournie en standard. Elle prodigue de nombreux conseils pour soigner son alimentation et son corps. Elle propose aussi des exercices physiques, des fonctions de suivi des maladies, toutes sortes d’informations médicales utiles ainsi qu’une exploration en images 3D du corps humain.
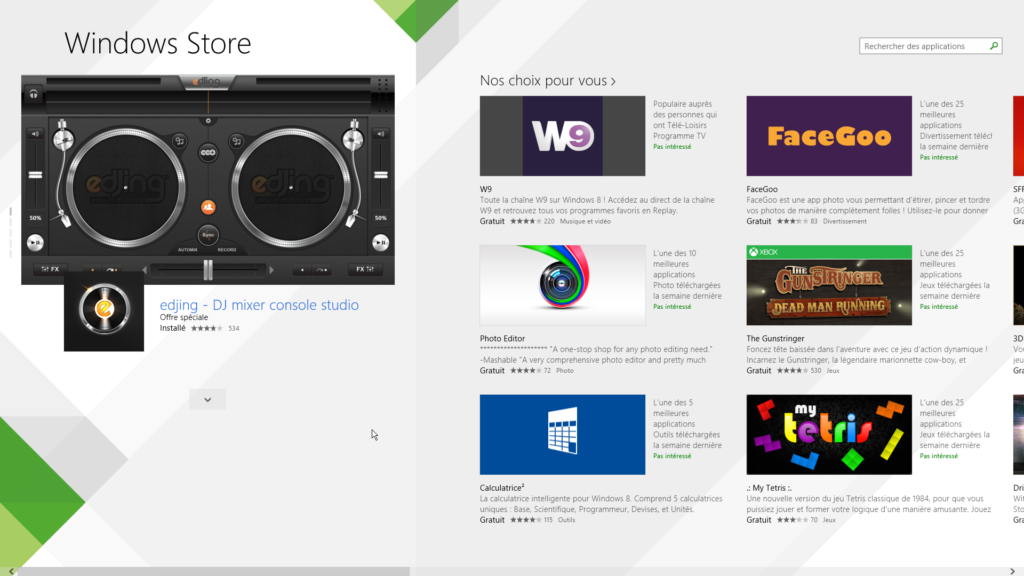
Un Windows Store tout neuf
Le Windows Store a été, lui aussi, totalement repensé et réécrit. Il met désormais bien mieux en avant les applications les plus réussies et les plus utiles. Il n’est plus organisé par catégorie mais s’articule autour de multiples listes: A la une, Liste de suggestions personnalisées, Liste des Apps les plus populaires, Liste des nouveautés du moment, Le Top 100 des apps gratuites, le Top 100 des apps gratuites.
Ces listes peuvent être filtrées par catégorie pour n’avoir par exemple que des suggestions de jeux ou que les jeux les plus populaires.
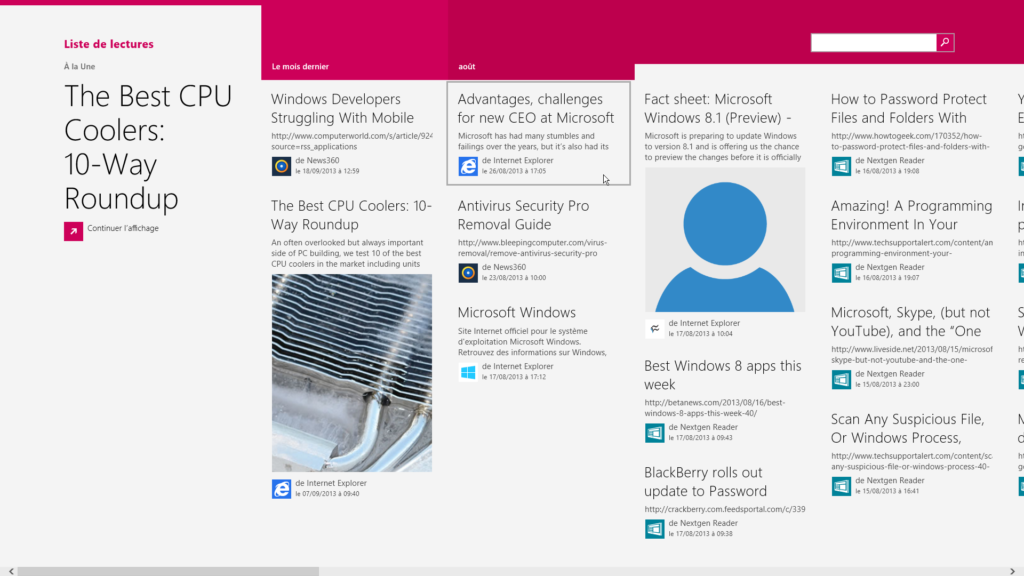
Liste de lectures, votre mémoire du Web
Liste de lecture est une nouvelle app livrée en standard qui permet de mémoriser des pages Web et des papiers issues d’applications compatibles afin de les conserver dans le temps et de les lire ultérieurement. Elle évite d’avoir à créer des favoris IE pour chaque page qui contient un article à conserver. En outre, à l’instar des apps “Bing Actualités” ou “Bing Sport”, elle remet automatiquement en page les pages Web pour en offrir une lecture plus conviviale et plus agréable, notamment sur tablettes.
Une fonction de recherche intégrée permet de rapidement retrouver les papiers mémorisés.
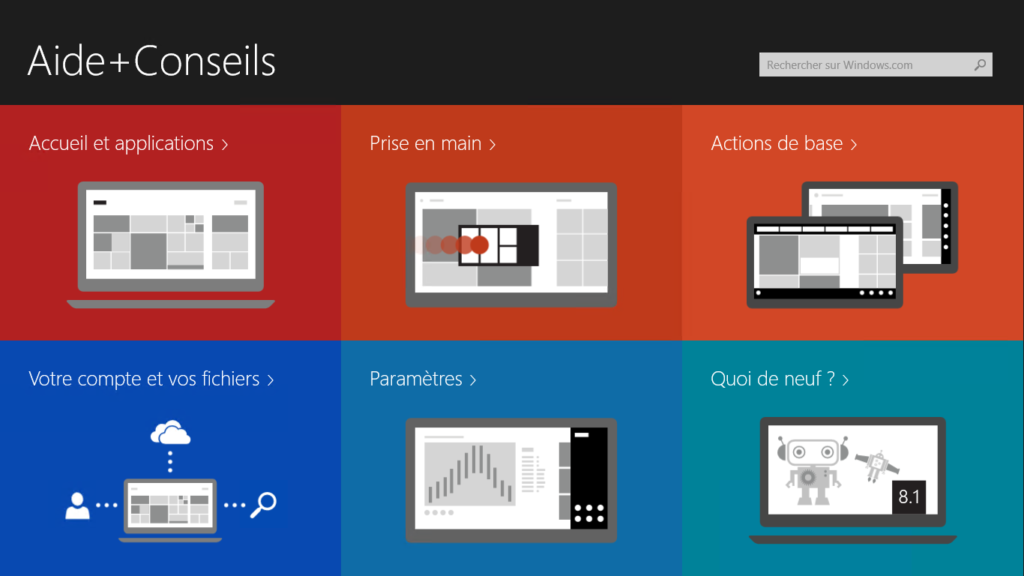
Une aide intégrée
L’ergonomie de Windows 8.1 est radicalement différente de celle de Windows 7. Et si des bulles d’aide viennent apprendre aux utilisateurs les premières manipulations lors des premières secondes d’utilisation, il manquait au système une véritable aide interactive.
C’est ce manque que l’app “Aide+Conseils” vient combler. Celle-ci propose des rubriques distinctes selon que l’on utilise un PC tactile ou un PC souris/clavier.
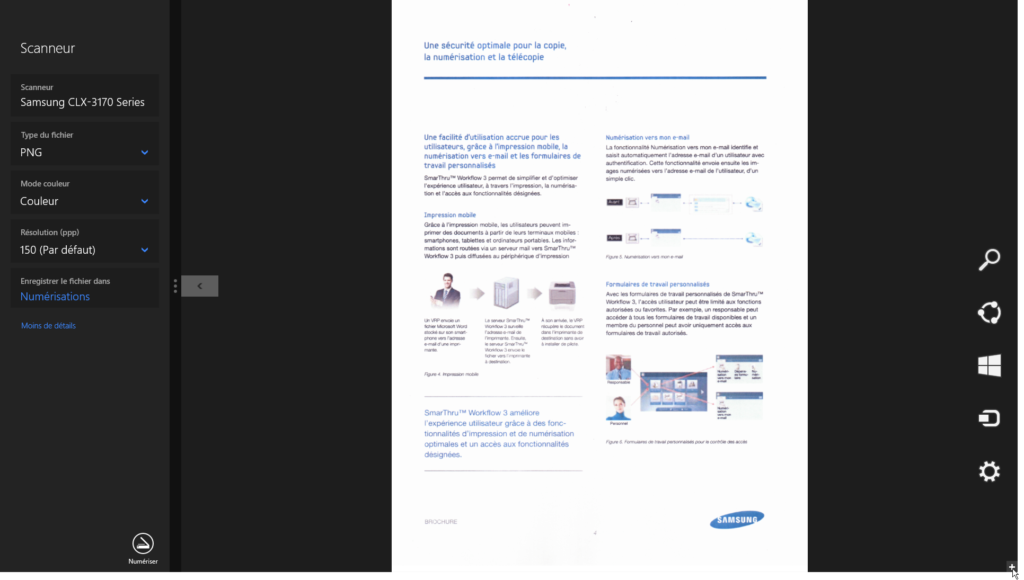
Gestion des scanneurs et des impressions 3D
Windows 8.1 présente également de nouvelles améliorations de son noyau. La gestion des scanneurs a été normalisée et étendue à l’univers tactile. L’app Scanneur, livrée en standard, permet de numériser des documents très rapidement.
Plus fondamental, Windows 8.1 devient le premier système d’exploitation du marché à offrir une gestion native et standardisée des imprimantes 3D.
Le système comporte d’autres améliorations internes comme le support natif des détecteurs d’empreintes nouvelle génération comme celui dont est équipé l’iPhone 5S. Seul hic, aucun PC ni tablette ne propose pour l’instant un tel capteur qui permet de ne plus avoir à rentrer de mot de passe, ni pour s’authentifier auprès de Windows, ni pour s’authentifier auprès des sites Web.
Les derniers articles